Comment étendre la limite de 30 jours de Windows 10 pour revenir à Windows 7 ou 8.1

Après la mise à niveau vers Windows 10, vous disposez de 30 jours (environ un mois) pour revenir à Windows 7 ou 8.1 si vous le désirez. Après cela, Windows prend l'option loin de vous. Mais il existe un moyen d'étendre cette limite de temps au prix d'un peu d'espace disque.
Attention : Ce processus a fonctionné avec Windows 10 build 1511. Il n'est pas officiellement supporté, et il est possible que cela ne marche pas versions ultérieures de Windows 10. Pour revenir à une version précédente de Windows, nous vous recommandons de créer une image de sauvegarde avant d'effectuer la mise à niveau vers Windows 10. Cependant, si vous avez déjà effectué une mise à niveau, cela peut être utile.
Comment cela fonctionne
CONNEXION: Création d'une image de votre PC avant la mise à niveau vers Windows 10
Windows 10 a besoin de vos anciens fichiers d'installation Windows pour rétrograder, et ils peuvent occuper un peu d'espace sur le disque dur. Windows les conserve pendant 30 jours pour vous donner le temps de rétrograder, mais après cela, Windows suppose que vous ne voulez pas rétrograder. Il supprimera ensuite les fichiers nécessaires à la rétrogradation lors de la maintenance. Cela libère un peu d'espace disque, mais supprime l'option de revenir à une version précédente de Windows. Vous pouvez également supprimer manuellement ces fichiers avant 30 jours en vous dirigeant vers l'application Nettoyage de disque et en supprimant «Installation (s) antérieure (s) Windows».
Pour vous assurer que vous pouvez rétrograder après la période de 30 jours, vous devez simplement Renommez vos anciens dossiers d'installation Windows ou sauvegardez-les ailleurs. Windows ne supprime pas les fichiers s'ils ont un nom différent sur votre PC. Vous pouvez ensuite les restaurer à leur nom d'origine si vous souhaitez revenir à l'avenir.
Vous ne pouvez étendre la limite de temps que si la mise à niveau est actuellement disponible
Malheureusement, vous ne pouvez lancer ce processus que si l'option de déclassement toujours disponible. Pour vérifier, dirigez-vous vers Paramètres> Mise à jour et sécurité> Récupération. Si vous voyez ici l'option "Retourner à Windows 7" ou "Revenir à Windows 8.1", vous pouvez étendre la limite de temps.

Si la limite de temps a déjà expiré ou si vous avez nettoyé DIsk et nettoyé les fichiers d'installation Windows précédents: vous ne pouvez pas utiliser cette méthode. Vous devrez nettoyer Windows 7 ou 8.1 à partir du disque d'origine, restaurer une image de restauration fournie par le fabricant ou restaurer une sauvegarde que vous avez créée avant la mise à niveau.
Comment conserver vos fichiers de rétrogradation
est disponible pour vous, voici comment conserver ces fichiers au cours des 30 derniers jours. D'abord, ouvrez l'application Explorateur de fichiers. Cliquez sur l'onglet "Affichage" sur la barre de ruban en haut de la fenêtre et cliquez sur le bouton "Options" pour ouvrir la fenêtre Options des dossiers.
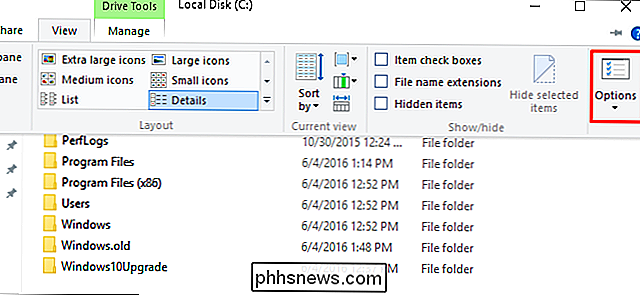
Cliquez sur l'onglet "Affichage", sélectionnez "Afficher les fichiers cachés, dossiers et lecteurs ", Et décochez" Masquer les fichiers protégés du système d'exploitation (recommandé) ". Cliquez sur "OK" pour fermer la fenêtre et enregistrer vos modifications
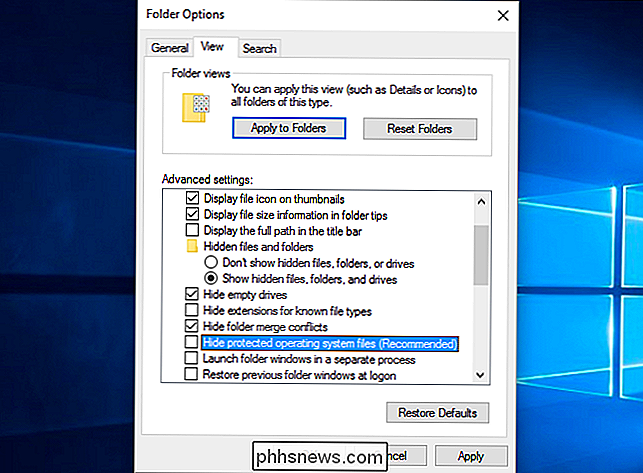
RELATED: Qu'est-ce que le dossier Windows.old et comment le supprimer?
Vous pouvez maintenant vous rendre sur ce PC> Disque local (C :) et trouvez les dossiers dont vous avez besoin. Les dossiers exacts dont Windows a besoin sont:
C: $ Windows. ~ BTC: $ Windows. ~ WSC: Windows.old
Nous n'avons pas vuC: $ Windows. ~ WSsur notre système. Cependant, si vous le faites, vous devriez le conserver aussi. Conservez simplement les trois dossiers que vous voyez, même si vous ne voyez que deux d'entre eux.
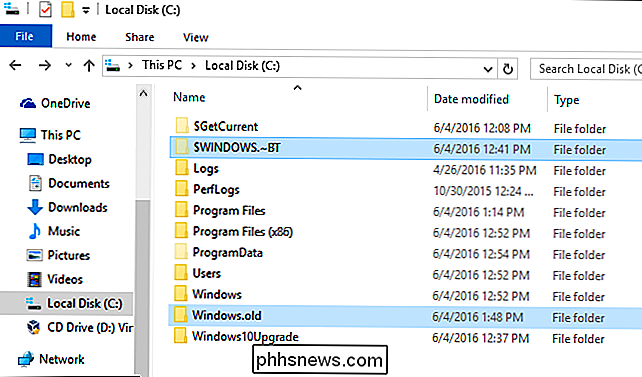
Vous pouvez conserver ces dossiers de deux façons différentes. Le plus simple serait de simplement renommer les dossiers sans les déplacer. Par exemple, vous pouvez les nommerBAK- $ Windows. ~ BT,BAK- $ Windows. ~ WSetBAK-Windows.old. Ils seraient ensuite laissés sur votre disque dur. Windows ne les supprimera pas s'il ne possède pas les noms de fichiers d'origine.
Au lieu de cela, vous pouvez également copier ces dossiers sur un lecteur externe et les enregistrer pour plus tard. Ou, vous pourriez faire les deux. À vous de voir.
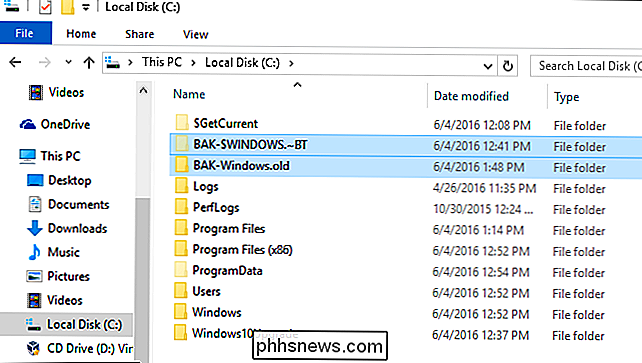
Comment revenir après 30 jours
Essayez de revenir à Windows 7 ou à 8.1 après avoir renommé les fichiers et vous verrez un message indiquant que les fichiers ont été supprimés.
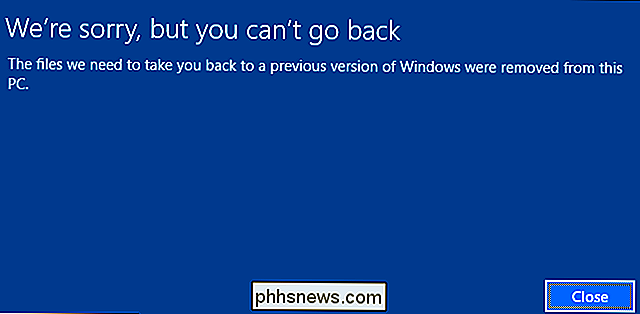
Pour autoriser la restauration, il vous suffit de renommer les fichiers dans leurs noms de dossiers d'origine ou de restaurer les dossiers que vous avez sauvegardés sur le lecteur C: de votre ordinateur.
Cela signifie les changer deBAK- $ Windows . ~ BT,BAK- $ Windows. ~ WSetBAK-Windows.oldà$ Windows. ~ BT,$ Windows. ~ WSetWindows.oldsi vous avez suivi les instructions ci-dessus. L'outil de rétrogradation doit alors fonctionner normalement.
Si vous avez effectué une mise à niveau vers une nouvelle version de Windows 10 (par exemple, la mise à jour anniversaire), Windows 10 sera un nouveau dossier de sauvegarde qui vous permettra de revenir à la version actuelle. Windows 10 à une version précédente de Windows 10. Vous devrez supprimer (ou renommer) tous les dossiers existants avec les noms$ Windows. ~ BT,$ Windows. ~ WS, etWindows.oldavant de renommer les anciens dossiers.
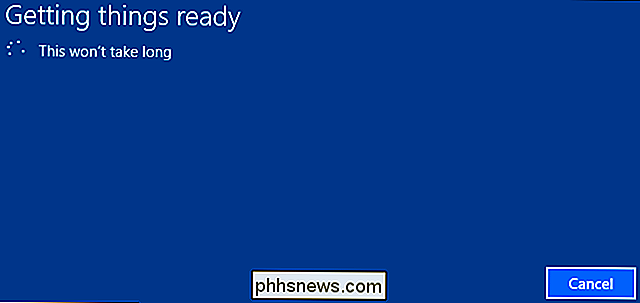
Le processus de restauration n'est pas parfait, même pendant les 30 premiers jours. Par exemple, vous devrez peut-être réinstaller les programmes ou les pilotes matériels après la rétrogradation. C'est l'une des raisons pour lesquelles il est préférable d'avoir une sauvegarde complète de l'image disque à restaurer, si possible.

Comment démarrer à Windows 8 Options de récupération système
Windows 8 a considérablement redessiné le menu de démarrage non seulement pour le rendre plus moderne, mais aussi pour être beaucoup plus facile à utiliser. Je dois dire qu'ils ont fait du bon travail. Toutes les anciennes versions de Windows utilisaient l'interface de texte DOS de base pour choisir des options comme le mode sans échec ou les options de démarrage avancées.La plup

Comment acheter avec Apple Payez sur macOS Sierra
Apple Pay, une fois le domaine des utilisateurs iPhone et Watch, est arrivé sur macOS Sierra. Voici comment l'utiliser. À l'heure actuelle, le nombre de marchands en ligne qui acceptent Apple Pay est relativement faible, mais vous pouvez vous attendre à ce que ce nombre augmente à mesure que de plus en plus de gens montent à bord.



