Comment ajouter un moteur de recherche à votre navigateur Web

Les navigateurs Web incluent quelques moteurs de recherche parmi lesquels vous pouvez choisir, mais vous pouvez facilement en ajouter d'autres. Même si un site Web n'offre pas un plugin de recherche officiel, vous pouvez ajouter un moteur de recherche personnalisé que vous aimez avec quelques astuces.
Google Chrome
Google Chrome rend cela assez facile. Tout d'abord, visitez un moteur de recherche (ou un site Web avec une fonction de recherche). Chrome détectera et ajoutera automatiquement le moteur de recherche si ce site prend en charge cette fonctionnalité.
Ensuite, faites un clic droit dans la barre d'adresse de Chrome et sélectionnez "Modifier les moteurs de recherche".
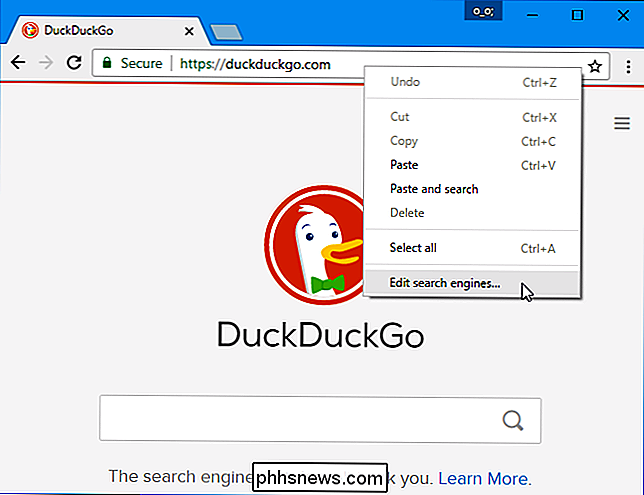
Les moteurs de recherche des sites que vous avez visités dans la zone "Autres moteurs de recherche". Passez la souris sur un moteur de recherche et cliquez sur "Définir par défaut" pour en faire votre moteur de recherche par défaut dans Chrome.
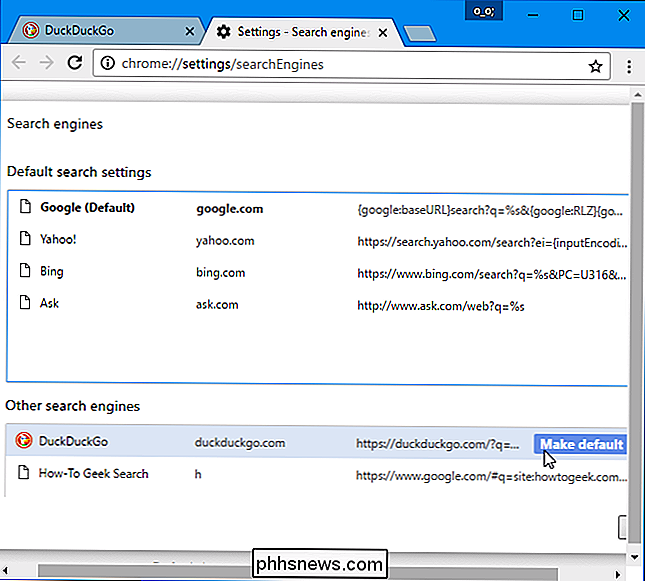
Vous pouvez également utiliser des mots clés pour effectuer une recherche à l'aide d'un moteur spécifique. Par exemple, avec les paramètres ci-dessus, vous pouvez tapertermes de recherche duckduckgo.comdans la barre d'adresse et appuyez sur Entrée pour rechercher DuckDuckGo pour les termes de recherche.
Vous pouvez raccourcir ces mots clés pour faire des recherches sur des sites Web plus rapide - par exemple, changez le mot clé en ddg et vous pouvez taper "ddg example" pour rechercher DuckDuckGo plus rapidement.
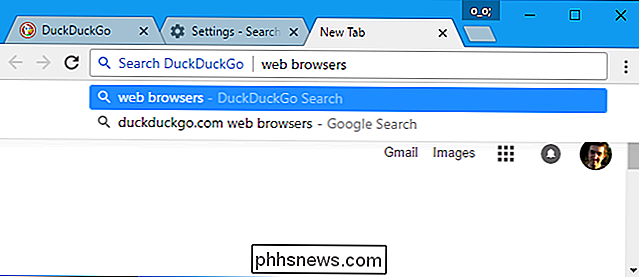
Si le moteur de recherche que vous voulez ajouter n'apparaît pas dans la liste, vous pouvez essayer de l'ajouter vous-même. Effectuez une recherche sur le site Web pour une requête comme TEST, puis copiez et collez l'adresse de la page de recherche dans le champ URL, en remplaçant la requête TEST dans l'URL par% s.
Par exemple, Lorsque vous recherchez DuckDuckGo pour "TEST", vous obtenez l'adresse suivante:
//duckduckgo.com/?q=TEST
Par conséquent, l'adresse dont vous avez besoin pour ajouter le moteur de recherche dans Chrome est:
//duckduckgo.com/?q=%s
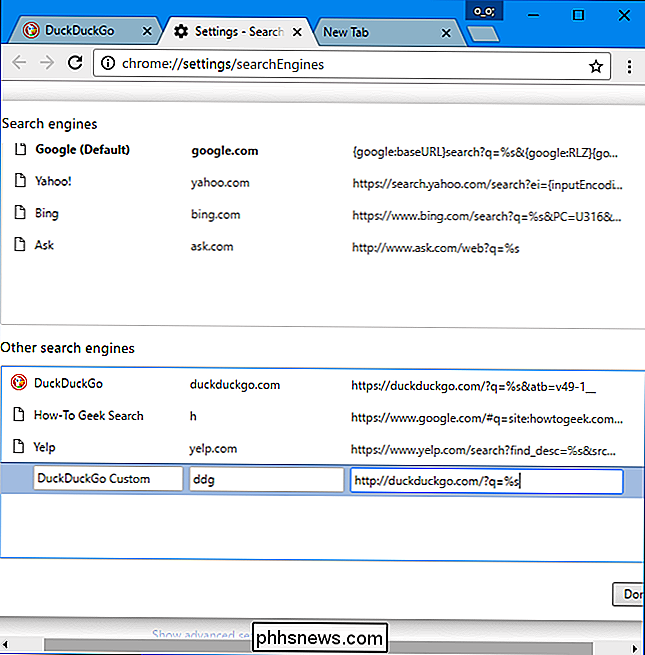
Mozilla Firefox
Dans Firefox, cliquez sur l'icône de recherche dans le champ de recherche et sélectionnez "Modifier les paramètres de recherche". Vous pouvez également accéder au menu de Firefox> Options> Rechercher.
Vous verrez une liste de "moteurs de recherche en un clic" ici. Cliquez sur le lien "Ajouter plus de moteurs de recherche" en bas.
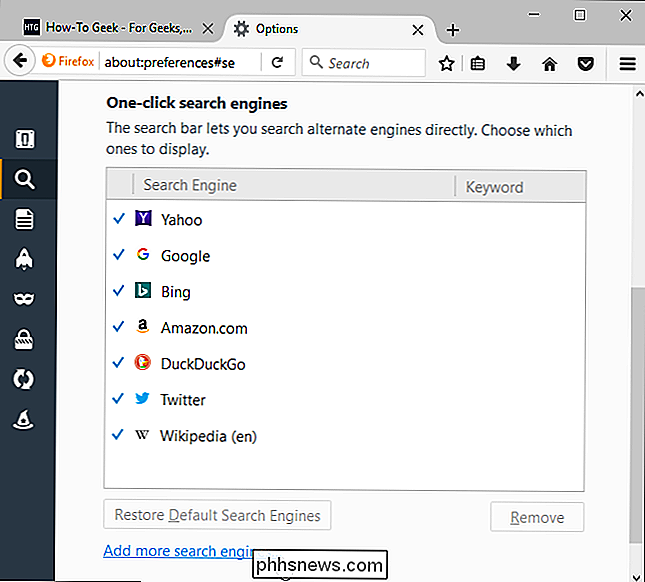
Firefox vous amène au site Mozilla Search Add-ons, où vous pouvez rechercher et installer vos moteurs de recherche préférés. Recherchez et installez le moteur de recherche de votre choix, s'il est disponible dans la galerie,
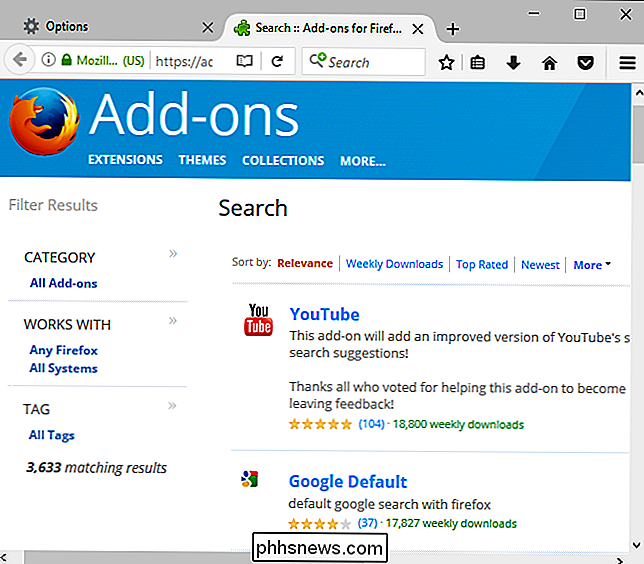
Les moteurs de recherche que vous ajoutez seront une option lors de la recherche dans la boîte de recherche de Firefox. Vous pouvez également sélectionner votre moteur de recherche par défaut dans l'un des moteurs de recherche installés sur la page Paramètres de recherche.
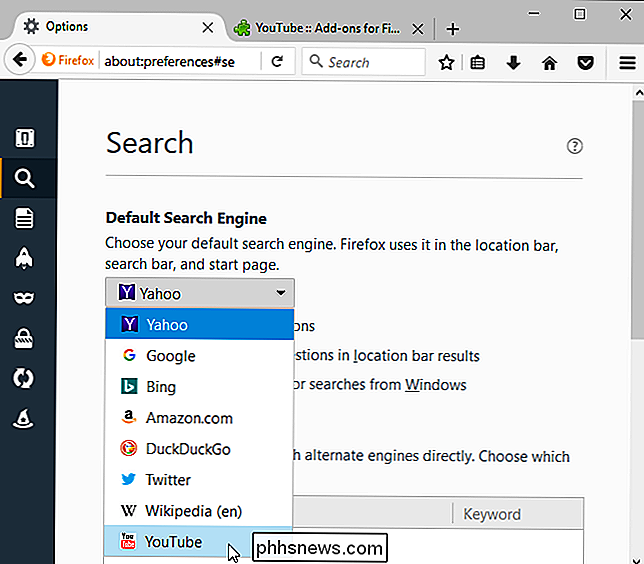
Vous pouvez créer des mots clés rapides pour une zone de recherche sur n'importe quelle page Web en cliquant avec le bouton droit de la souris sur Mot-clé pour cette recherche ". Par exemple, vous pouvez le faire avec la boîte de recherche sur le site Web de How-To Geek.
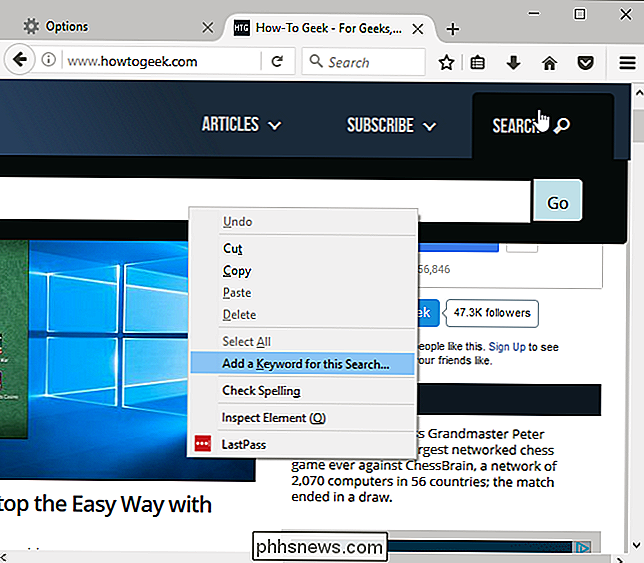
Affectez n'importe quel mot-clé que vous souhaitez rechercher sur le site Web. Par exemple, vous pouvez attribuer "htg" si vous ajoutez un moteur de recherche How-To Geek.
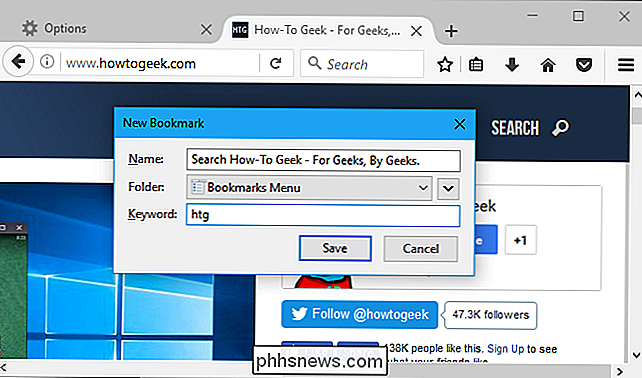
Vous pouvez saisir ce mot clé dans la barre de recherche, appuyer sur la barre d'espacement et taper une recherche pour rechercher ce site.
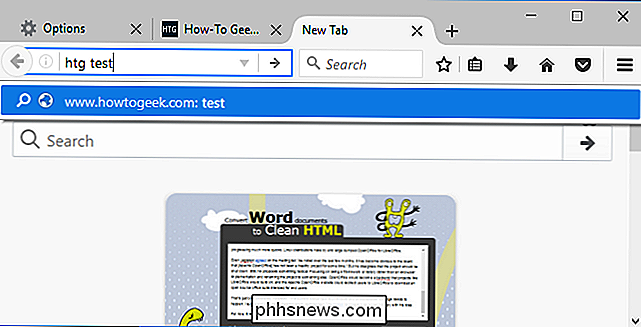
Toutefois, cette fonctionnalité ne vous permet pas d'ajouter le moteur de recherche par mot clé à votre champ de recherche.
Installez le module Ajouter à la barre de recherche pour bénéficier de cette fonctionnalité. Vous pouvez ensuite cliquer avec le bouton droit sur n'importe quelle zone de recherche et sélectionner "Ajouter à la barre de recherche" pour ajouter un moteur de recherche à la barre de recherche de Firefox.
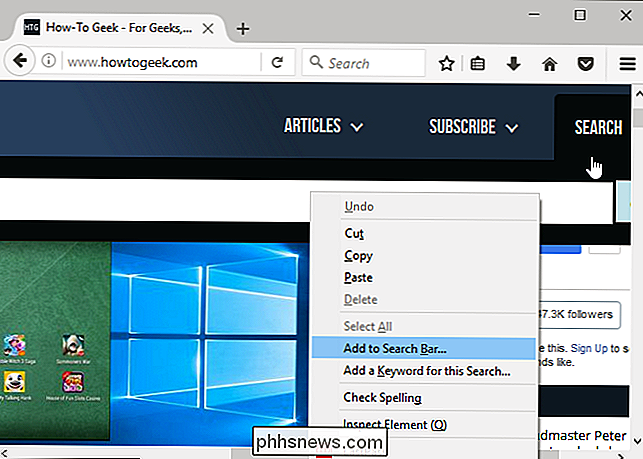
Microsoft Edge
CONNEXION: Comment modifier Microsoft Edge pour rechercher Google au lieu de Google Search Engine? Vous pouvez rechercher ce moteur de recherche à partir du champ de recherche et en faire votre moteur de recherche par défaut. Bing
Microsoft Edge permet aux sites Web d'ajouter leurs moteurs de recherche au navigateur lorsque vous les visitez. Si vous visitez un site Web qui propose un plugin OpenSearch, il deviendra une option dans Edge.
Par exemple, visitez Google.com ou DuckDuckGo.com, et ces moteurs de recherche deviendront des options dans Edge.
Après avoir visité des sites Web , cliquez sur Menu> Afficher les paramètres avancés> Modifier le moteur de recherche pour choisir votre moteur de recherche par défaut.
Il est actuellement impossible d'ajouter des moteurs de recherche personnalisés ou des moteurs de recherche qui ne sont pas utilisés par défaut.Apple Safari
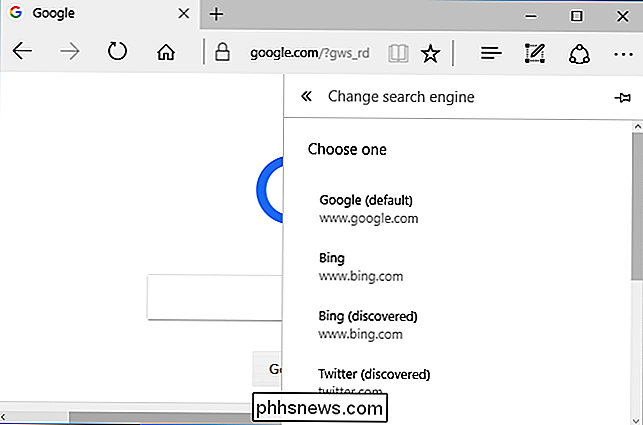
Safari vous permet uniquement de choisir parmi ses quatre moteurs de recherche intégrés par défaut: Google, Yahoo, Bing et DuckDuckGo. Pour choisir votre moteur de recherche par défaut, rendez-vous sur Safari> Préférences> Rechercher.
Pour utiliser d'autres moteurs de recherche, installez l'extension AnySearch pour Safari à partir du site Web de la galerie d'extensions Safari d'Apple. Le lien pour installer cette extension ne fonctionne que dans Safari sur macOS.
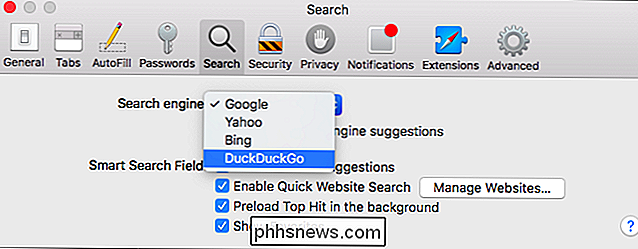
Après avoir installé l'extension, dirigez-vous vers Safari> Préférences> Extensions> AnySearch. Choisissez votre moteur de recherche préféré dans la liste ou fournissez l'adresse à un moteur de recherche personnalisé. Le moteur de recherche que vous choisissez ici sera utilisé chaque fois que vous effectuez une recherche dans la barre d'adresse de Safari.
Pour ajouter un moteur de recherche personnalisé ici, effectuez une recherche sur le site Web pour une requête comme TEST. Copiez et collez ici l'adresse de la page de recherche dans le champ Custom Search Engine, en remplaçant "TEST" par "@@@".
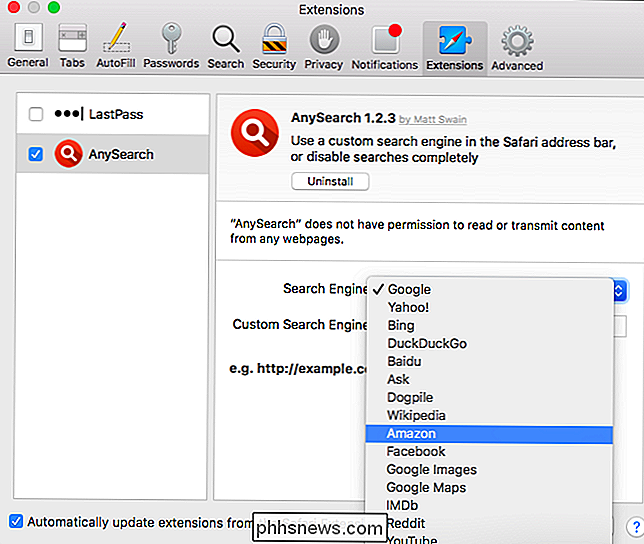
Par exemple, lorsque vous recherchez DuckDuckGo pour "TEST", vous obtenez l'adresse suivante:
//duckduckgo.com/?q=TEST
Par conséquent, l'adresse dont vous avez besoin pour ajouter le moteur de recherche dans AnySearch est:
//duckduckgo.com/?q=@@@
Internet Explorer
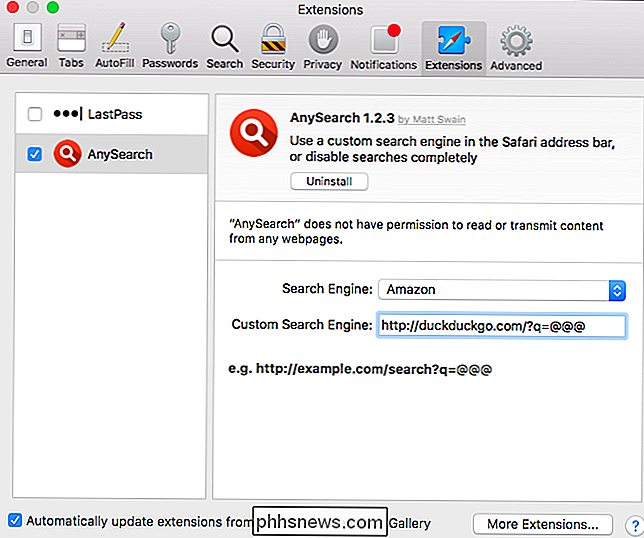
Pour ajouter un moteur de recherche à Internet Explorer, cliquez sur la flèche vers le bas à droite de l'adresse de la page Web actuelle dans la barre d'adresse. Cliquez sur le bouton "Ajouter" dans le coin inférieur droit de la boîte de menu qui apparaît.
Vous serez redirigé vers la page Galerie Internet Explorer. Si le moteur de recherche que vous souhaitez ajouter est disponible dans la galerie, localisez-le et cliquez sur le bouton "Ajouter" pour l'ajouter à Internet Explorer.
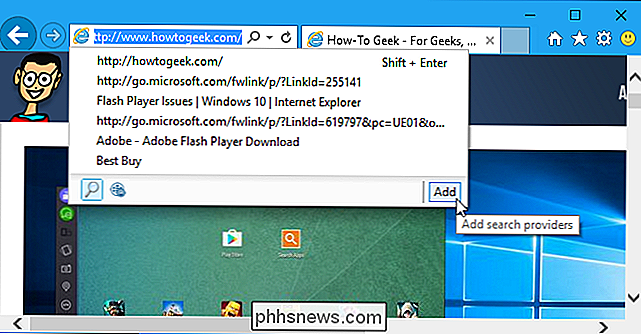
Pour rechercher un moteur de recherche que vous avez ajouté, tapez votre recherche dans la barre d'adresse et cliquez sur l'icône du moteur de recherche en bas de la boîte du menu de recherche qui apparaît.
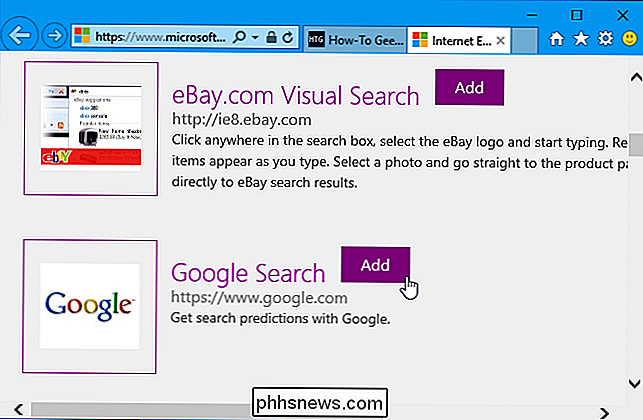
Pour choisir votre moteur de recherche par défaut, cliquez sur Menu> Gérer les modules complémentaires> Fournisseurs de recherche. Sélectionnez le moteur de recherche que vous souhaitez définir par défaut et cliquez sur le bouton "Définir par défaut" en bas de la fenêtre.
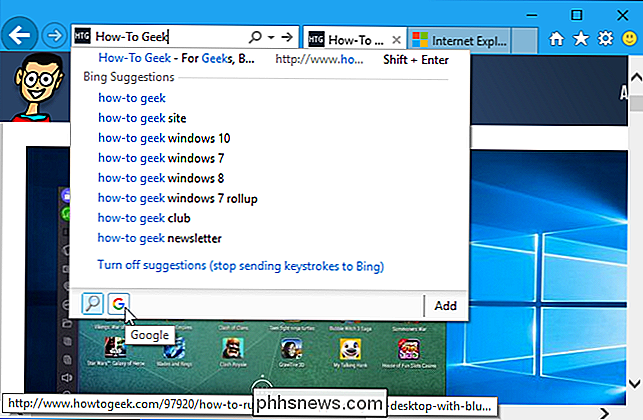
Le site Web Microsoft Internet Explorer Gallery contenait auparavant une fonctionnalité qui vous permettait de créer vos propres moteurs de recherche personnalisés, mais cette fonctionnalité a été supprimée. Au lieu de cela, essayez cet outil de générateur de fournisseur de recherche IE tiers, qui fonctionne de la même manière.
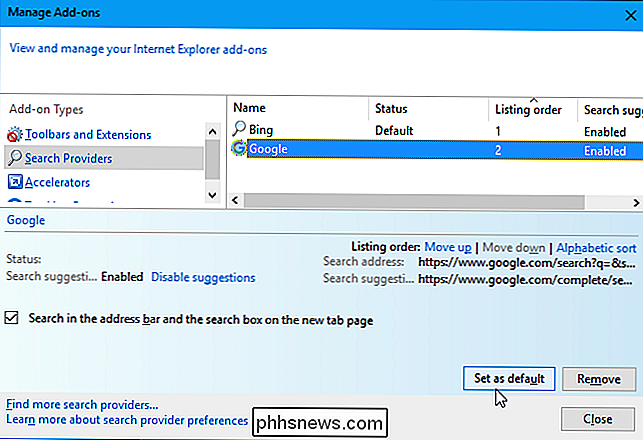
Suivez les instructions sur la page pour créer votre moteur de recherche personnalisé et ajoutez-le. Vous devez visiter votre moteur de recherche, rechercher le mot "TEST", copier l'adresse de la page de résultats de recherche dans la barre d'adresse et la coller dans la case de la page.
Par exemple, lorsque vous effectuez une recherche DuckDuckGo pour "TEST", vous obtenez l'adresse suivante:
//duckduckgo.com/?q=TEST
Cliquez sur le bouton Installer et votre nouveau moteur de recherche sera installé. L'outil sélectionne automatiquement l'icône appropriée pour le moteur de recherche.
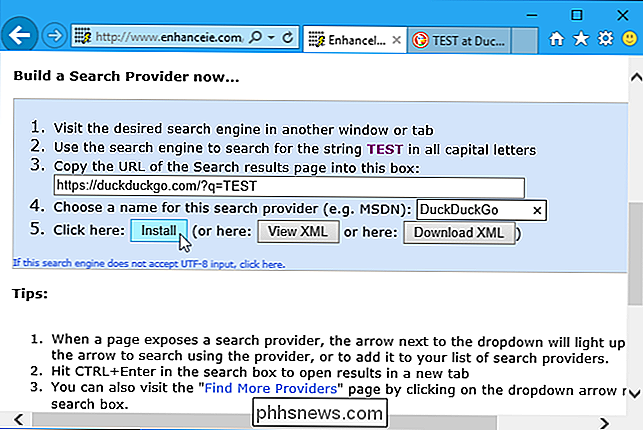
Cet outil crée un fichier XML OpenSearch. Vous pourriez l'écrire vous-même à la main, mais cela prendrait plus de temps.
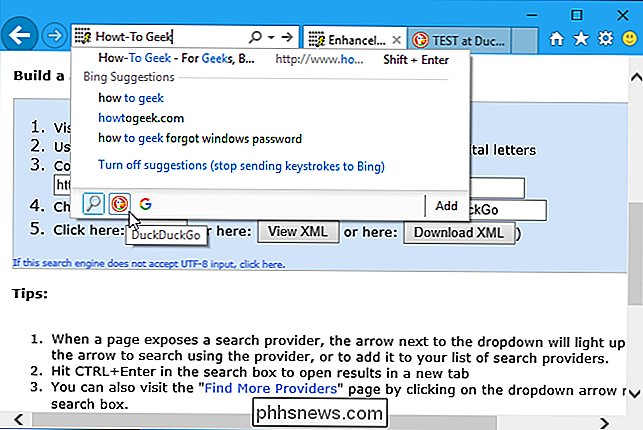
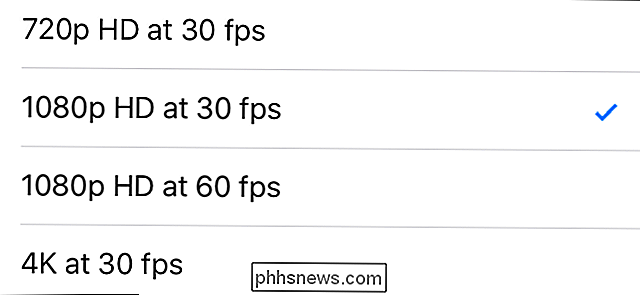
Comment enregistrer la vidéo 4K sur l'iPhone
Si vous avez un iPhone 6 ou plus récent, vous pouvez changer la vitesse et la résolution auxquelles votre téléphone capture la vidéo enregistrée et la vidéo au ralenti. Si vous préférez utiliser moins de stockage et ne regarder que vos vidéos sur votre téléphone, une résolution inférieure peut vous aider à économiser de l'espace.

Comment créer et utiliser des liens symboliques (aka Symlinks) sous Linux
Linux vous permet de créer des liens symboliques, ou des liens symboliques, qui pointent vers un autre fichier ou dossier sur votre machine. La meilleure façon de le faire est avec la commande de terminal ln , bien que certains gestionnaires de fichiers graphiques puissent aussi créer des liens symboliques Que sont les liens symboliques?



