Comment ajouter des éléments au nouveau menu Win + X sous Windows 8

Beaucoup d'entre nous déplorent la suppression du bouton Démarrer et du menu dans Windows 8 Consumer Preview. Toutefois, un menu contextuel masqué, ou ce que l'on appelle le menu Win + X, a été ajouté
CONNEXE: Comment modifier le menu Win + X sous Windows 8 et 10
Mise à jour : Cette méthode ne fonctionne plus. Vous pouvez toutefois ajouter ou modifier des éléments dans le menu Win + X à l'aide de ce guide
Le menu Win + X permet d'accéder aux outils système utiles, notamment le Gestionnaire des tâches, le Panneau de configuration, la Recherche, les Programmes et Fonctionnalités, les Paramètres système. , Exécuter, Gestionnaire de périphériques, entre autres. Pour accéder au menu Win + X, déplacez votre souris dans le coin extrême inférieur gauche de votre écran, là où se trouvait le bouton Démarrer, puis cliquez avec le bouton droit de la souris.
Vous pouvez renommer, supprimer et déplacer des entrées sur le menu Win + X, mais nous n'avons pas été en mesure d'ajouter des entrées au menu, jusqu'à récemment. Rafael Rivera a créé un outil disponible sur son site Windows, qui vous permet de créer des "raccourcis approuvés" que vous pouvez ajouter au dossier contenant les raccourcis du menu Win + X.
Nous vous montrerons comment utiliser L'outil hashlnk de Rafael pour créer des raccourcis approuvés que vous pouvez ajouter au menu Win + X. Pour commencer, si vous êtes sur l'écran Metro, cliquez sur la tuile Bureau.
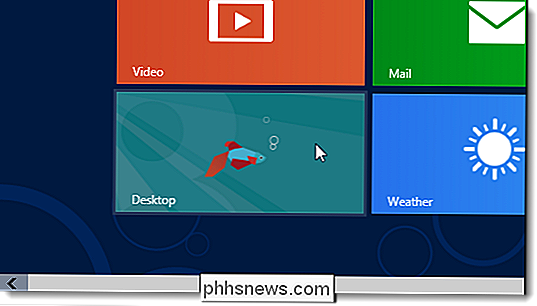
Pour cet exemple, nous allons ajouter le Bloc-notes au menu Win + X. Vous pouvez ajouter un raccourci pour n'importe quel programme dans le menu. Pour ce faire, vous pouvez soit créer un raccourci à partir du fichier .exe du programme, soit copier un raccourci existant sur le bureau.
REMARQUE: l'outil hashlnk modifie le fichier de raccourci .lnk. Par conséquent, nous vous recommandons de ne pas exécuter l'outil sur vos raccourcis de bureau ou d'autres raccourcis. Exécutez l'outil sur des copies de raccourcis existants. Il serait également plus facile si les raccourcis que vous souhaitez modifier se trouvent dans le même dossier que l'outil hashlnk
Ouvrez l'Explorateur Windows à partir de l'icône de la barre des tâches
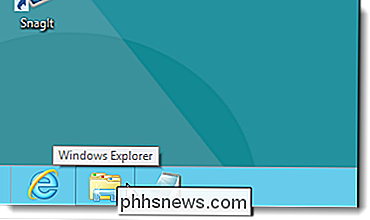
Naviguez vers le dossier Windows ou le répertoire contenant le programme vous souhaitez ajouter au menu, recherchez le fichier .exe, cliquez dessus avec le bouton droit de la souris et sélectionnez Créer un raccourci dans le menu contextuel.
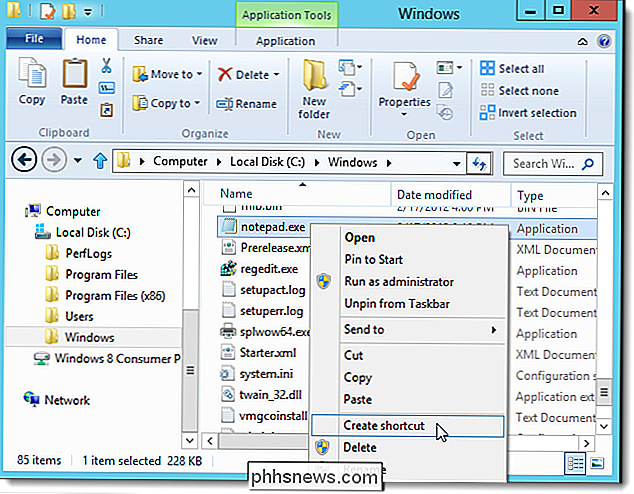
Vous pouvez voir la boîte de dialogue suivante si vous n'êtes pas autorisé à modifier le dossier actuel . Peu importe où le raccourci est placé, cliquez sur Oui pour le placer sur le bureau. Ensuite, pour faciliter l'utilisation de l'outil hashlnk, copiez ou copiez le raccourci du bureau vers le dossier contenant le fichier hashlnk.exe
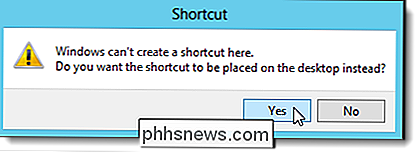
L'outil hashlnk doit être exécuté à partir de la ligne de commande. Dans l'Explorateur Windows, appuyez sur Maj et cliquez avec le bouton droit sur le dossier contenant le fichier hashlnk.exe. Sélectionnez l'option Ouvrir la fenêtre de commande ici pour ouvrir une fenêtre de commande dans laquelle l'invite de commande sera définie sur le dossier actuel.
REMARQUE: pour ajouter définitivement l'option Ouvrir la fenêtre de commande ici au menu contextuel (vous n'avez donc pas pour appuyer sur Shift pour y accéder), voir notre article Faire "Invite de commandes ici" Toujours afficher pour les dossiers dans Windows Vista - How-To Geek.
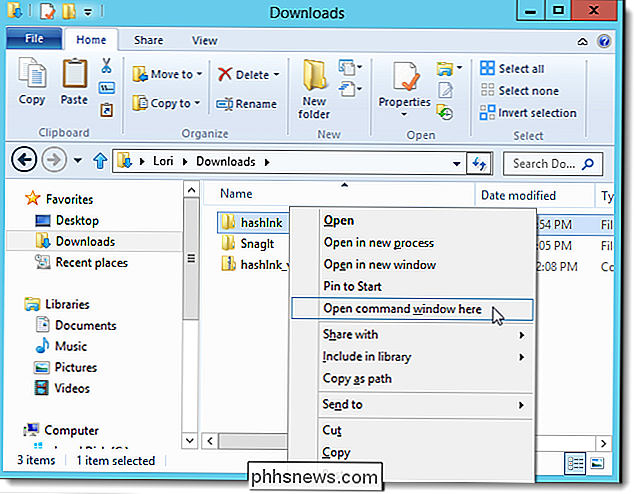
Tapez la commande suivante à l'invite (en remplaçant "Notepad.lnk" par le nom du fichier de raccourci que vous avez choisi d'utiliser). Même si vous ne voyez pas l'extension .lnk sur votre fichier de raccourci, assurez-vous de l'ajouter à la commande
hashlnk Notepad.lnk
NOTE: Le "l" dans "lnk" est un "L" , mais en minuscules.
Un message doit indiquer que le hachage a été généré et appliqué. Si vous avez d'autres raccourcis que vous souhaitez préparer pour le menu, entrez à nouveau la commande avec le nom d'un autre fichier de raccourci. Tapez exit et appuyez sur Entrée lorsque vous avez terminé
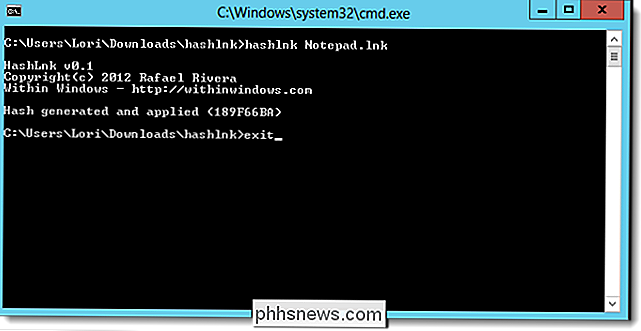
Copiez le (s) fichier (s) de raccourci
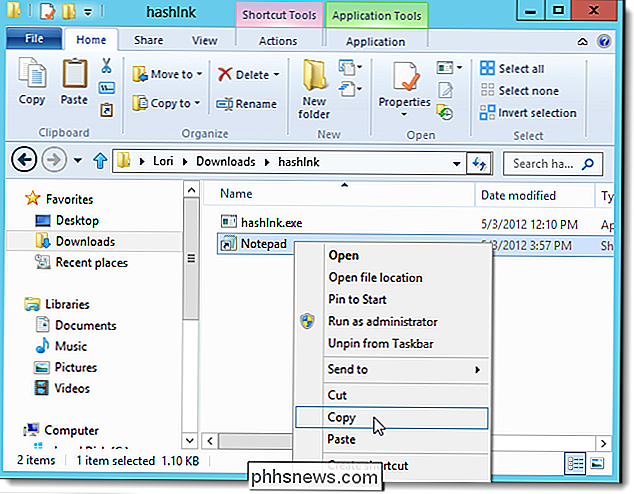
Allez dans le répertoire suivant dans l'Explorateur Windows
% LocalAppData% Microsoft Windows WinX
The Win + Le menu X est divisé en trois groupes, par défaut, avec des séparateurs entre les groupes. Nous allons mettre notre nouveau raccourci dans son propre groupe, dans lequel nous pouvons ajouter d'autres raccourcis. Pour ce faire, cliquez sur Nouveau dossier dans l'onglet Accueil de l'Explorateur.
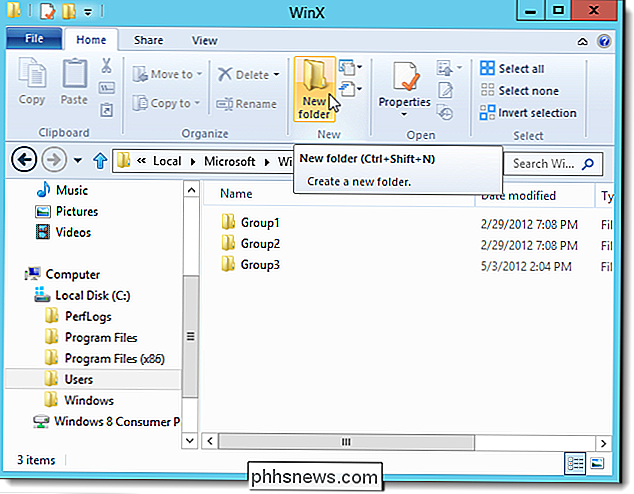
Renommez le nouveau dossier en Group4, comme indiqué dans l'image ci-dessous
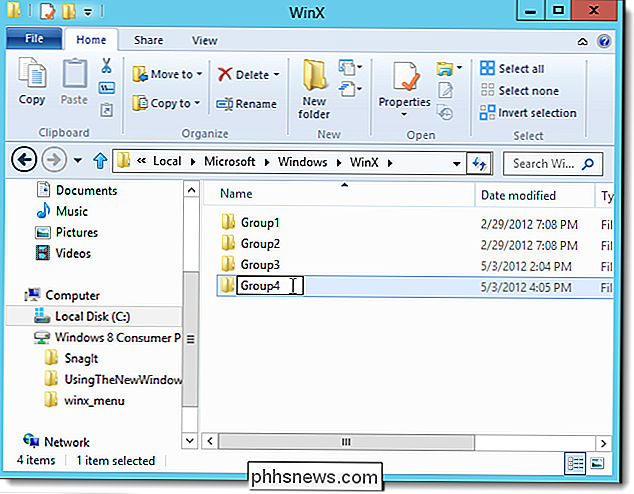
Collez votre (s) fichier (s) de raccourci dans le nouveau dossier
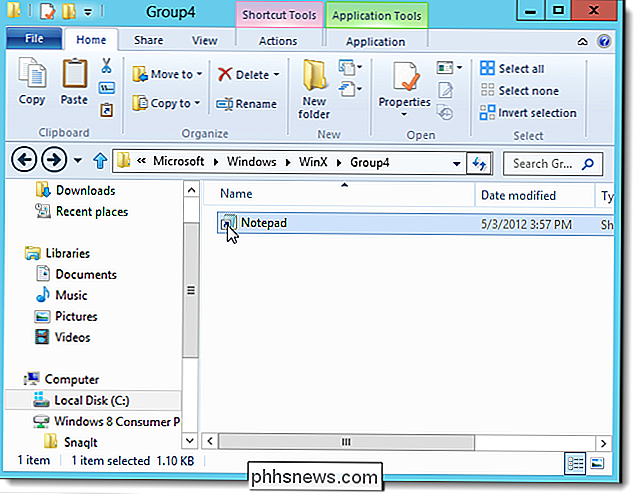
Les changements n'ont pas lieu tout de suite. Vous devez redémarrer l'Explorateur Windows pour voir les raccourcis que vous avez ajoutés au menu Win + X. Pour ce faire, démarrez le Gestionnaire des tâches, à partir du menu Win + X ou de la barre des tâches.
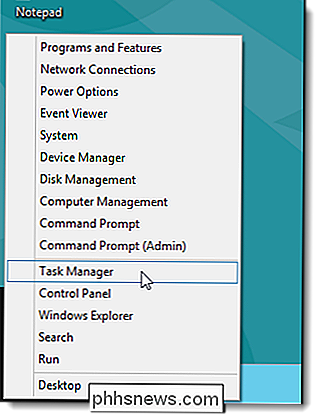
Pour afficher le processus de l'Explorateur Windows, cliquez sur Plus de détails en bas de la fenêtre Gestionnaire des tâches
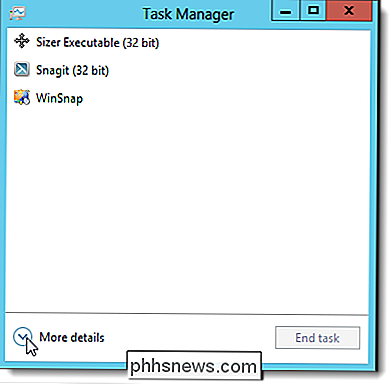
Au moins une fenêtre Windows Explorer s'ouvre, le processus Windows Explorer s'affiche dans la section Apps. Sinon, le processus Windows Explorer s'affiche dans la section des processus Windows. Sélectionnez le processus Windows Explorer et cliquez sur Redémarrer
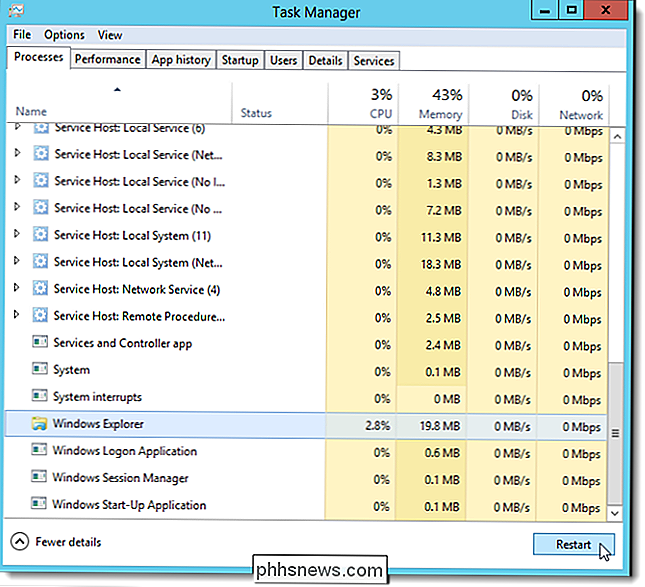
Sélectionnez Quitter dans le menu Fichier pour fermer le Gestionnaire des tâches
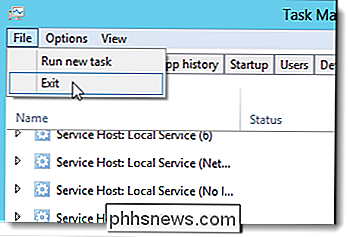
Les raccourcis personnalisés s'affichent dans le menu Win + X.
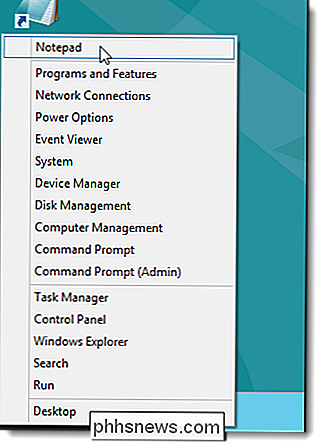
Vous pouvez également réorganiser l'ordre des groupes . Si vous voulez que vos raccourcis au bas du menu, comme indiqué dans la première image au début de cet article, mettez vos raccourcis dans le groupe 1 et renommez les autres groupes à suivre.

Comment configurer votre hub Insteon (et commencer à ajouter des périphériques)
Insteon est l'une des lignes de produits smarthome les plus populaires - et sans doute la plus puissante - sur le marché. Si vous débutez avec Insteon, voici comment configurer votre hub et votre premier appareil Qu'est-ce que Insteon? CONNEXES: Que sont les produits Smarthome "ZigBee" et "Z-Wave"? ?

Comment arrêter les pièges de fusion et de spectre de ralentir votre PC
Les patches de Windows pour Meltdown et Spectre ralentiront votre PC. Sur un PC plus récent exécutant Windows 10, vous ne le remarquerez probablement pas. Toutefois, sur un PC équipé d'un ancien processeur, en particulier s'il fonctionne sous Windows 7 ou 8, vous pouvez constater un ralentissement notable.



