Comment partager des fichiers et des dossiers à partir de OneDrive dans Windows 10

Avec OneDrive, il est facile de partager des fichiers et des dossiers en toute sécurité avec d'autres personnes. Ils n'auront pas besoin d'installer des applications spéciales ou de s'inscrire à un nouveau compte. En fait, ils peuvent utiliser n'importe quel navigateur Web pour accéder aux fichiers que vous partagez avec eux. Et vous avez un contrôle complet dans votre main: vos fichiers ne seront partagés qu'avec les personnes de votre choix. Dans cet article, nous allons vous montrer comment partager des fichiers et des dossiers à partir de votre OneDrive, ainsi que les différentes autorisations dont vous pourriez avoir besoin avant de partager.
Partager un fichier ou un dossier depuis le bureau
Dans Windows 8.1, OneDrive a été intégré dans le système d'exploitation via une application que vous ne pouviez pas désinstaller, et les paramètres étaient facilement accessibles à partir des paramètres du PC. Grâce à l'application moderne, les utilisateurs pouvaient télécharger leurs fichiers et dossiers facilement, et même les partager sans avoir à utiliser l'interface Web de OneDrive tout le temps. OneDrive pour Windows 10 apporte une meilleure intégration avec l'explorateur de fichiers. Vous n'êtes plus qu'à un clic pour partager un lien vers un fichier ou un dossier.
Partager un fichier en tant que lien présente de nombreux avantages, en particulier lors de l'envoi par e-mail. Les e-mails peuvent être rejetés par les serveurs lorsque les pièces jointes sont trop volumineuses. Même si un e-mail important parvient à votre destinataire, le destinataire peut ne pas être satisfait d'avoir une grosse pièce jointe dans sa boîte aux lettres. OneDrive facilite le partage d'un lien vers un fichier qui peut être envoyé par e-mail, Facebook ou sous forme de message texte.
Ouvrez OneDrive dans l'Explorateur de fichiers et recherchez le fichier ou le dossier que vous souhaitez partager. Cliquez avec le bouton droit sur le fichier ou le dossier pour afficher le menu contextuel et sélectionnez «Partager un lien OneDrive».
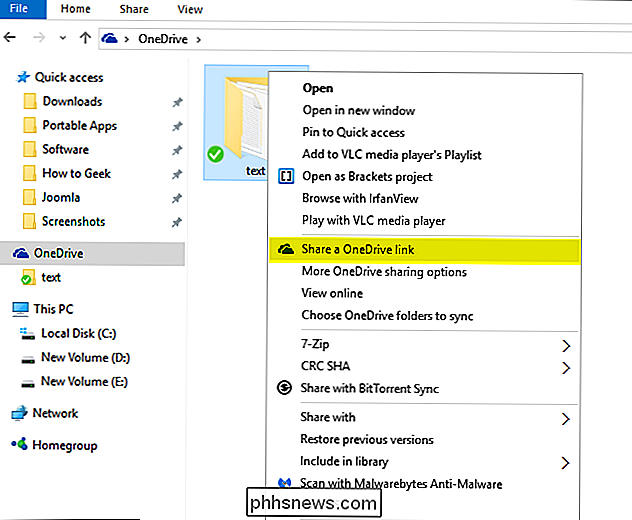
Après quelques secondes, une notification s'affiche pour vous informer qu'un lien a été préparé.
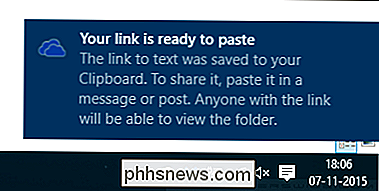
Ouvrir le client Mail et entrer l'adresse e-mail du destinataire du fichier. Cliquez avec le bouton droit et choisissez "Coller" dans le corps du message électronique pour coller le OneDrive Link partagé. Dès réception du message, il suffit au destinataire de cliquer sur le lien pour accéder à votre fichier partagé.
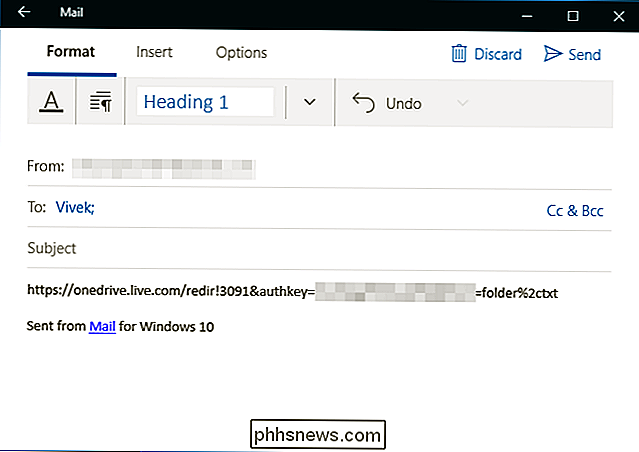
Même si ce lien n'autorise l'accès qu'au document ou au dossier pour lequel il a été généré, rien n'indique qui a utilisé le lien, et il pourrait être partagé avec n'importe qui. Si vous souhaitez un meilleur contrôle, vous pouvez partager à partir de l'interface Web, ce qui vous permettra de partager avec des adresses e-mail spécifiques et d'accorder un accès limité au fichier.
Partager un fichier ou dossier depuis OneDrive.com
Ouvrez OneDrive dans l'explorateur de fichiers et localisez le fichier ou le dossier que vous souhaitez partager. Cliquez avec le bouton droit sur le fichier ou le dossier pour afficher le menu contextuel et sélectionnez "Plus d'options de partage OneDrive".
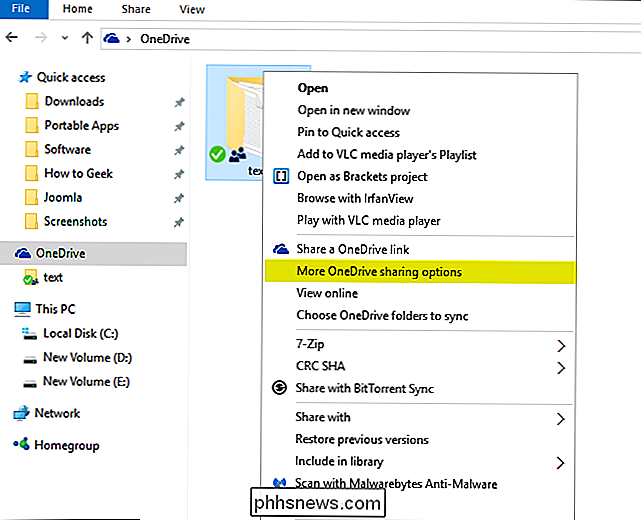
Une fois que vous cliquez sur cette option, votre navigateur Web par défaut ouvre OneDrive aux options de partage du dossier partagé particulier. Ensuite, choisissez l'une des options de partage suivantes:
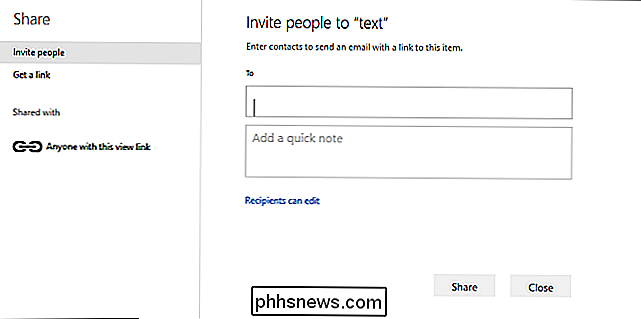
Inviter des personnes
Choisissez cette option si vous souhaitez attribuer des autorisations individuelles ou de groupe à un élément. Cela vous permet de supprimer la permission pour des individus ou des groupes spécifiques plus tard si nécessaire. Dans la zone "À", entrez des adresses e-mail ou des noms de contacts dans la liste. Ajoutez une note aux destinataires si vous le souhaitez. Pour modifier le niveau d'autorisation, appuyez ou cliquez sur "Destinataires autorisés à visualiser" ou "Destinataires autorisés à modifier".
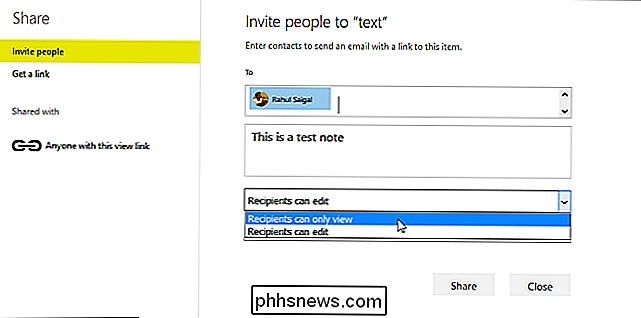
- Si vous choisissez "Destinataires autorisés à visualiser uniquement", les destinataires invités peuvent afficher, télécharger ou copier les fichiers partagés.
- Si vous choisissez "Destinataires modifiables", les destinataires peuvent utiliser Office Online pour modifier des documents Office sans se connecter. Pour apporter d'autres modifications (par exemple ajouter ou supprimer des fichiers dans un dossier), les destinataires doivent se connecter avec un compte Microsoft .
- Si vous sélectionnez "Destinataires autorisés à modifier" et qu'un destinataire transfère le message, toute personne le recevant pourra également modifier l'élément que vous partagez. Les personnes disposant d'autorisations d'édition peuvent également inviter d'autres personnes à disposer des autorisations de modification sur l'élément. Cela peut être un problème de sécurité pour certains utilisateurs. Toutefois, vous pouvez toujours revenir aux paramètres "Partager" pour supprimer toute personne que vous ne souhaitez pas accéder au dossier partagé.
Si vous souhaitez toujours que les destinataires se connectent avec un compte Microsoft (pour voir même l'élément que vous partagez), choisissez "Les destinataires doivent se connecter avec un compte Microsoft". Cela permet d'empêcher d'autres personnes d'accéder à l'élément partagé si un destinataire transfère votre message. Appuyez ou cliquez sur "Partager" pour enregistrer les paramètres d'autorisation et envoyer un message avec un lien vers l'élément. Si vous partagez un élément avec des personnes qui n'ont pas de compte Microsoft, ils peuvent en créer un gratuitement
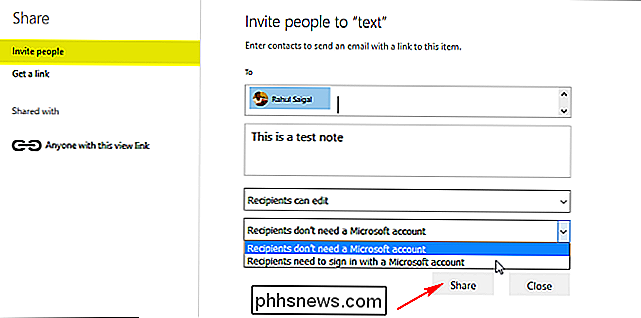
Obtenir un lien
Choisissez cette option pour partager des éléments avec de nombreuses personnes que vous ne connaissez peut-être pas personnellement. Vous pouvez utiliser ces liens pour publier sur Facebook, LinkedIn, email ou SMS. Toute personne qui obtient le lien peut voir, copier et télécharger l'élément. Les destinataires peuvent même transmettre le message. Choisissez le type de lien que vous voulez. Les autorisations de l'élément sont automatiquement mises à jour lorsque vous créez le lien
- Affichage uniquement: lorsque vous partagez un élément avec ce type de lien, les destinataires peuvent afficher, copier ou télécharger les éléments sans se connecter. le lien vers d'autres personnes.
- Modifier - Lorsque vous partagez un élément avec ce type de lien, les destinataires peuvent modifier des fichiers spécifiques et ajouter, copier, déplacer, renommer ou même supprimer des fichiers dans un dossier partagé. Les destinataires peuvent transférer le lien, modifier la liste des personnes partageant les fichiers ou le dossier, et même modifier les autorisations pour leurs destinataires.
Enfin, appuyez ou cliquez sur "Créer un lien".
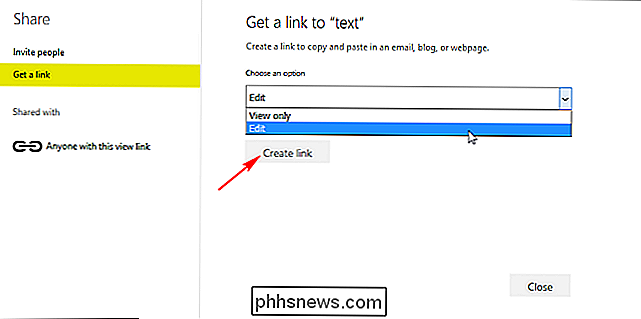
Pour publier le lien sur un site de réseau social, appuyez ou cliquez sur l'icône pour le réseau social. Si vous souhaitez inclure le lien dans un message texte ou dans un document imprimé, vous pouvez raccourcir le lien. Tapez ou cliquez sur "Raccourcir le lien" pour raccourcir l'URL
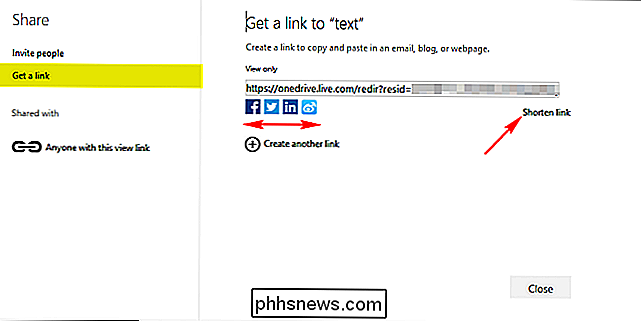
Arrêter de partager le fichier ou un dossier
Vous ne pouvez pas arrêter le partage ou le contrôle des autorisations via un bureau. Vous devez le faire via le site Web OneDrive. Pour voir tous les éléments que vous avez partagés, appuyez ou cliquez sur "Partagé" dans le volet de gauche, puis appuyez ou cliquez sur "Partagé par moi".
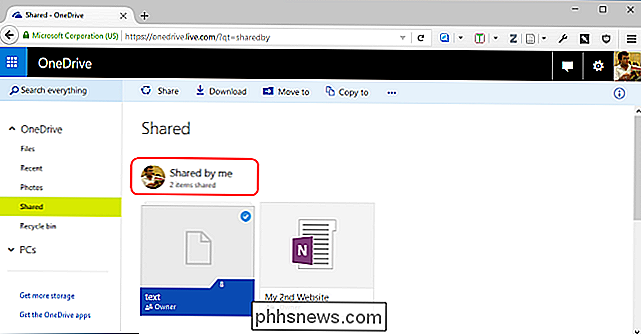
Si vous êtes le propriétaire de l'élément ou avez des permissions d'édition, vous pouvez arrêter partager un élément ou modifier les autorisations dont les autres disposent. Cochez la case de l'élément partagé, puis appuyez ou cliquez sur "Partager" sur la barre en haut de la page.
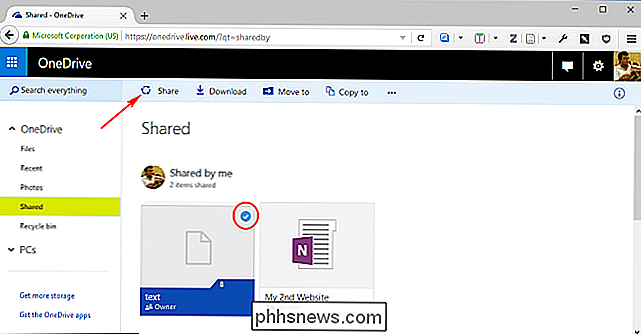
Sous "Partagé avec", sélectionnez les autorisations que vous souhaitez modifier. Vous pouvez changer les permissions entre l'édition et la visualisation seulement, et arrêter le partage à travers les liens que vous avez créés.
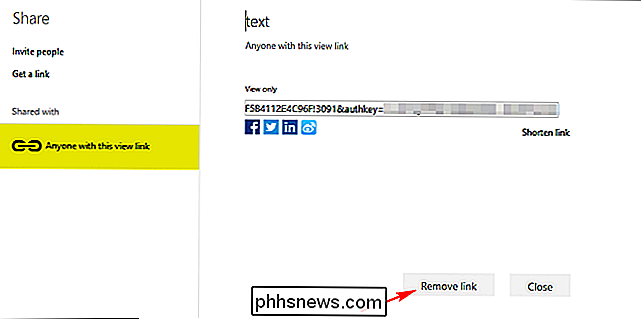
En concluant cet article, il est assez facile de partager des fichiers et des dossiers. Et vous avez un contrôle complet dans votre main: vos fichiers ne seront partagés qu'avec les personnes de votre choix. Soyez juste très prudent avec les permissions.

Apple a présenté iCloud Drive sous iOS 8 et Mac OS X Yosemite. Il est conçu pour être un emplacement de stockage cloud plus facilement compréhensible, fonctionnant plus comme Dropbox, OneDrive et Google Drive. Les versions précédentes d'iCloud pouvaient synchroniser vos "documents et données", mais iCloud Drive expose désormais une sorte de système de fichiers à toi.

Comment allumer automatiquement votre téléviseur lorsque vous rentrez chez vous avec le Harmony Hub
Les humains sont des créatures d'habitude, et il est probable que vous allumiez votre téléviseur tous les jours à la même heure vous rentrez du travail, et éteignez-le près de la même heure tous les soirs avant d'aller au lit. Voici comment automatiser ce processus en utilisant Logitech Harmony Hub et un service en ligne appelé IFTTT.



