Comment vérifier les certificats dangereux, Superfish-like sur votre PC Windows

Les certificats racines dangereux sont un problème sérieux. De superfish de Lenovo à eDellRoot de Dell et un certain nombre d'autres certificats installés par les programmes publicitaires, le fabricant de votre ordinateur ou un programme que vous avez installé peut avoir ajouté un certificat qui vous ouvre à l'attaque. Voici comment vérifier si vos certificats sont propres.
Dans le passé, cela n'a pas été facile. Toutefois, un nouvel outil Microsoft peut rapidement analyser votre système et vous informer si des certificats ne sont pas normalement approuvés par Microsoft. C'est une très bonne idée de l'exécuter sur de nouveaux ordinateurs pour vérifier s'ils sont ouverts à l'attaque.
Mise à jour : L'outil sigcheck ne fonctionnait pas sous Windows 7 au moment de la publication, mais Microsoft a mis à jour l'outil et il devrait maintenant fonctionner correctement sur toutes les versions de Windows. Donc, si vous ne pouviez pas le faire fonctionner avant, essayez-le à nouveau maintenant!
Comment vérifier
LIÉS: Download.com et autres Bundle Superfish-Style HTTPS Breaking Adware
Nous serons en utilisant l'outil Sigcheck fourni par Microsoft pour cela. Il fait partie de la suite d'outils SysInternals, qui a été mise à jour avec cette fonctionnalité début 2016.
Pour commencer, téléchargez Sigcheck de Microsoft. Ouvrez le fichier .zip téléchargé et extrayez le fichier sigcheck.exe. Par exemple, vous pouvez simplement faire glisser et déposer le fichier sur votre bureau.
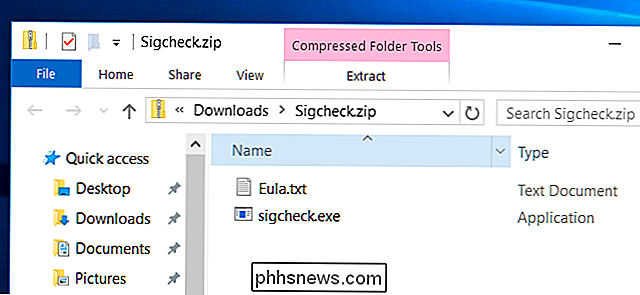
Accédez au dossier contenant le fichier sigcheck.exe que vous venez d'extraire. Par exemple, si vous le placez sur votre bureau, ouvrez le dossier Bureau dans l'Explorateur de fichiers (ou l'Explorateur Windows, si vous utilisez Windows 7). Appuyez sur la touche Maj de votre clavier et maintenez-la enfoncée, cliquez avec le bouton droit de la souris dans la fenêtre Explorateur de fichiers et sélectionnez «Ouvrir la fenêtre de commande ici»
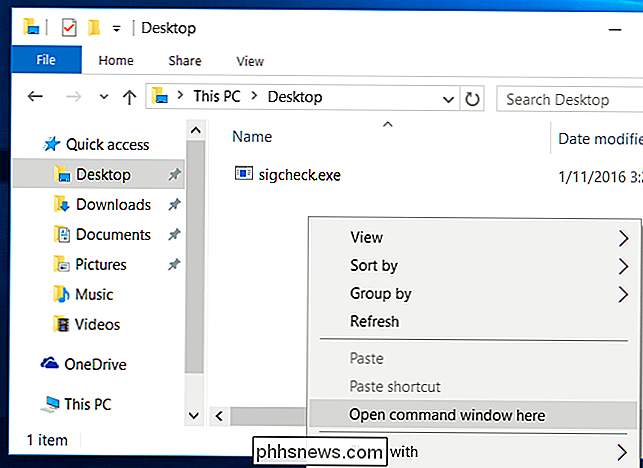
Tapez la commande suivante à l'invite de commande et appuyez sur Entrée: Sigcheck télécharge une liste de certificats de confiance de Microsoft et les compare aux certificats installés sur votre ordinateur. S'il existe des certificats sur votre ordinateur qui ne figurent pas dans la "Liste des certificats de confiance Microsoft", vous les verrez répertoriés ici. Si tout est bon et que vous n'avez aucun certificat non autorisé, le message "Aucun certificat trouvé" s'affiche. Aide, j'ai trouvé un certificat incorrect Les supprimer manuellement n'est pas forcément la meilleure idée. Si le certificat a été installé par un programme en cours d'exécution sur votre ordinateur, ce programme peut simplement réinstaller le certificat après l'avoir supprimé. Vous voulez vraiment identifier quel programme cause le problème et vous débarrasser entièrement de ce programme. Comment vous faites cela dépend du programme. Idéalement, vous pouvez simplement le désinstaller à partir du panneau de configuration "Désinstaller un programme". Les programmes d'adware peuvent creuser leurs crochets et ont besoin d'outils de nettoyage spéciaux. Même les logiciels «légitimes» installés par le fabricant, comme Dell eDellRoot et Superfish, nécessitaient des outils de désinstallation spéciaux que vous deviez télécharger pour les supprimer. Effectuez une recherche en ligne pour trouver le meilleur moyen de supprimer le certificat précis que vous voyez installé car la méthode idéale sera différente pour chacun d'entre eux. Cependant, si vous voulez vraiment - ou si vous ne trouvez pas d'instructions spécifiques - vous pouvez supprimer le certificat à la main avec la console de gestion des certificats de Windows. Pour l'ouvrir, effectuez une recherche de «certificats» dans votre menu Démarrer ou dans l'écran Démarrer, puis cliquez sur le lien «Gérer les certificats d'ordinateur». Vous pouvez également appuyer sur la touche Windows + R pour lancer la boîte de dialogue Exécuter, tapez "certmgr.msc" dans la boîte de dialogue Exécuter et appuyez sur Entrée. Les certificats racines se trouvent sous Autorités de certification racines de confiance Certificats dans cette fenêtre. Si vous devez supprimer un certificat, vous pouvez le localiser dans cette liste, cliquer avec le bouton droit de la souris et sélectionner l'option "Supprimer". Attention cependant: ne supprimez aucun certificat légitime! La grande majorité des certificats sont légitimes et font partie de Windows. Soyez prudent lorsque vous supprimez des certificats et assurez-vous que vous supprimez le bon. Avant la modification de l'outil de vérification automatique ci-dessus, il n'y avait pas de moyen facile de vérifier les mauvais certificats qui ne devraient pas être là. Ce serait bien s'il y avait une méthode plus conviviale qu'une commande d'invite de commande, mais c'est le meilleur que nous pouvons faire pour l'instant. Microsoft a annoncé qu'il allait sévir contre les logiciels qui se comportent de cette manière. Les applications qui installent des certificats racines non sécurisés pour effectuer des attaques man-in-the-middle - souvent à des fins publicitaires - seront signalées par Windows Defender et d'autres outils et seront automatiquement supprimées. Cela devrait aider un peu lorsque le prochain certificat installé par le fabricant est découvert. Crédit d'image: Sarah Joy sur Flickr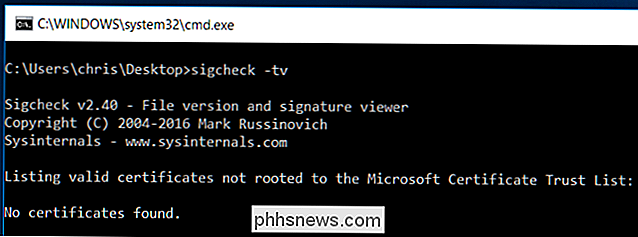
Si l'application sigcheck liste un ou plusieurs certificats après vous exécutez la commande et vous n'êtes pas sûr de ce qu'elle est, vous pouvez essayer d'effectuer une recherche sur le Web pour trouver leurs noms et savoir comment ils sont arrivés.
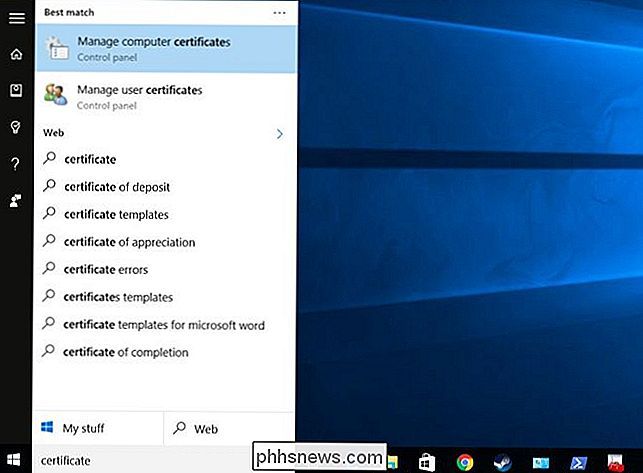
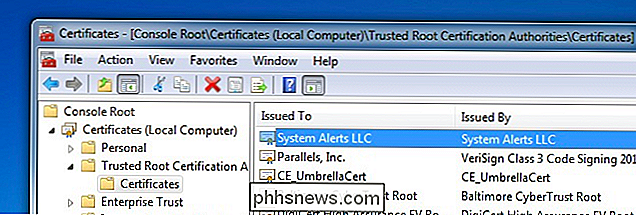

Comment ajuster le volume de votre Mac par incréments plus petits
Si vous réglez le volume, la luminosité ou le rétroéclairage du clavier sur votre Mac, celui-ci change en seize incréments. Parfois, cependant, vous pouvez vouloir quelque chose d'un peu plus précis. En utilisant un simple modificateur de clavier, vous pouvez réellement ajuster ces paramètres par incréments d'un quart de pas, pour un total de 64 étapes.

Qu'est-ce qu'un cookie de navigateur?
Nous avons récemment entendu parler du suivi des cookies et des lois dans l'Union européenne, obligeant les sites Web à expliquer leur utilisation de cookies à leurs visiteurs. Si vous vous demandez ce que sont les cookies et tout ce qui se passe, vous n'êtes pas seul. Les cookies sont une fonction importante du navigateur.



