Ajout de couleurs aux barres de titre inactives dans Windows 10

Par défaut, les barres de titre des programmes de Windows 10 sont blanches. Vous pouvez changer la couleur de la fenêtre du programme actif, mais qu'en est-il des barres de titre sur les fenêtres inactives? Pas de soucis.
Voici à quoi ressemble une fenêtre d'arrière-plan normale dans Windows 10, sans couleur:
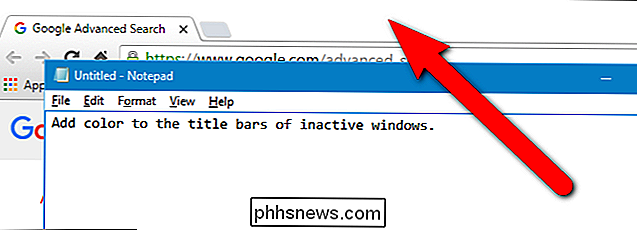
Quand nous aurons fini, ça ressemblera à l'image en haut de cet article. , en utilisant la couleur de notre choix.
Ce réglage du registre n'affecte que les applications de bureau traditionnelles, et non les applications universelles. Il existe également des applications de bureau, telles que les programmes Microsoft Office, qui remplacent ce paramètre de registre par leurs propres paramètres.
Avertissement standard: l'Éditeur du Registre est un outil puissant qui peut rendre votre système instable ou même inutilisable. C'est un hack très simple et tant que vous respectez les instructions, vous ne devriez pas avoir de problèmes. Cela dit, si vous n'avez jamais travaillé avec cela, pensez à lire comment utiliser l'Éditeur du Registre avant de commencer. Et certainement sauvegarder le Registre (et votre ordinateur!) Avant d'apporter des modifications.
Avant de commencer, vous devez activer le paramètre "Afficher les couleurs sur Démarrer, barre des tâches, centre d'action et barre de titre" dans Personnaliser> Couleurs écran. Ce hack de registre ne fonctionnera que si cette option est activée. Ensuite, ouvrez l'Éditeur du Registre en cliquant sur Démarrer et en tapantregedit. Appuyez sur Entrée pour ouvrir l'Editeur du Registre ou cliquez sur regedit sous Best Match.
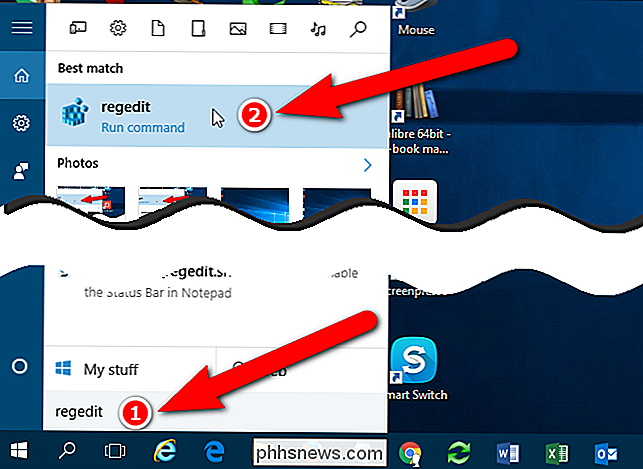
Donnez à l'Éditeur du Registre l'autorisation d'apporter des modifications à votre PC en cliquant sur "Oui" dans la boîte de dialogue Contrôle de compte utilisateur. Selon vos paramètres de contrôle de compte utilisateur, cette boîte de dialogue peut s'afficher,
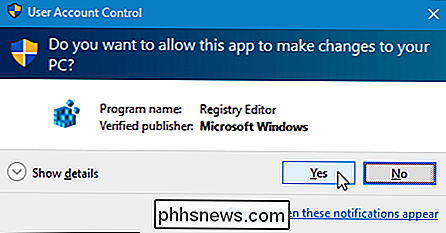
Dans l'arborescence située à gauche, accédez à la clé suivante:
HKEY_CURRENT_USER SOFTWARE Microsoft Windows DWM
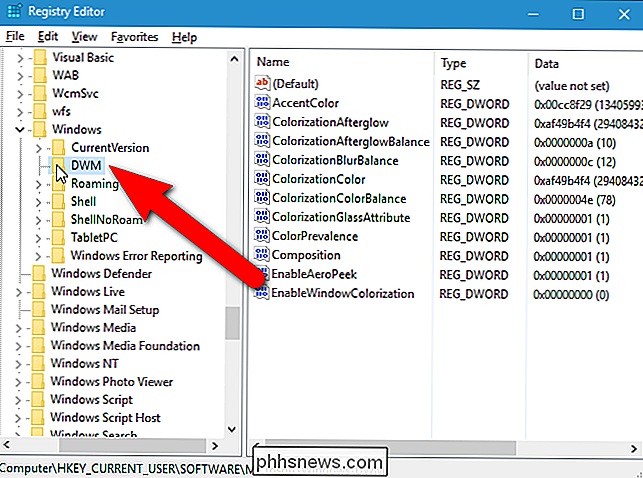
Dans le volet droit, faites un clic droit sur un espace vide et sélectionnez "Nouveau" puis "Valeur DWORD (32 bits)" dans le menu contextuel et le sous-menu.

Une nouvelle valeur est ajoutée et le nom est surligné,
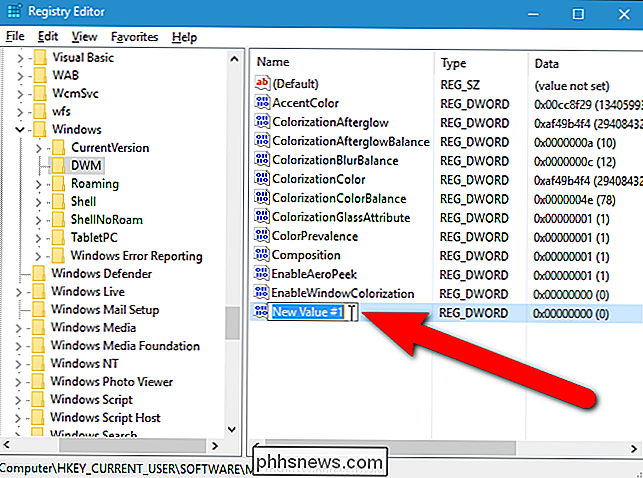
EntrezAccentColorInactivecomme nom, puis double-cliquez sur le nom pour modifier sa valeur
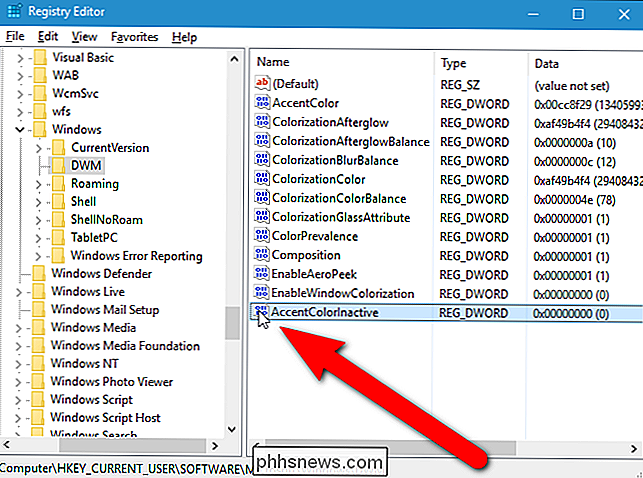
Dans la boîte de dialogue Modifier, entrez une couleur hexadécimale. code pour une couleur que vous souhaitez utiliser sur les barres de titre sur les fenêtres inactives affichées en arrière-plan sur le bureau. Vous pouvez les obtenir à partir de programmes comme Photoshop ou GIMP ou à partir de sites Web tels que HTML Color Picker ou Color Hex Color Codes. Pour notre exemple, nous allons rendre les fenêtres inactives en gris foncé (code de couleur hexadécimal:666666) et la fenêtre active (que vous pouvez également modifier dans l'éditeur de registre) en noir (code couleur hexadécimal:111111), comme indiqué dans l'image au début de cet article. Vous pouvez choisir les deux couleurs souhaitées ou rendre toutes les barres de titre actives et inactives de la même couleur
La valeur du code de couleur hexadécimal (hex) est entrée au format BBGGRR. Normalement, un code de couleur hexadécimal utilise le format RRGGBB, mais cette valeur DWORD utilise plutôt BBGGRR. Par exemple, si vous voulez utiliser le code de couleur hexadécimalA7708C(A7 = Rouge, 70 = Vert, 8C = Bleu), vous devez l'entrer comme8C70A7dans la valeur AccentColorInactive.
Assurez-vous que "Hexadécimal" est sélectionné sous Base, puis cliquez sur "OK".
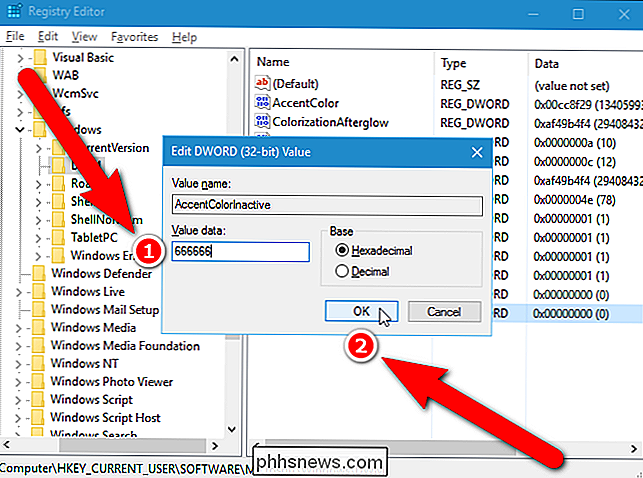
Vous pouvez également changer la couleur de la fenêtre active dans l'Éditeur du Registre, bien que cela soit plus facile dans Windows. Si vous voulez changer la couleur de la barre de titre de la fenêtre active, double-cliquez sur la valeurAccentColor. Si vous ne voyez pas la valeurAccentColordans la liste à droite, créez une nouvelle valeur DWORD exactement comme vous l'avez fait pour la valeurAccentColorInactive.
REMARQUE:La valeur AccentColorpeut ne pas être présente si vous autorisez Windows à sélectionner une couleur d'accent à partir de l'arrière-plan. Lorsque vous choisissez une couleur spécifique, la valeurAccentColorest créée
Entrez le code de couleur hexadécimal pour la couleur que vous souhaitez utiliser dans les barres de titre des fenêtres actives dans la zone "Données de la valeur". Encore une fois, assurez-vous que "Hexadécimal" est sélectionné sous Base et cliquez sur "OK".
Les couleurs des barres de titre changent immédiatement. Notez que la barre de titre de l'Éditeur du Registre est devenue grise pendant que la boîte de dialogue Modifier la valeur DWORD (32 bits) est active
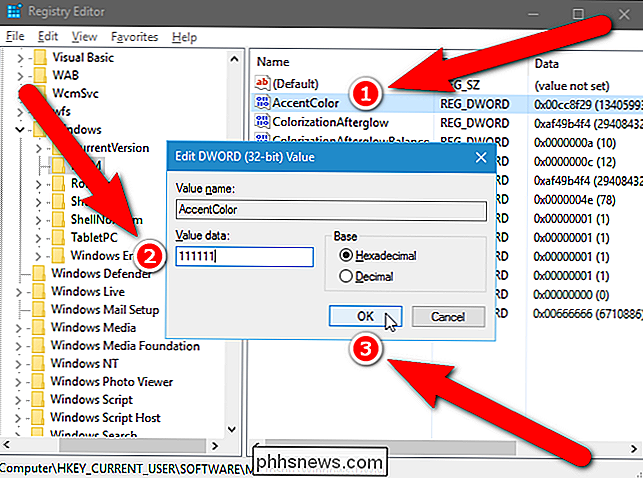
La couleur de la barre de titre de la fenêtre active est maintenant noire. Pour fermer l'Éditeur du Registre, sélectionnez "Quitter" dans le menu "Fichier".
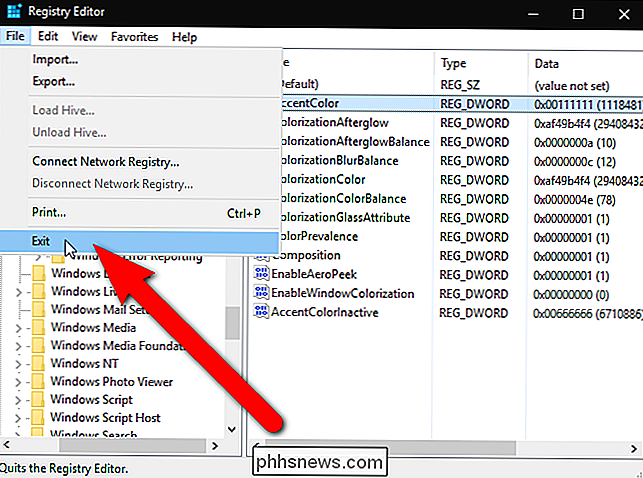
Maintenant, notre fenêtre active a une barre de titre noire et nos fenêtres inactives ont toutes des barres de titre grises.
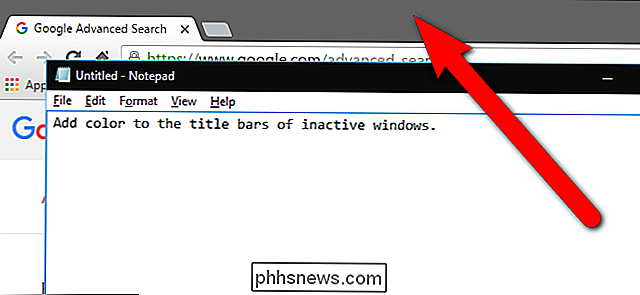
Si vous n'avez pas envie plonger dans le Registre vous-même, nous avons créé un couple de hacks de registre téléchargeables que vous pouvez utiliser. Un hack définit les barres de titre des fenêtres inactives en fenêtres grises et actives en noir. Vous pouvez modifier les codes de couleur hexadécimaux dans le fichier .reg en ouvrant le fichier dans un éditeur de texte comme le Bloc-notes et en modifiant les valeurs pointées dans l'image ci-dessous. Changez seulement les six derniers chiffres, pas les deux premiers. L'autre hack restaure les barres de titre à leurs paramètres par défaut. Les deux hacks sont inclus dans le fichier ZIP suivant. Double-cliquez sur celui que vous voulez utiliser et cliquez sur les invites. Souvenez-vous, une fois que vous avez appliqué les hacks souhaités, déconnectez-vous de votre compte et reconnectez-vous ou quittez, puis relancez explorer.exe pour que la modification prenne effet.
Inactive Window Color Barre de titre Hack
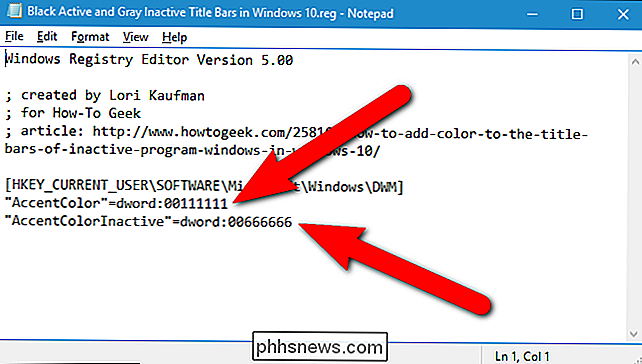
Ces hacks sont vraiment juste les clés applicables, dépouillés des valeurs dont nous avons parlé dans cet article, puis exportés vers un fichier .REG. Si vous aimez jouer avec le registre, il vaut mieux prendre le temps d'apprendre à créer ses propres hacks.

Comment réinitialiser les données d'une application sous Windows 10
Avec la mise à jour anniversaire de Windows 10, vous pouvez maintenant réinitialiser les données d'une application sans réellement désinstaller et réinstaller l'application. Cela peut résoudre les problèmes lorsqu'une application est dans un mauvais état, ou tout simplement restaurer rapidement une application à ses paramètres par défaut.

Comment activer ou désactiver les extensions pour personnaliser votre Mac
Nous comprenons tous le concept des extensions: en ajoutant des fonctionnalités à votre système d'exploitation, votre téléphone ou votre navigateur, sa fonctionnalité est étendue. OS X a aussi des extensions, voici ce que vous devez savoir pour les faire fonctionner mieux pour vous. Pour être juste, étendre le système Mac OS n'est pas nouveau.



