Comment désinstaller des applications sur Android TV

J'ai une question: pourquoi avez-vous installé tant d'applications sur votre Android TV? Vous savez, comme ça toutes ces choses que vous avez installées "juste pour essayer", puis jamais utilisées à nouveau? Oui, ce truc. Il est temps que vous nettoyiez votre petit décodeur, de cette façon vous pouvez faire de la place pour de nouvelles choses que vous n'utiliserez qu'une seule fois. C'est un cercle vicieux.
Il existe en fait plusieurs façons de désinstaller des applications sur Android TV. Heureusement, nous vous avons couvert sur les deux. Faisons cette chose.
Comment désinstaller des applications directement à partir du lanceur
Depuis Android 6.0, vous pouvez non seulement organiser la présentation de vos applications sur le lanceur, mais également les désinstaller rapidement et facilement. La première chose que vous voulez faire est de naviguer vers l'application que vous souhaitez désinstaller, puis appuyez longuement sur le bouton de sélection de votre télécommande.
Lorsque l'arrière-plan de l'écran devient gris, vous êtes dans "Menu. En bas, il y a une poubelle - il suffit de déplacer l'application vers cette boîte, puis appuyez sur le bouton de sélection.
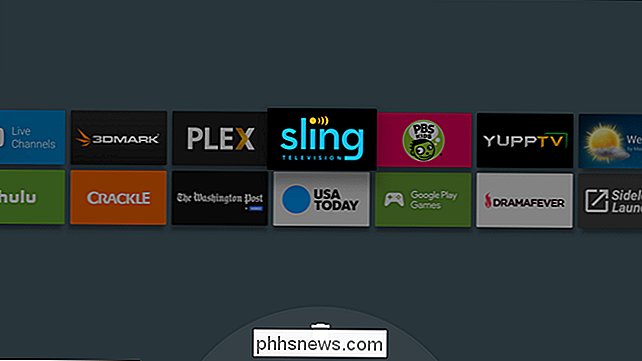
Cela vous transférera dans le menu "Désinstaller l'application". Sélectionnez "OK" pour supprimer complètement l'application de votre appareil.
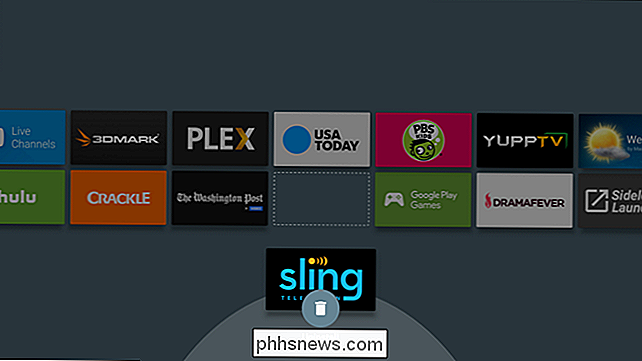
Une fois terminé, vous revenez dans le menu d'édition de la disposition de l'écran d'accueil, où vous pouvez continuer à désinstaller les applications dont vous ne voulez plus ou à quitter complètement.
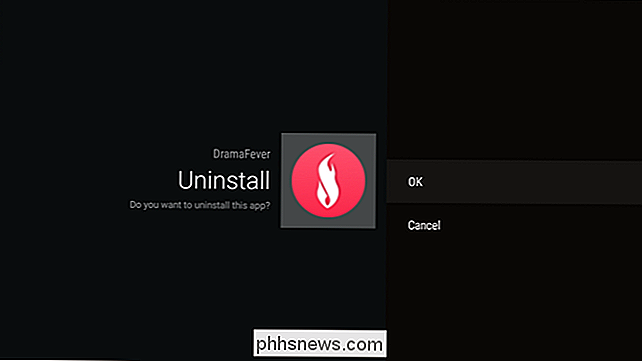
Comment désinstaller des applications à partir du menu Paramètres
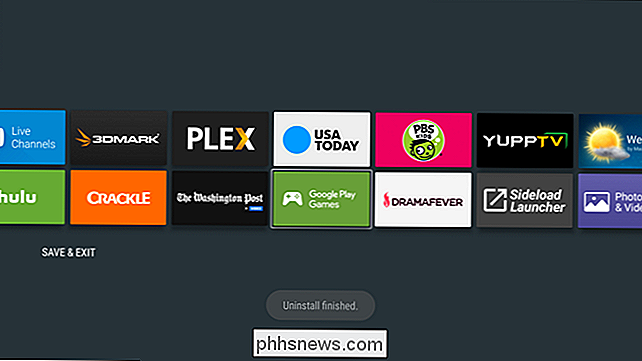
Bien que cette méthode fonctionne également sur Android 6.0, c'est la
seulement façon de désinstaller les applications sur Android TV 5.x. le menu Paramètres en faisant défiler vers le bas de l'écran d'accueil et en sélectionnant l'icône engrenage
À partir de là, faites défiler jusqu'à ce que vous voyiez "Paramètres et réinitialiser", puis choisissez.
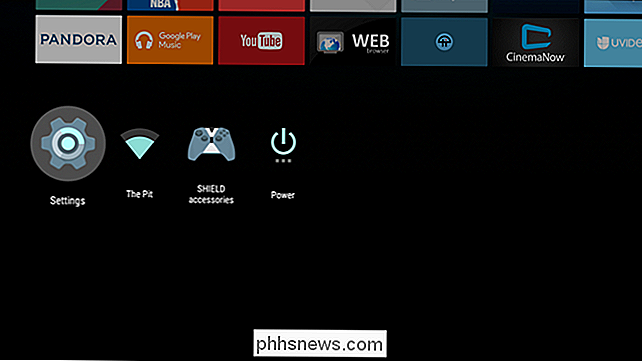
Dans ce menu, il y a quelques d'options: "Stockage interne" et "Réinitialisation des données d'usine". Vous voulez le premier.
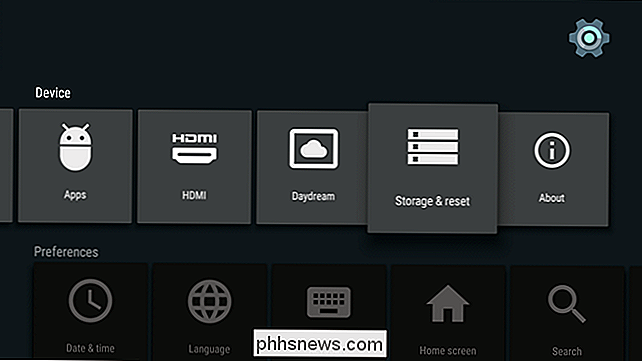
Ce menu décomposera tout ce qui occupe de l'espace sur votre Android TV, mais nous ne sommes intéressés que par la première option: "Applications". Sélectionnez-le.
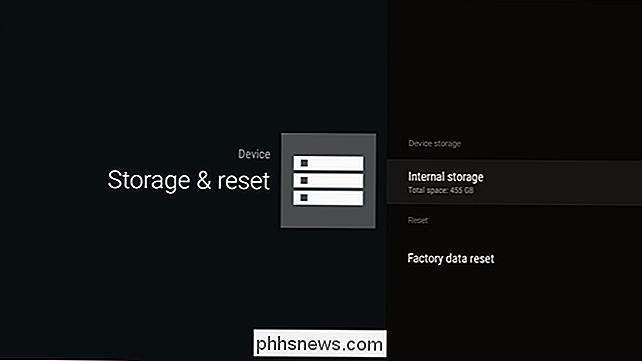
La section est divisée en plusieurs catégories, mais celle qui vous intéresse le plus est "Applications téléchargées". Cela inclut toutes les applications que vous avez installées sur votre boîte, à la fois depuis le Play Store et celles que vous avez chargées.
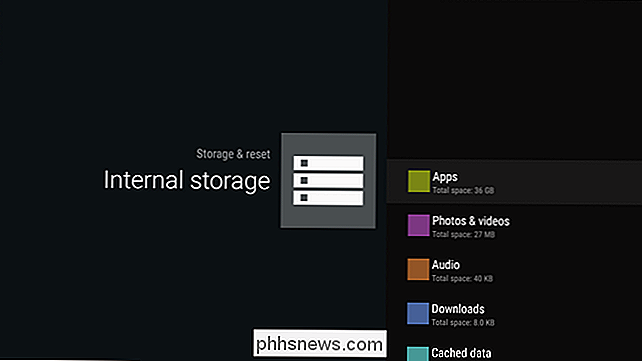
Faites défiler jusqu'à ce que vous trouviez celui que vous souhaitez désinstaller, puis sélectionnez-le. Un nouveau menu avec plusieurs options s'ouvrira - faites défiler jusqu'à "Désinstaller" et sélectionnez-le.
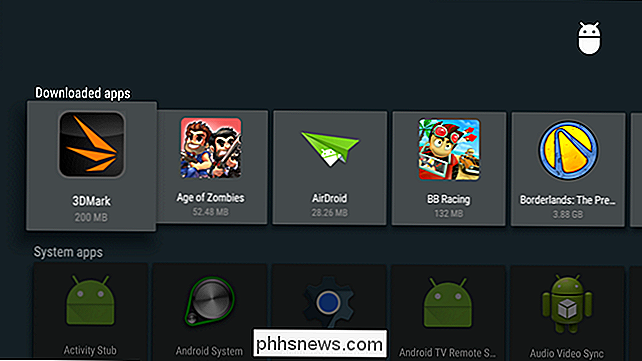
Le menu Désinstaller va maintenant s'ouvrir, sélectionnez "OK" pour supprimer complètement l'application.
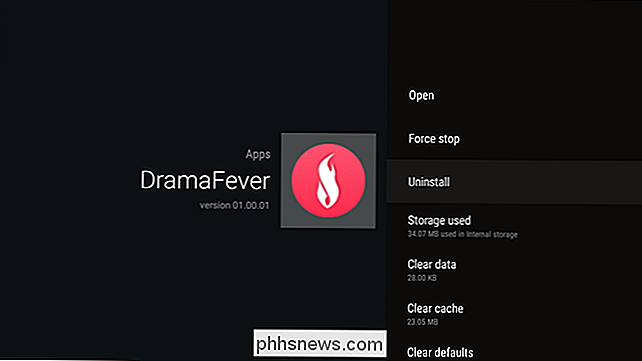
C'est tout, vous êtes done.
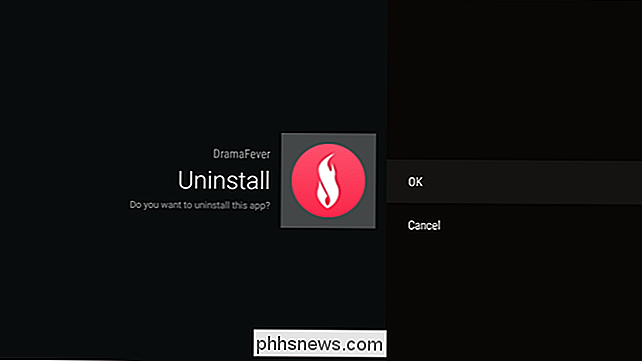
Bien que légèrement compliquée et plus déconcertante qu'elle ne devrait l'être, la désinstallation d'applications sur Android 5.x est encore un processus relativement simple. C'est encore plus facile une fois que votre appareil est mis à jour à 6.0 (ou le prochain Android N). Les bonnes nouvelles sont que vous serez de retour à la frénésie de regarder Netflix et de manger Doritos en peu de temps, quelle que soit la méthode que vous devez (ou choisissez de) utiliser.

Pourquoi vos photos ne s'affichent pas toujours correctement
Vous êtes-vous déjà demandé pourquoi certaines photos semblent correctes dans certains programmes, mais apparaissent de côté ou à l'envers dans d'autres? En effet, il y a deux façons de faire pivoter une photo, et tous les programmes ne sont pas sur la même page. Les deux façons de faire pivoter une image Traditionnellement, les ordinateurs ont toujours pivoté les images en déplaçant les pixels réels.

Comment ouvrir une application ou un fichier dans un nouveau bureau virtuel sous Windows 10
Microsoft a finalement ajouté des bureaux virtuels comme fonctionnalité intégrée à Windows 10. Les bureaux virtuels sont utiles si vous exécutez Beaucoup de programmes à la fois et veulent les organiser en catégories, comme pour le travail, la navigation sur le Web, ou jouer à des jeux. CONNEXES: Comment utiliser Virtual Desktops dans Windows 10 Si vous voulez ouvrir un fichier ou un programme dans un nouveau bureau virtuel, vous pouvez créer un nouveau bureau en utilisant la vue des tâches, basculer vers ce bureau, puis ouvrir le fichier ou le programme sur ce bureau.



