Comment jouer à n'importe quel jeu en VR Avec le mode Desktop Theater de SteamVR

Que vous ayez un Oculus Rift ou un HTC Vive, vous pouvez profiter de SteamVR. Steam vous permet de jouer à n'importe quel jeu de votre bibliothèque, même des jeux 2D non conçus pour VR, dans un mode virtuel de "bureau" sur le casque de votre choix.
Ce que vous devez savoir
CONNEXION: regarder n'importe quelle vidéo sur votre Oculus Rift ou HTC Vive
Cette fonctionnalité ne transforme aucun vieux jeu dans un jeu de réalité virtuelle entièrement immersif avec suivi de la tête. Ce n'est simplement pas possible. Au lieu de cela, vous serez placé dans un théâtre virtuel et le jeu jouera sur un écran géant 2D que vous pouvez voir dans le théâtre.
Cela ressemble beaucoup à regarder des vidéos sur un casque VR. C'est cool de s'asseoir dans un théâtre virtuel et de voir que votre jeu semble occuper la majeure partie de votre vision. Mais les mêmes inconvénients s'appliquent. La technologie VR est encore nouvelle et a besoin de plus de temps pour s'améliorer. Vous ne verrez pas autant de détails que vous le feriez si vous venez de jouer au jeu sur le moniteur normal de votre PC
CONNEXION: Comment jouer à SteamVR Games (et autres applications non-Oculus) sur l'Oculus Rift
Il existe d'autres outils pour cela, mais le mode bureau de SteamVR est gratuit et intégré dans Steam lui-même. Il utilise la même technologie que Steam Broadcasting. Si un jeu fonctionne avec Steam Broadcasting, il fonctionnera avec le mode théâtre de table.
Si vous avez un Rift Oculus, vous devez d'abord activer les sources inconnues avant de continuer, donc SteamVR peut utiliser votre casque Oculus Rift. Par défaut, le Rift n'autorise que les applications du magasin Oculus, ce qui signifie que les jeux SteamVR et Steam ne fonctionneront pas
Démarrer le mode Desktop Theater de SteamVR
Pour démarrer, il suffit d'ouvrir Steam et de cliquer sur "VR" icône dans le coin supérieur droit de la fenêtre pour lancer SteamVR. Vous ne verrez cette icône que si vous avez un casque VR connecté à votre PC
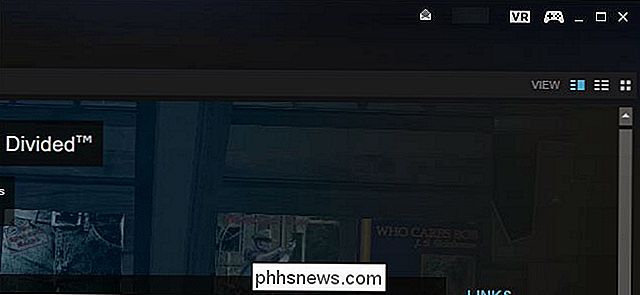
Si vous n'avez pas encore configuré SteamVR - ce sera le cas si vous avez un Oculus Rift et que vous êtes resté sur le Oculus Store- Vous serez invité à configurer SteamVR en premier. Vous pouvez en savoir plus sur la façon de le configurer dans notre guide HTC Vive (oui, même si vous avez un Rift), mais l'assistant d'installation devrait être la plupart du temps auto-explicatif. Sélectionnez simplement "Debout" uniquement pour votre style de jeu. Vous n'avez pas besoin de configurer le suivi à l'échelle de la pièce, qui est une fonction destinée au HTC Vive.
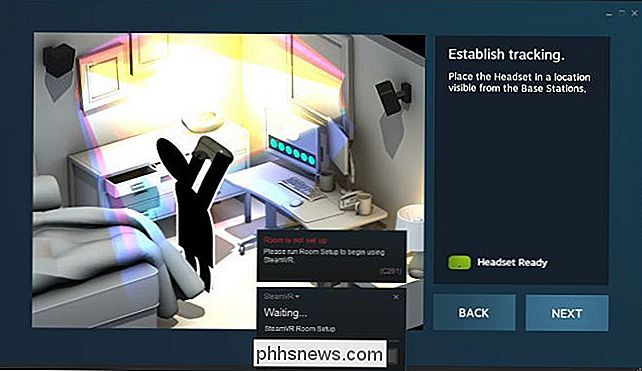
Une fois que SteamVR est configuré et prêt à partir, sélectionnez n'importe quel jeu dans votre bibliothèque Steam et cliquez sur le bouton "Jouer" pour le lancer en mode bureautique.
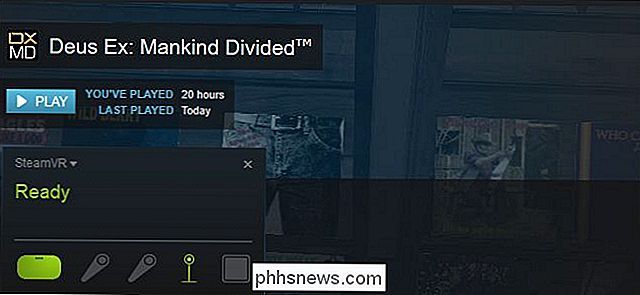
Steam vous avertira qu'il lance le jeu dans un environnement spécial sur votre casque de réalité virtuelle ainsi que sur votre bureau normalement. La performance peut ou ne pas être assez bonne pour jouer le jeu à l'aise sur votre casque. Cela dépend du jeu, de ses paramètres graphiques et du matériel de votre PC.
Cliquez sur "OK" pour lancer le jeu.
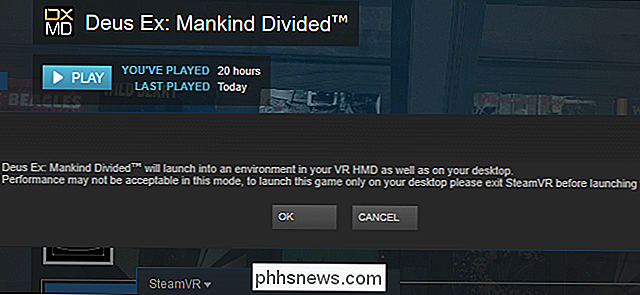
Mettez votre casque et vous aurez l'air d'être assis dans un théâtre virtuel devant un grand écran contenant votre jeu. Jouez comme vous le feriez normalement, avec un clavier et une souris ou un contrôleur.
Vous ne verrez pas votre bureau Windows à moins que vous n'ayez Alt + Tab hors du jeu - nous avons juste besoin de Alt + Tab pour obtenir un capture d'écran de l'environnement virtuel.
Et oui, vous pouvez Alt + Tab hors du jeu et essayez d'utiliser votre bureau Windows en mode bureau. Mais nous vous déconseillons vraiment - en raison de la faible résolution des premiers casques virtuels, le texte sera presque impossible à lire.
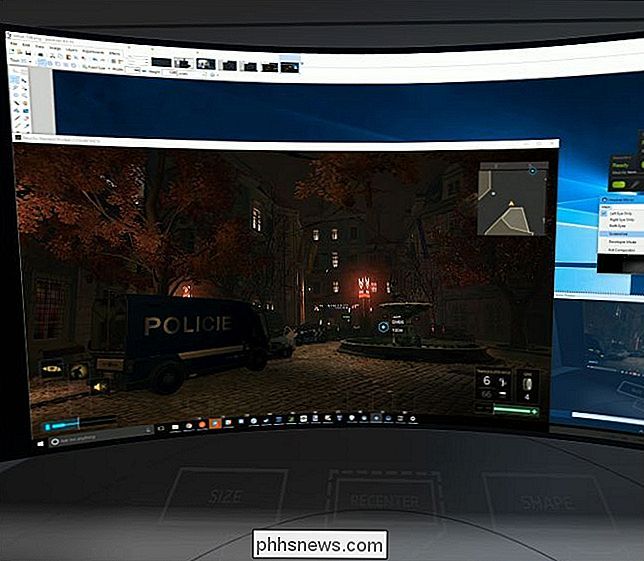
Si vous voulez jouer aux jeux Steam normalement sans le mode théâtre de bureau, quittez SteamVR avant lancer des jeux à partir de Steam.

Comment faire une pause ou reprendre une application Windows à l'aide de Process Explorer
Que vous ayez besoin d'effectuer un diagnostic sur un programme ou si vous avez besoin de voir ce que fait un programme malveillant Explorateur pour mettre le programme en pause pendant que vous regardez ce qu'il fait Vous vous demandez peut-être pourquoi vous voulez suspendre un processus, et la réponse est simple: si vous avez besoin de travailler, mais fuir avec le processeur, vous pouvez suspendre le processus et reprendre lorsque vous avez terminé avec tout ce que vous devez faire.
Comment créer les icônes d'applications sur l'écran d'accueil Apple Watch All the Same Size
L'écran d'accueil de l'Apple Watch est une grande grille fluide d'icônes d'applications. Lorsque vous les déplacez, les icônes sur le bord extérieur deviennent plus petites que les icônes au milieu. Cela peut rendre difficile d'appuyer sur l'icône que vous voulez. Cependant, ceci est facile à résoudre.



