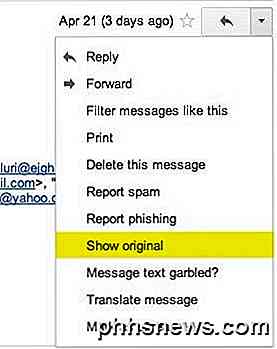Icônes de bureau manquantes ou disparues
Avez-vous déjà travaillé sous Windows et vous êtes-vous retrouvé avec un blocage du programme et la disparition de toutes les icônes de votre bureau? Dans la plupart des cas, tout disparaît, y compris le bouton Démarrer et la barre des tâches.
Normalement, afin de sortir de cette situation, vous devez redémarrer votre ordinateur et espérer que tout ce qui a causé Windows à planter disparaît. Les icônes peuvent être manquantes sur votre bureau pour deux raisons: soit quelque chose s'est mal passé avec le processus explorer.exe, qui gère le bureau, ou les icônes sont simplement cachées.
Habituellement c'est un problème d'explorer.exe si toute la barre des tâches disparaît également. Dans cet article, je vais mentionner quelques façons de résoudre l'un ou l'autre de ces problèmes.
Remarque : Si vous essayez simplement d'obtenir les icônes Ordinateur, Panneau de configuration, Corbeille, Réseau ou Fichiers utilisateur, il vous suffit de cliquer avec le bouton droit sur le bureau, de cliquer sur Personnaliser, puis sur Changer les icônes du bureau dans le menu de gauche. puis vérifiez les icônes que vous voulez sur le bureau.
![]()
Afficher les icônes de bureau
Cette dernière méthode est plus facile à corriger. Sous Windows XP, cliquez avec le bouton droit sur le bureau et choisissez Réorganiser les icônes par . Ensuite, vérifiez l'élément Afficher les icônes du bureau .
![]()
Dans Windows 7 et supérieur, vous cliquez avec le bouton droit sur le bureau et choisissez Affichage, puis assurez-vous que Afficher les icônes du bureau est cochée.
![]()
Assez simple! Mais comme mentionné précédemment, ce n'est normalement pas la raison pour laquelle les icônes de votre bureau sont manquantes. La deuxième méthode consiste à redémarrer le processus d'exploration sans avoir à redémarrer Windows.
Redémarrez Explorer.exe
Appuyez sur CTRL + ALT + SUPPR et cliquez sur Gestionnaire des tâches . Dans Windows 7 et supérieur, vous cliquez sur le lien Démarrer le gestionnaire de tâches en bas.
![]()
![]()
Maintenant, dans le Gestionnaire des tâches, vous voulez cliquer sur Fichier, puis sur Nouvelle tâche (Exécuter). Assurez-vous que vous êtes sur l'onglet Processus .
![]()
Dans la zone Ouvrir, continuez et tapez explorer.exe et cliquez sur OK.
![]()
C'est tout! Cela entraînera le redémarrage du processus Explorer et j'espère que vous obtiendrez les icônes de votre bureau, la barre des tâches et le bouton Démarrer! Notez que si le processus explorer.exe est déjà en cours d'exécution, l'exécution de cette tâche ouvrira simplement une nouvelle fenêtre de l'Explorateur sur votre bureau.
Exécuter le vérificateur de fichiers système
Si les deux méthodes ci-dessus ne fonctionnent pas, certains fichiers système peuvent être endommagés et le problème ne disparaîtra pas tant que les fichiers ne seront pas réparés. La meilleure façon de procéder consiste à exécuter le Vérificateur des fichiers système, qui vérifiera les fichiers système Windows manquants et endommagés et les réparera. Vous pouvez l'exécuter en allant dans Démarrer, Exécuter, en tapant CMD, puis en tapant sfc / scannow .
![]()
Vous devez vous assurer que vous exécutez l'invite de commande en tant qu'administrateur. Lorsque vous tapez Exécuter après avoir cliqué sur Démarrer, cliquez avec le bouton droit sur cmd et choisissez Exécuter en tant qu'administrateur .
![]()
Désactiver le mode veille
Une autre raison plus rare que vos icônes de bureau pourraient disparaître est à cause du moniteur. Si vous avez remarqué que ce problème se produit après la mise en veille de votre moniteur, vous devez modifier les paramètres afin que le moniteur ne se mette pas en veille.
J'ai vu ce problème se produire sur plusieurs moniteurs Full HD et je ne suis pas sûr à 100% quel est le problème. Le fait d'allumer et d'éteindre manuellement le moniteur semble faire disparaître le problème, mais il s'agit plutôt d'un désagrément. Le mieux est de mettre à jour le pilote de la carte graphique et d'installer les dernières mises à jour de Windows.
Vous pouvez accéder au paramètre d'affichage en accédant à Options d'alimentation dans le Panneau de configuration, puis en cliquant sur Modifier les paramètres du plan .
![]()
Reconstruire le cache des icônes
Windows conserve un cache d'icônes et si ce fichier est corrompu pour une raison quelconque, certains ou tous les raccourcis sur votre bureau peuvent disparaître. Vous pouvez supprimer ce fichier, puis redémarrer l'ordinateur pour reconstruire le cache et, espérons-le, récupérer toutes vos icônes et tous vos raccourcis.
Pour ce faire, ouvrez Explorer, cliquez sur Organiser, puis sur Dossier et sur les options de recherche .
![]()
Cliquez sur l'onglet Affichage, puis sélectionnez le bouton radio qui affiche Afficher les fichiers, dossiers et lecteurs cachés .
![]()
Naviguez maintenant vers le répertoire suivant dans l'explorateur:
C: \ Users \ (nom d'utilisateur) \ AppData \ Local
Vous devriez voir un fichier appelé IconCache.db dans ce dossier. Allez-y et faites un clic droit dessus et choisissez Supprimer .
![]()
Allez-y et redémarrez l'ordinateur et voir si cela résout votre problème. Le cache sera reconstruit lorsque l'ordinateur redémarrera. Vous pouvez également revenir en arrière et vérifier que la taille du fichier est plus petite après le redémarrage. Si ce n'est pas le cas, recommencez plusieurs fois jusqu'à ce que vous voyiez que la taille est plus petite.
Si aucune des solutions ci-dessus n'a fonctionné, vous devrez peut-être prendre des mesures plus drastiques. Une chose que vous pouvez essayer est de créer un compte utilisateur, qui créera un nouveau profil utilisateur lorsque vous vous connectez. Il existe de nombreuses fois où les profils utilisateur sont corrompus et la seule façon de résoudre les problèmes est de créer un nouveau profil. Si vous avez des questions, postez un commentaire. Prendre plaisir!

Comment éteindre votre thermostat Nest
Le thermostat Nest est assez facile à utiliser, mais il n'est pas aussi évident de désactiver le thermostat lorsque vous ne le faites pas Bien sûr, vous pouvez simplement régler le Nest sur «Absent» pour l'empêcher de chauffer et de refroidir, mais cela ne fonctionnera pas très bien si vous avez activé la fonction Chez moi / Absent.

Comment vérifier si votre connexion VPN est effectivement chiffrée
Je me suis récemment abonné à un service VPN pour mon usage personnel afin que ma connexion Internet depuis mon domicile soit complètement cryptée. Avec toutes les révélations d'espionnage et de piratage qui se passent ces jours-ci, cela ne me dérange pas d'avoir un peu de sécurité supplémentaire de mon côté au cas où. Une fois que