Comment déplacer un téléchargement à moitié terminé dans uTorrent
Si vous téléchargez un très gros torrent à l'aide d'uTorrent, vous risquez de rencontrer un problème d'espace à mi-chemin pendant le téléchargement. Par exemple, j'étais en train de télécharger un torrent de 100 Go, mais je ne me suis pas rendu compte que je n'avais plus que 75 Go d'espace libre sur mon disque C.
J'ai commencé à recevoir des erreurs d'espace disque de Windows et j'ai réalisé que c'était à cause du torrent. À ce stade, je ne voulais pas supprimer tout le torrent et recommencer en le téléchargeant à un nouvel emplacement, j'ai donc trouvé comment déplacer tous les fichiers téléchargés vers un nouvel emplacement et continuer à télécharger le reste.
Auparavant, si vous utilisiez une ancienne version d'uTorrent, vous deviez déplacer manuellement les fichiers vous-même, mais dans la nouvelle version, il déplace les fichiers pour vous! Dans cet article, je vais vous montrer les étapes pour déplacer un téléchargement de torrent avant qu'il ne finisse.
Déplacer les torrents inachevés
Étape 1 : La première chose à faire est d'arrêter le téléchargement en cours afin que les fichiers ne soient pas accessibles ou mis à jour par uTorrent. Pour ce faire, faites un clic droit sur le torrent et choisissez Arrêter . Ne mettez pas le téléchargement en pause.

Étape 2 : Maintenant que le torrent a cessé de télécharger, nous pouvons changer l'emplacement de téléchargement pour ce torrent. Pour ce faire, cliquez à nouveau sur le torrent à l'aide du bouton droit de la souris, choisissez Avancé, puis choisissez Définir l'emplacement du téléchargement .
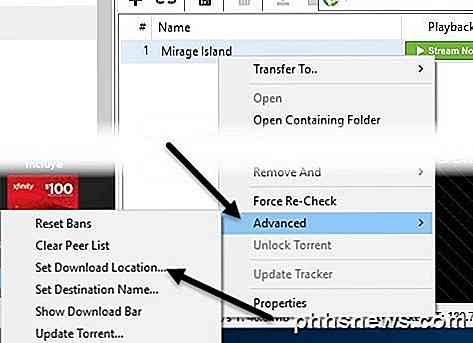
Une nouvelle boîte de dialogue apparaîtra vous demandant où télécharger votre fichier torrent. Accédez au nouvel emplacement et cliquez simplement sur Sélectionner un dossier .
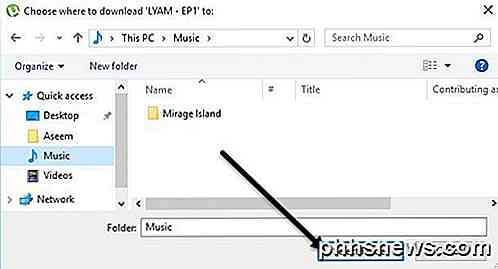
uTorrent va automatiquement déplacer les fichiers pour vous au nouvel emplacement. Vous devrez peut-être attendre un peu si une grande quantité de données doit être transférée vers le nouvel emplacement.
Étape 3 : Maintenant que les fichiers ont été déplacés, vous devez recommencer le téléchargement. Faites simplement un clic droit sur le torrent et choisissez Démarrer .
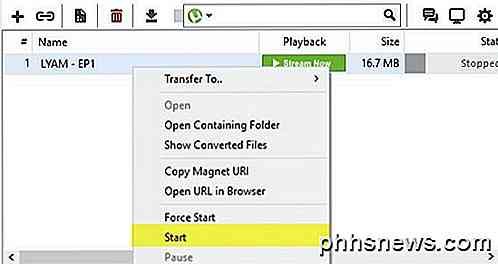
Le téléchargement continuera à partir du pourcentage déjà atteint et téléchargera le reste. Cela permet d'économiser une quantité importante de bande passante par rapport au redémarrage, en particulier pour les très gros torrents.
Le processus est exactement le même pour les utilisateurs de Mac fonctionnant sous OS X. Il suffit d'arrêter le téléchargement, puis de cliquer avec le bouton droit sur le torrent et de définir le nouvel emplacement de téléchargement.

Les fichiers seront automatiquement déplacés vers le nouvel emplacement, comme dans Windows. Dans l'ensemble, c'est un processus assez simple et fonctionne bien. Si vous avez des questions, n'hésitez pas à poster un commentaire. Prendre plaisir!

Le transport en commun ne doit pas être déroutant: il suffit d'utiliser ces applications
Le transport en commun est intimidant. Travailler sur les horaires, les arrêts, et le reste peut se sentir comme un gros travail, surtout si vous êtes nouveau dans une ville ou tout simplement visiter pendant une semaine. Mais attraper un tour ne doit pas être compliqué. Avec les bonnes applications, vous pouvez rechercher des directions, établir des connexions et savoir quand le prochain bus arrive, tout cela en un coup d'œil.

Comment modifier les heures de silence par défaut dans Windows 10
Vous êtes-vous déjà demandé pourquoi vous pouvez uniquement activer ou désactiver les heures de repos dans Windows 10, mais ne pas définir les heures réelles? On a aussi. Mais avec un peu de piratage de Registre ou de stratégie de groupe, il s'avère que vous pouvez. CONNEXION: Comment configurer le mode Ne pas déranger sous Windows 10 Windows 8 a introduit l'idée de la version Quiet Hours-Windows Ne pas déranger, où les notifications ne vous informeront pas pendant ces heures.



