HTG évalue le Google Chromecast: Diffusez la vidéo sur votre téléviseur

À peine plus grande qu'une clé USB, la nouvelle merveille de Google, le Chromecast, promet un streaming vidéo simple et bon marché. Google livre-t-il? Lisez la suite pendant que nous prenons le Chromecast pour un tour en haute définition.
Qu'est-ce que le Chromecast?
Le Chromecast est la dernière incursion de Google pour combler le fossé entre le cloud et le salon. Le champ cloud-to-HDTV se souviendra sûrement de leur projet Google TV mal reçu. Cependant, contrairement à Google TV, le Chromecast a été bien reçu et offre une expérience utilisateur fluide et confortable. Le cœur de cette expérience est un échange béatement simple; vous choisissez la vidéo que vous souhaitez regarder sur votre téléphone, votre tablette ou votre ordinateur et demandez au Chromecast de l'afficher sur votre téléviseur. Nous étudierons brièvement les mécanismes de configuration et l'expérience utilisateur.
L'appareil lui-même est un petit dongle HDMI qui ressemble à un gros lecteur de pouce, juste un peu moins de trois pouces de long. Il contient 16 Go de mémoire flash, 512 Mo de RAM, un système sur puce Intel Marvel Armada 1500 qui intègre un minuscule processeur dual-core cadencé à 1,2 GHz et un module Wi-Fi. fermement accouplé à un dissipateur de chaleur en aluminium costaud pour garder les choses en cours d'exécution cool. Les spécifications du petit appareil n'ont finalement aucune importance pour le consommateur final, mais nous les soulignons pour dissiper les idées fausses les plus courantes concernant le Chromecast: la petite unité accepte simplement ce qui lui est envoyé comme une antenne de télévision au lieu de En fait, le streaming et le décodage à bord.
L'avantage de cet arrangement, comparé au streaming AirPlay d'Apple, est que l'appareil de contrôle (par exemple votre téléphone Android) n'agit que comme un agent de la circulation. la source à Chromecast (qui à son tour décode et affiche le flux vidéo). Cela signifie que même si le périphérique de contrôle est un ancien téléphone Android incapable d'afficher une lecture vidéo HD fluide, cela n'a pas d'importance, car cela indique uniquement au Chromecast quel flux vidéo HD doit être mis en file d'attente.
Comment installer le Chromecast ?

CONNEXION: Comment configurer votre nouveau Chromecast
Dans la boîte, vous trouverez quatre composants: le dongle Chromecast, un petit câble d'extension HDMI 4 "et un câble USB miniB et un transformateur d'alimentation USB Si vous avez un tout nouveau récepteur HDTV ou Media Center qui prend en charge le HDMI 1.4+ avec MHL, vous pouvez simplement brancher le dongle HDMI directement sur votre téléviseur / récepteur HDTV et il tirera l'énergie dont il a besoin directement de l'appareil. Si vous ne disposez pas d'un périphérique hôte plus récent prenant en charge HDMI avec MHL, vous devrez fournir l'alimentation à partir d'une source secondaire.

Vous pouvez utiliser l'une de deux manières, en fonction du périphérique hôte. le Chromecast au câble USB, puis dans le transformateur d'alimentation USB, tout comme vous êtes brancher un téléphone portable pour recharger, ou vous pouvez 2) siphonner tout port USB non-service sur le périphérique hôte (de nombreux postes HDTV n'alimentent leurs ports de service que lorsque l'appareil est en mode service / diagnostic). Nous avions un port USB disponible, donc nous avons opté pour l'option 2, comme on le voit sur la photo ci-dessus où le Chromecast est alimenté par le port USB multimédia de notre téléviseur HD Samsung. L'un des avantages de l'utilisation du port USB sur votre téléviseur est qu'il éteint le Chromecast lorsque le téléviseur est éteint (ainsi, si vous avez plus d'un Chromecast dans votre maison, vous n'envoyez pas accidentellement du contenu à un Chromecast. même en regardant).
Indépendamment de la façon dont vous avez alimenté l'appareil, vérifiez que le voyant est blanc (à la première mise sous tension, il clignotera entre le rouge et le blanc, puis deviendra blanc), puis basculera votre téléviseur HD à la source HDMI appropriée. Vous serez accueilli par un écran comme celui-ci:
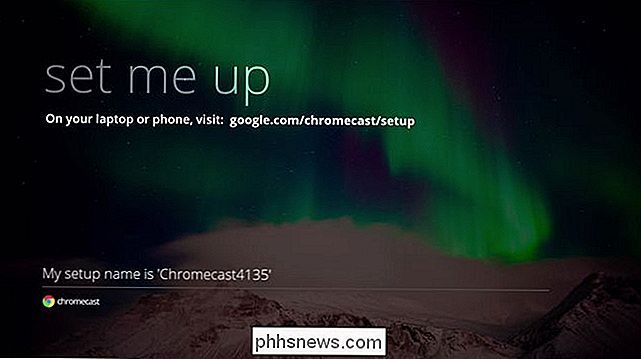
Si vous ne voyez pas cette simple invite d'installation, éteignez votre téléviseur, débranchez et replacez le Chromecast, et (si vous essayez d'utiliser le port USB du téléviseur HD pour allumer l'appareil) passer au transformateur USB au lieu du port USB.
Si vous le voyez, faites exactement ce que vous proposez et accédez à l'URL d'installation de Chromecast sur votre appareil mobile ou votre ordinateur.
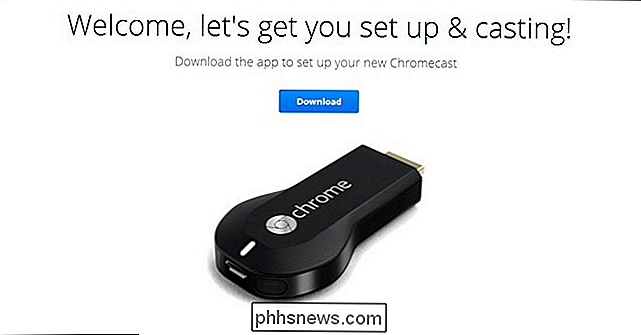
Cliquez sur le bouton de téléchargement et, une fois le téléchargement terminé, lancez le programme d'installation. Acceptez la politique de confidentialité et de CLUF.
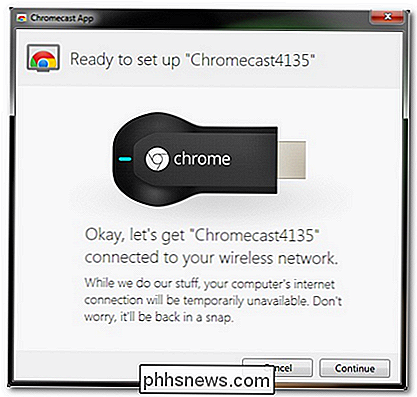
Le Chromecast peut agir comme son propre petit noeud Wi-Fi ad-hoc et, pendant l'installation, sur l'appareil sur lequel vous effectuez l'installation (ordinateur, téléphone ou tablette) se déconnecte du nœud Wi-Fi auquel il est actuellement connecté et se connecte au Chromecast. Ce n'est pas une grosse affaire, mais si vous êtes en plein milieu d'un fest de téléchargement massif sur votre ordinateur portable, par exemple, vous voudrez peut-être terminer l'installation à partir d'un autre ordinateur ou appareil mobile.
Lorsque vous cliquez sur continuer , l'appareil se déconnecte du nœud Wi-Fi actuel et se connecte au Chromecast, puis affiche un écran similaire à celui ci-dessous.
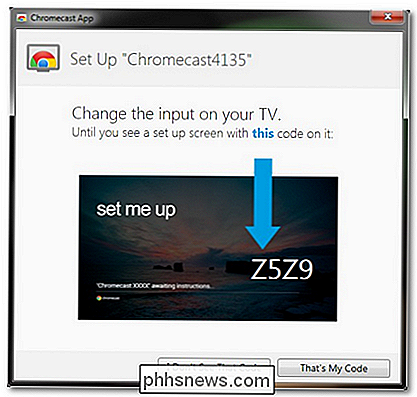
Vérifiez que vous êtes connecté au bon Chromecast et cliquez sur "C'est mon code".
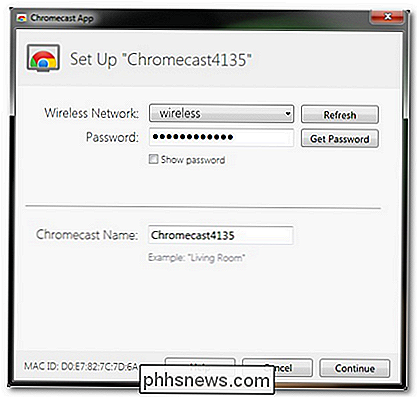
Sur l'écran suivant, sélectionnez le SSID du nœud Wi-Fi auquel vous souhaitez connecter le Chromecast et le mot de passe pour ce nœud. Vous pouvez également changer le nom du Chromecast. Le changement de nom n'est pas nécessaire, mais si vous avez deux ou plusieurs Chromecasts dans votre maison, il est très pratique de savoir dans quelle pièce tourner la vidéo.
Après avoir cliqué sur continuer, l'application d'installation confirmera la connexion et votre HDTV affichera une connexion réussie au nœud Wi-Fi comme ceci:
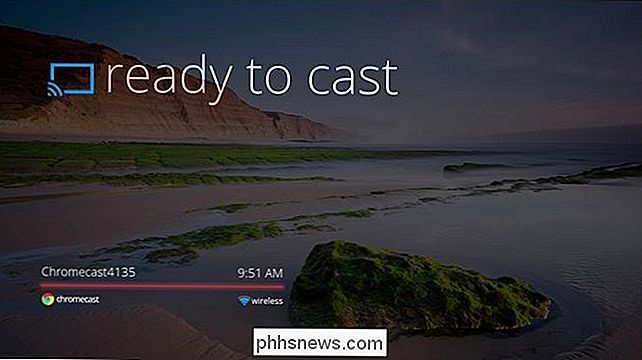
À ce stade, le Chromecast est prêt à accepter les demandes provenant de n'importe quel appareil mobile ou ordinateur sur le nœud Wi-Fi local compatible avec Chromecast.
Puis-je envoyer une vidéo au Chromecast?
Maintenant que le Chromecast est installé et prêt à basculer, nous devons lancer une vidéo sur l'écran. Jetons d'abord un coup d'œil sur le type de contenu vidéo que nous pouvons afficher via le Chromecast. Bien que le Chromecast dispose des fonctionnalités matérielles nécessaires pour afficher un large éventail de sources et de contenus vidéo, il est actuellement limité à quelques sources, car Google négocie différents contrats avec des distributeurs de contenu.
CONNEXION: Chromecast Plus que des pages Web: 4 Types de fichiers que vous pouvez afficher dans Google Chrome
À partir de cet examen, vous pouvez regarder en mode natif les sources vidéo suivantes sur le Chromecast: YouTube, Netflix, Google Play Films et Google Play Musique. En plus de ceux-ci, vous pouvez également glisser des onglets Chrome de votre ordinateur vers votre téléviseur HD. Il y a là une sorte de faille dans le système: tout ce que vous pouvez afficher ou lire dans Chrome sur votre ordinateur, vous pouvez l'afficher ou le lire sur le Chromecast. Nous explorons cette échappatoire de plus dans Chromecast Plus de pages Web: 4 types de fichiers que vous pouvez afficher dans Chrome.
Alors, comment obtenez-vous le flux doux et doux de YouTube ou Netflix à votre téléviseur? Une fois que vous avez les bons outils en place, c'est un jeu d'enfant. Si vous diffusez en continu à partir de votre ordinateur, vous devez télécharger l'extension Chrome appropriée pour activer la diffusion depuis les sources de prise en charge. Après l'installation de l'extension, l'icône Casting Chromecast de la barre d'outils Chrome s'affiche:
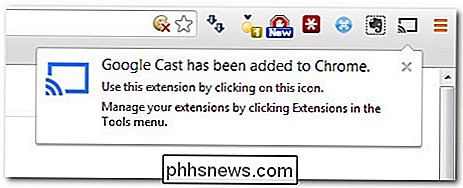
En plus de l'icône apparaissant pour que vous puissiez diffuser l'onglet, elle apparaît également sur tous les contenus vidéo transactionnels tels que les flux Netflix et YouTube. des vidéos, comme ceci:

Environ cinq secondes après que vous ayez passé le flux de votre ordinateur portable sur le Chromecast, la vidéo commence sur votre téléviseur et l'ordinateur est juste un contrôle pour mettre en pause, nettoyer et manipuler la vidéo.
C'est pourquoi l'application mobile est beaucoup plus attrayante que l'extension de navigateur sur ordinateur. Si l'appareil que vous utilisez pour contrôler le Chromecast est simplement une télécommande avec un écran, cela n'a pas de sens d'utiliser un ordinateur en taille réelle pour cette tâche quand il est beaucoup plus confortable d'utiliser votre téléphone ou votre tablette.
Il existe un support pour les applications Android et iOS et il est très facile de télécharger l'application appropriée pour transformer votre téléphone en une télécommande Chromecast. Voyons comment cela fonctionne avec le système d'exploitation Android.
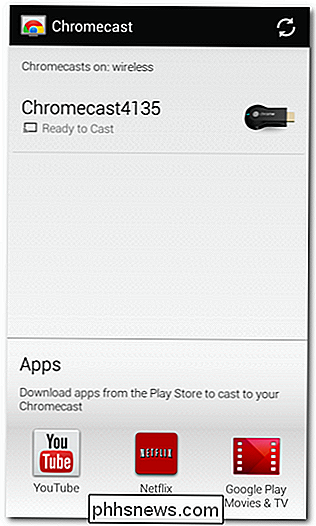
Après avoir récupéré l'application Chromecast sur le Google Play Store, lancez-la (si vous avez installé votre Chromecast à l'aide de l'application mobile, vous avez déjà effectué cette étape). L'application Chromecast elle-même n'effectue pas le streaming, elle installe simplement l'application d'assistance et vous permet d'apporter des modifications de configuration aux unités Chromecast disponibles, comme indiqué dans la capture d'écran ci-dessus.
La véritable magie est lorsque vous lancez l'application officielle YouTube, Netflix, Google Films ou Google Music et que vous recherchez l'icône Chromecast:
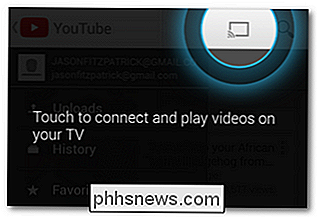
Cliquez sur cette icône et vous êtes invité à sélectionner l'emplacement de la vidéo:
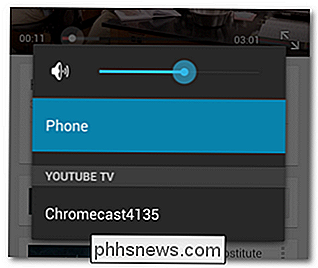
Sélectionnez le Chromecast et vous êtes dans le monde des grands écrans:

Cela reste notre partie préférée de l'expérience Chromecast sur l'appareil mobile: une fois que vous avez lancé le flux sur l'appareil Chromecast actuel, vous pouvez continuer à utiliser l'appareil pour faire vous souhaitez (rechercher des informations sur l'émission de télévision, jouer à un jeu, lire les nouvelles, peu importe)

Maintenant que nous vous avons montré comment configurer et lancer des flux vidéo, qu'en est-il de la vidéo? qualité et contenu? En supposant que vous ayez une connexion haut débit suffisamment rapide pour prendre en charge la vidéo HD en streaming et un routeur prenant en charge la transmission sans fil G ou une meilleure vitesse de transmission (à peu près tout le monde), la qualité vidéo est fantastique. Nous avons lancé des vidéos HD YouTube, des films et des émissions Netflix et des achats sur Google Play, et la lecture était superbe.
En dehors de 5 à 10 secondes, attendez que le flux se propage et 2 à 3 secondes de contenu légèrement pixélisé Au tout début, le Chromecast étant initialement décodé et mis en mémoire tampon, il n'y avait aucune preuve que nous regardions du contenu en continu au lieu du contenu vidéo local ou du contenu distribué par câble. En fait, le streaming basé sur Chromecast était en réalité largement supérieur au contenu HD streamé par notre fournisseur de câble local.
The Good, The Bad, et The Verdict

Nous avons eu la chance d'obtenir notre Chromecast avant que les détaillants submergé de commandes et a enregistré quelques heures avec jusqu'à présent le contenu YouTube grand écran et piles de spectacles et de films Netflix. Après tant de semaines passées à jouer avec, avoir des voisins qui jouent avec, et assis des tech-newbies complets pour naviguer sans se faire guider par l'interface utilisateur, nous avons plus que quelques choses positives à dire sur le Chromecast.
Le bon:
- Si l'accès à un salon facile à vivre sur YouTube, Netflix et Google Play est votre objectif, le prix de 35 $ du Chromecast est une affaire ridicule.
- L'appareil est minuscule et discret; il est si petit que vous n'avez même pas à vous soucier de le monter ou de gérer les cordons, il suffit de le brancher.
- L'ensemble du smartphone / ordinateur comme télécommande est parfaitement adapté au streaming de contenu vidéo; la plupart des gens sont déjà en train de chercher ce qu'ils veulent regarder sur leurs appareils, donc ajouter un bouton d'envoi à la TV est tout à fait logique.
- Même si l'aspect de la tabulation est plus clunkier que Netflix, YouTube, etc. expérience de streaming, elle vous permet toujours de diffuser tout que vous pouvez mettre dans un onglet Chrome.
- L'application mobile ne fait que diriger et décoder, ce qui laisse votre téléphone ou votre tablette libre pour d'autres tâches.
Le Mauvais:
- Contenu limité; Même si entre YouTube, Netflix et Google Play, vous ne serez pas à court de contenu à regarder de sitôt, nous souhaitons toujours avoir accès aux fournisseurs de contenu les plus courants comme Amazon Instant Video et Hulu Plus. Alors que Google prétend que ces sources (et d'autres comme Pandora) sont actuellement en cours de négociation, nous le croirons quand nous le verrons. L'unité Roku bas de gamme ne coûte actuellement que 40 dollars et, en plus d'avoir accès à YouTube et Google Play (deux propriétés de Google), elle peut accéder à des centaines de sources vidéo supplémentaires que le Chromecast.
- 't kid friendly. Même si nous avons applaudi l'expérience «envoyer-le-de-mon-téléphone» dans la section «Les bons» (et nous adorons ça), il y a un hic quand il s'agit d'utiliser l'appareil avec les enfants. Si vous avez des enfants assez âgés pour regarder le contenu des enfants Netflix, par exemple, mais pas assez vieux pour traiter un smartphone ou une tablette avec soin, il vous reste des éléments de microgestion aussi petits que de suspendre le contenu des pauses-toilettes. caractéristiques / limites de sécurité vraiment basiques. Nous comprenons parfaitement que l'un des points de vente du Chromecast est qu'il est très facile pour vos amis de tirer du contenu de leurs téléphones vers votre téléviseur, mais nous avions aimé voir les sauvegardes les plus élémentaires en place pour arrêter
- N'importe qui ayant accès à votre nœud Wi-Fi peut livrer du contenu sur votre écran de télévision. Que ce soit pour garder votre neveu avec un goût discutable de mamie choquante ou des farceurs sur le nœud Wi-Fi de votre dortoir de jeter du contenu sur les Chromecast disponibles, il serait bon de voir même le mécanisme le plus simple pour l'empêcher. Nous sommes satisfaits du Chromecast et nous en avons commandé davantage pour d'autres écrans chez nous et au bureau. Pour 35 $, l'appareil est une valeur fantastique lorsqu'il est associé à un compte Netflix, il fait un excellent travail pour sortir les vidéos YouTube du téléphone / PC et les mettre sur le grand écran pour que tout le monde puisse profiter sans se blottir autour d'une tablette. vous utilisez Google Play comme votre magasin multimédia, le contenu est là. Même la plus grande critique que quelqu'un (y compris nous) a lobée sur le Chromecast, qu'il manque de canaux de contenu supplémentaires, n'est pas vraiment une critique car Google a été assez transparent dans la livraison du Chromecast. Ils ont dit "Hey, ça va être bon marché et vous aurez Netflix, YouTube, Google Play, et la diffusion d'étiquettes Chrome dès la sortie" et c'est exactement ce qu'ils ont livré. Il est facile à configurer, il est assez facile que même les moins enclins à la technologie de nos sujets de test n'aient pas de problème à trouver du contenu sur l'iPad et à passer au grand écran et à regarder des films, des émissions de télévision et des vidéos clips, il n'a pas baissé le flux ou craché des cadres remplis d'artefacts une seule fois.
Si vous cherchez un moyen simple et rapide d'extraire du contenu de votre appareil mobile et PC et sur le salon HDTV, le Chromecast est une option solide à un prix très attrayant.

Comment ajouter et modifier des bordures de cellule Dans Excel
, Les feuilles de calcul Excel peuvent être difficiles à lire d'un coup d'œil, grâce à la densité des informations et au formatage de la grille. Passer un peu de temps sur votre feuille de calcul pour la rendre plus facile à lire est un plus, à commencer par les bordures des différentes cellules. Voici comment ajuster la bordure autour des cellules individuelles, et autour de plusieurs cellules à la fois.

Que faire si vous ne trouvez pas le panneau de calques (ou tout autre panneau) dans Photoshop
Photoshop est un programme incroyablement flexible. Pour que l'interface reste flexible, Photoshop utilise des «Panneaux» pour chaque outil ou fonction. Par exemple, voici comment j'ai configuré Photoshop. Tout sur le côté droit est un panneau différent. Il y a quelques panneaux presque universels que vous devrez utiliser chaque fois que vous utiliserez Photoshop, comme le panneau Calques.



