Comment synchroniser les notifications Android avec la mise à jour anniversaire de Windows 10

Avec la mise à jour anniversaire de Windows 10, Microsoft a inclus un moyen simple de voir les notifications de votre téléphone Android sur votre PC. Ce n'est pas aussi robuste que certaines des options tierces disponibles, mais il est extrêmement facile à configurer, et encore plus facile à utiliser
RELATED: Comment envoyer des messages texte à partir de votre PC avec votre téléphone Android
La meilleure partie de tout cela est qu'il n'y a littéralement pas de configuration du côté PC - tout est fait sur votre téléphone (en supposant que vous n'avez pas désactivé Cortana dans Windows 10 - si vous avez, vous aurez besoin de le tourner revenir sur). La première chose que vous voulez faire est de sauter dans le Play Store et d'installer Cortana. Selon l'application, vous devrez également faire partie du programme Windows Insider pour fonctionner, vous devriez donc vous inscrire si vous ne l'avez pas déjà fait.
Une fois Cortana installé, lancez-le . Vous devrez accorder certaines autorisations Android: emplacement et accès aux médias. Après que vous les ayez approuvés, allez-y et connectez-vous avec le même compte Microsoft que vous connectez à votre PC Windows. (Oui, vous devez utiliser un compte Microsoft sur votre PC, puisque Cortana synchronise vos notifications.)
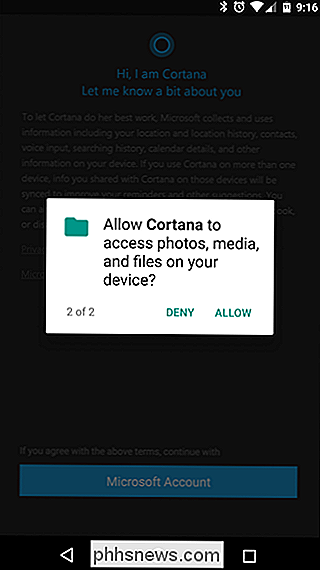
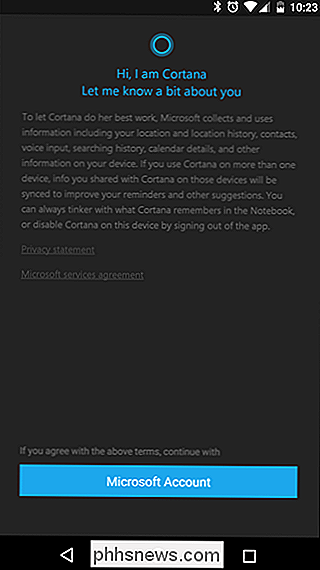
Avec Cortana tout connecté et prêt à partir, sautez dans le menu en appuyant sur les trois lignes en haut à gauche coin. Ensuite, appuyez sur "Paramètres".
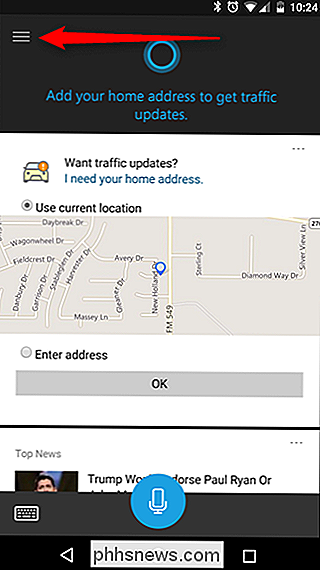
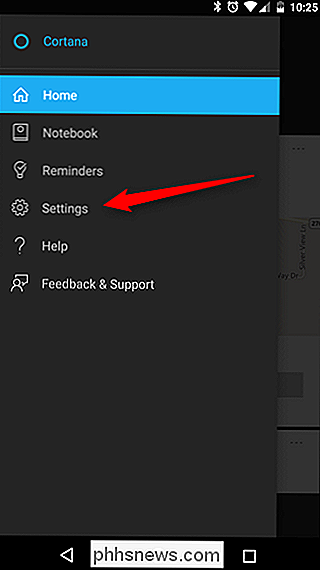
Dans le menu Paramètres, il y a une entrée pour "Notifications de synchronisation" - c'est ce que vous cherchez.
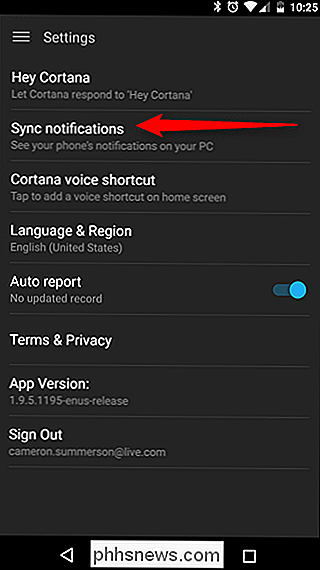
Il y a une poignée d'options, dont certaines sont déjà pré-sélectionnées : Les notifications d'appels manqués, les notifications de messages entrants et les notifications de batterie faible doivent déjà être cochées. L'option du bas, Synchronisation de la notification de l'application, est désactivée par défaut. Pour tirer le meilleur parti de la synchronisation des notifications, nous vous recommandons de l'activer.
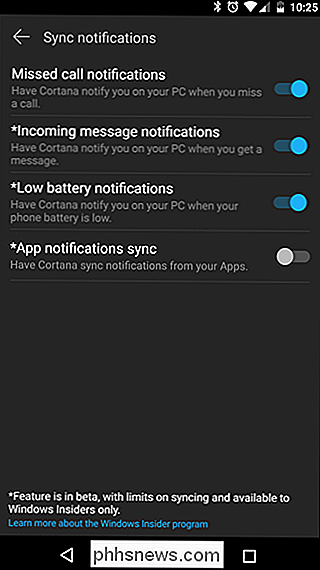
Vous devriez avoir une fenêtre indiquant que Cortana a besoin d'un accès aux notifications, qui est donné application par application. Cela permet essentiellement aux applications de voir et d'interagir avec les notifications générées par autres applications . C'est une chose de la vie privée. Si vous êtes cool avec cela (et vraiment, vous devriez être), alors allez-y et appuyez sur le bouton "Got it". Cela vous déplacera automatiquement dans l'accès aux notifications.
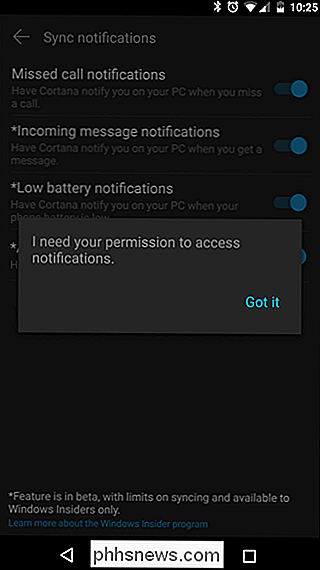
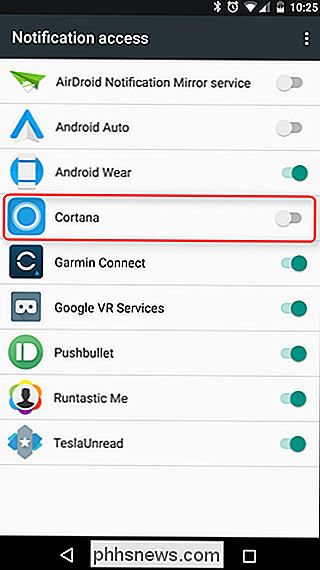
De là, allez-y et cochez le curseur pour Cortana. Vous verrez un avertissement ici, vous informant que Cortana aura accès à toutes vos notifications. C'est un peu l'idée ici, alors allez-y et appuyez sur "Autoriser".
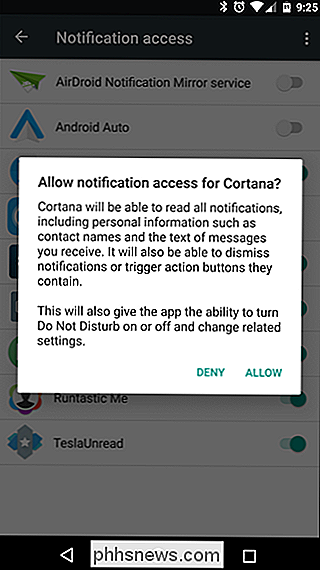
De retour dans le menu Paramètres de Cortana, vous pouvez maintenant activer la synchronisation des notifications d'applications. Une fois que ce curseur a été basculé, une nouvelle entrée de menu apparaîtra: Choisissez les applications à synchroniser. C'est un gros problème, car si vous ne voulez pas être bombardé de notifications sur votre PC, vous voudrez certainement être sélectif avec les applications que vous autorisez. Heureusement, la plupart d'entre eux sont désactivés par défaut - seuls Facebook et Facebook Messenger étaient allumés pour moi.
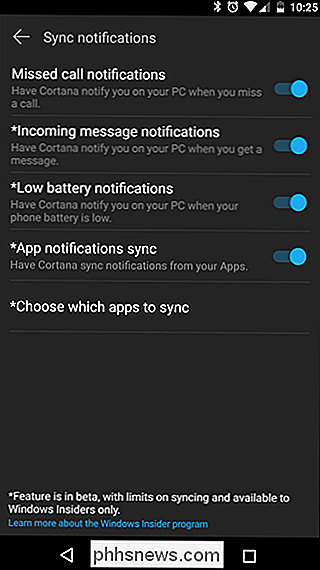
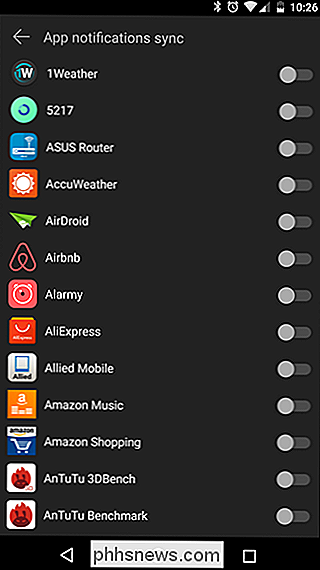
Il vaut la peine de mentionner que si vous devez parcourir la liste des applications et trouver votre application de messagerie SMS à activer la synchronisation des messages texte. Pour moi, l'option "Incoming message notification" n'a rien donné - je devais trouver "Messenger" dans la liste et basculer avant de pouvoir lire les textes sur mon PC.
Une fois que vous avez sélectionné vos applications, vous êtes tout ensemble. Les notifications sur votre téléphone Android vont maintenant générer une popup sur votre PC Windows, ainsi que de remplir le Centre de l'Action. Il y a aussi une option pour répondre à certains messages, comme des messages texte, par exemple, mais cette fonctionnalité semble encore un peu boguée puisque c'est encore bêta, alors ne comptez pas sur elle pour envoyer ces textes importants pour vous. Je l'ai vu fonctionner pour certaines personnes, mais je ne pourrais jamais l'obtenir pour répondre aux messages de manière fiable.
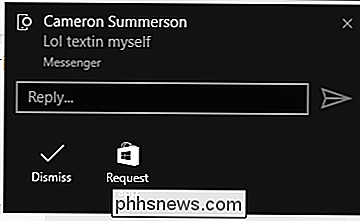
Comme nous l'avons dit plus haut, vous aurez probablement plus de chance avec certains des services tiers qui existent pendant un certain temps, ils sont plus riches en fonctionnalités et plus fiables puisque Cortana est encore en version bêta. Pourtant, c'est un moyen simple de voir ce qui arrive et de juger rapidement si c'est quelque chose dont vous avez besoin de traiter immédiatement ou s'il peut attendre.

Qu'est-ce que l'authentification à deux facteurs et pourquoi en avoir besoin
De plus en plus de banques, de sociétés de cartes de crédit et même de réseaux sociaux et de sites de jeux commencent à utiliser deux facteurs authentification. Si vous ne savez pas exactement ce que c'est ou pourquoi vous voudriez commencer à l'utiliser, lisez la suite pour savoir comment l'authentification à deux facteurs peut sécuriser vos données.

Comment utiliser votre Roku Comme un Chromecast
Chromecast de Google vous permet de lancer des vidéos et de les contrôler à partir de votre téléphone, de diffuser tout votre écran sur votre téléviseur et d'utiliser généralement un smartphone au lieu d'un éloigné. Commencez à regarder Netflix ou YouTube à partir de votre téléphone ou de votre navigateur Web Le Roku prend en charge DIAL-short pour le protocole "Discovery and Launch" développé conjointement par Netflix et Youtube.



