Comment effacer et formater un disque sous Windows

La plupart des disques durs sont "préformatés" et prêts à être utilisés ces jours-ci. Il se peut que vous ayez besoin d'en formater un seul.
Par exemple, le formatage supprime généralement la plupart des données d'un lecteur, ce qui en fait un moyen plus rapide d'effacer un grand lecteur que de simplement tout supprimer. La principale raison du reformatage, cependant, est que vous voulez changer le système de fichiers utilisé sur le disque pour quelque chose d'autre. Windows met à votre disposition plusieurs systèmes de fichiers, y compris FAT32, exFAT et NTFS, et ils ont tous leurs avantages et leurs inconvénients. Alors que vous utiliserez généralement NTFS pour les lecteurs internes sur un PC Windows (et, en fait, vous êtes obligé de le faire pour votre lecteur système), choisir un système de fichiers est plus important lorsque vous formatez un lecteur USB externe.
LIÉS: Comment nettoyer (effacer) vos périphériques avant de les mettre au rebut ou de les vendre
Remarque: Le formatage à l'aide de la plupart des utilitaires de format n'efface pas techniquement votre disque. Au lieu de cela, il marque l'espace dans lequel vos données sont utilisées pour l'écriture. Ainsi, même si vous pouvez toujours récupérer des données à partir de disques formatés à l'aide de la technique dont nous discutons ici, cela nécessite un utilitaire spécial et un certain temps. Pour des raisons pratiques, vous pouvez considérer les données disparues lorsque vous formatez un lecteur. Si, toutefois, vous devez effacer en toute sécurité les données d'un lecteur (par exemple, si vous jetez le disque ou si vous le distribuez), pensez à un outil tiers comme Eraser ou DBan.
Heureusement, Windows facilite grandement le formatage. Vous pouvez formater un lecteur et effectuer d'autres fonctions telles que la création et la suppression de partitions à l'aide de l'outil Gestion des disques de Windows.
Ouvrez l'Explorateur de fichiers dans la vue "Cet ordinateur" afin de pouvoir visualiser facilement tous vos lecteurs.
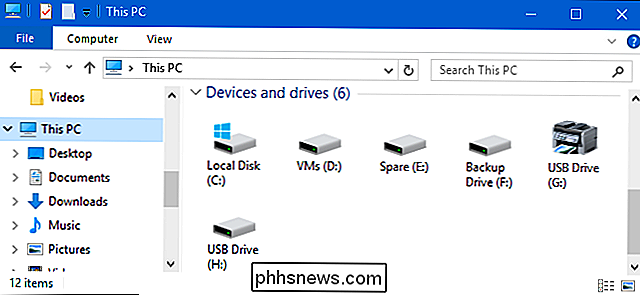
Cliquez avec le bouton droit de la souris sur un lecteur dans l'Explorateur de fichiers, puis cliquez sur l'option "Format"
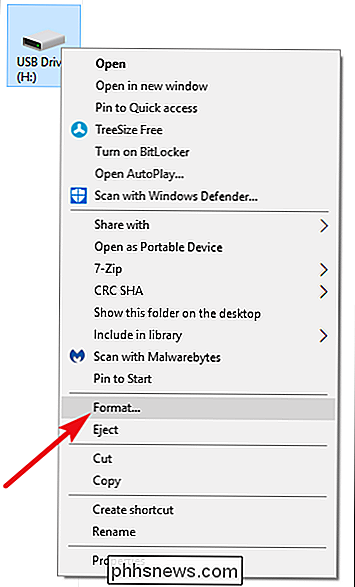
La fenêtre "Format" offre un certain nombre d'options:
- Capacité: Cette case indique la capacité du variateur. La liste déroulante affiche uniquement le lecteur que vous avez sélectionné, donc il n'y a pas grand-chose à faire avec cette option sauf que vous avez sélectionné le bon lecteur
CONNEXION: Comment formater les lecteurs USB de plus de 32 Go avec FAT32 Windows
- Système de fichiers: Selon la taille du lecteur que vous formatez, vous verrez quelques options ici, y compris FAT32, exFAT et NTFS. Si vous formatez un disque de plus de 32 Go, vous ne verrez pas l'option FAT32 ici, mais nous avons un guide pour vous aider à contourner ce problème si vous en avez besoin.
- Taille de l'unité d'allocation: La taille de l'unité d'allocation représente la taille maximale de la grappe sur un disque - les plus petites unités dans lesquelles les données sont brisées. Nous vous recommandons de laisser cette valeur à sa valeur par défaut de 4096 sauf si vous avez de bonnes raisons de la changer
- Restaurer les paramètres par défaut: Utilisez ce bouton pour changer toutes les options de la fenêtre "Format"
- Libellé du volume: Saisissez un nom pour le lecteur tel qu'il apparaîtra dans l'Explorateur de fichiers
CONNEXION: Quelle est la différence entre un format rapide et complet?
- Format rapide : Sélectionnez cette option pour exécuter un formatage de haut niveau, qui fonctionne rapidement et ne fait que préparer le disque avec un nouveau système de fichiers. Désactivez cette option pour effectuer un formatage de bas niveau qui prend plus de temps, mais extrait tous les secteurs du lecteur. Un formatage de bas niveau est une bonne option si vous êtes préoccupé par la fiabilité du lecteur.
Lorsque vous avez défini toutes vos options comme vous le souhaitez, cliquez sur "Démarrer" pour continuer. Souvenez-vous que cela effacera tout le disque, alors assurez-vous d'avoir tout ce dont vous avez besoin sauvegardé!
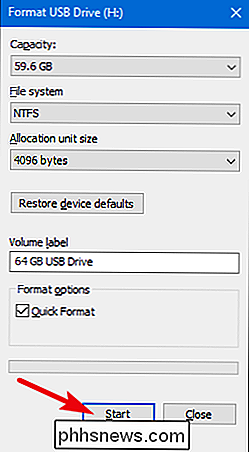
Windows vous avertit que vous perdrez toutes les données sur le disque que vous êtes sur le point de formater. Cliquez sur "OK" pour lancer le format.
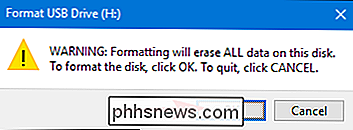
Une fois l'opération terminée, vous pourrez accéder à votre nouveau disque au format Windows.

Pourquoi votre Kodi Box ne fonctionne pas, et que faut-il utiliser
Si quelque chose semble trop beau pour être vrai, c'est probablement le cas. Et les boîtes Kodi sont trop belles pour être vraies, offrant une télé et des films gratuits à vie après l'achat d'une seule pièce de matériel. Si vous en avez acheté un et que ça ne fonctionne pas en ce moment, j'ai de mauvaises nouvelles toi.

Pourquoi certains jeux se succèdent après avoir été portés de la console au PC
Si vous êtes un joueur PC, vous avez probablement déjà connu cette situation: vous attendez des mois ou des années pour un nouveau jeu passionnant pour sauter des consoles principales au PC, seulement pour découvrir que le jeu porté est un désordre bogué et brisé. C'est l'un des inconvénients de l'utilisation d'une plate-forme plus puissante et flexible - à un moment donné, un développeur ou un éditeur va ignorer toute cette puissance et toute cette flexibilité, et juste déverser une charge de code fumante sur Steam et l'appeler un jour.



