Annulation ou suppression d'un travail d'impression coincé dans Windows

Parfois, les documents que vous imprimez sont bloqués dans la file d'attente de l'imprimante, empêchant l'impression de documents supplémentaires. Voici comment y remédier lorsque cela se produit.
Que vous utilisiez une imprimante réseau locale ou partagée, l'impression ne fonctionne pas toujours correctement. Si vous avez essayé de résoudre des problèmes d'imprimante évidents - bourrages papier, absence de papier, faible niveau d'encre ou de toner, ou simplement redémarrage de l'imprimante, il est temps de porter votre attention sur la file d'attente d'impression. Souvent, le simple fait de supprimer et de redémarrer le spouleur d'impression (le logiciel qui prépare et gère les documents d'impression) peut résoudre le problème. Si cela échoue, vous devrez peut-être annuler un ou plusieurs documents dans votre file d'attente d'impression et voir si cela redémarre.
Cela devrait fonctionner sous Windows Vista, 7, 8 et 10.
Effacer et redémarrer le Spouleur d'impression
L'effacement et le redémarrage du spouleur d'impression doivent constituer votre première étape lorsque vous tentez de corriger des travaux d'impression bloqués, car ils n'annuleront aucun de vos documents en cours d'impression. Au lieu de cela, il redémarre les choses et procède comme si tous ces documents venaient d'être envoyés à l'imprimante pour la première fois.
Pour cela, vous allez arrêter le service Spouleur d'impression, supprimer le cache temporaire utilisé par Windows pour spouler les travaux d'impression , puis redémarrez le service. Nous allons vous montrer deux façons de le faire. Tout d'abord, nous verrons comment le faire manuellement, puis nous verrons comment créer un script batch pour que vous puissiez le faire quand vous le souhaitez en un clic.
Effacer et redémarrer le spouleur d'impression Manuellement
Pour effacer et redémarrer manuellement le spouleur d'impression, vous devez d'abord arrêter le service Spouleur d'impression. Cliquez sur Démarrer, tapez "services", puis cliquez sur l'application Services
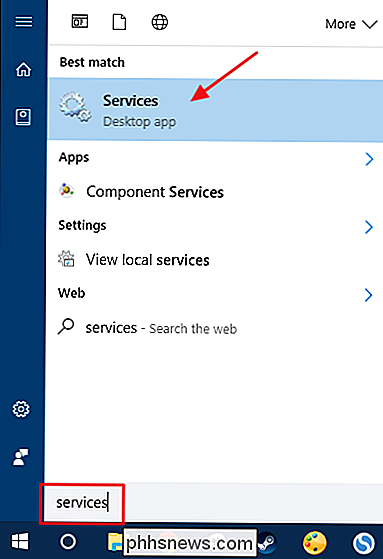
Dans le volet droit de la fenêtre Services, recherchez et double-cliquez sur le service "Spouleur d'impression" pour ouvrir sa fenêtre de propriétés. la fenêtre des propriétés, dans l'onglet "Général", cliquez sur le bouton "Stop". Vous redémarrerez le service un peu plus tard, alors continuez et laissez cette fenêtre de propriétés ouverte pour l'instant.
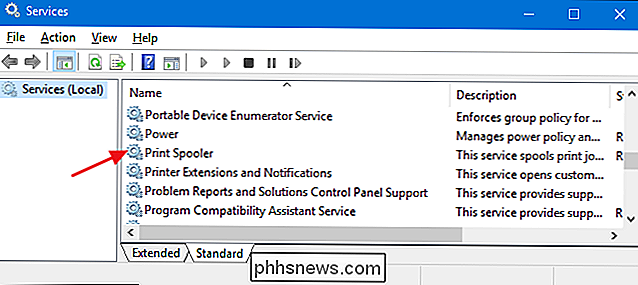
Lancez l'Explorateur de fichiers et naviguez jusqu'à l'emplacement suivant - ou copiez et collez ce texte dans la barre d'adresse de l'Explorateur de fichiers et appuyez sur Entrée:
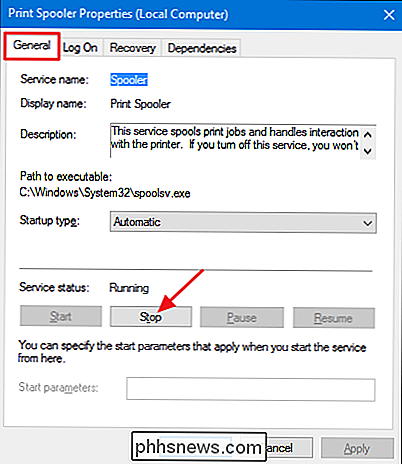
% windir% System32 spool PRINTERS
Il vous sera probablement demandé de fournir l'autorisation d'accéder à ce dossier. Allez-y et acceptez.
Supprimez le contenu du dossier entier en appuyant sur Ctrl + A puis sur la touche Suppr.
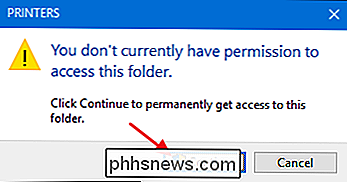
Maintenant, revenez à cette fenêtre de propriétés ouverte dans l'application Services et cliquez sur "Démarrer" pour redémarrer Service de spouleur Cliquez sur "OK" pour fermer la fenêtre des propriétés et vous pouvez également continuer et quitter l'application Services.
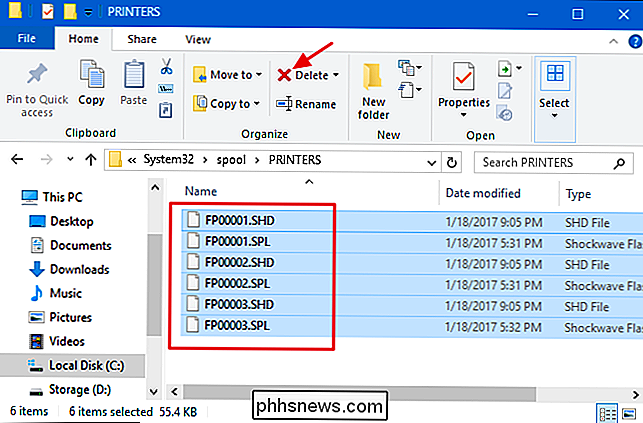
Dès que vous redémarrez le service Spouleur d'impression, tous les documents de votre file sont immédiatement renvoyés à l'imprimante. Si tout se passe bien, ils devraient recommencer à imprimer immédiatement
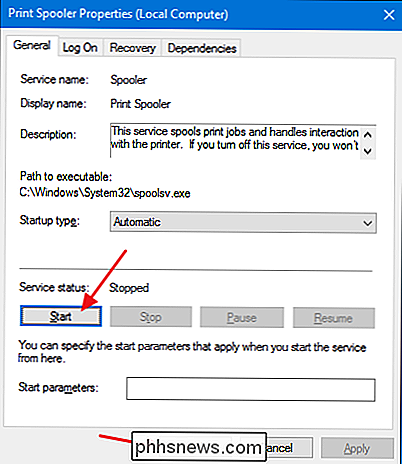
Effacer et redémarrer le spouleur d'impression avec un fichier batch
CONNEXION:
Comment écrire un script batch sous Windows Si vous effacez votre file d'attente En redémarrant le service Spouleur d'impression, vous pensez que vous allez le faire plus d'une fois ou vous préférez ne pas avoir à utiliser l'application Services. Vous pouvez également créer un fichier de commandes simple pour faire le travail.
Allumez le Bloc-notes ou votre éditeur de texte préféré. Copiez et collez le texte suivant en tant que lignes distinctes dans le document vide:
spouleur net stop
del / Q / F / S "% windir% System32 spool IMPRIMANTES *. *"
net start spouleur
Ensuite, vous sauvegarderez votre document en tant que fichier .bat. Ouvrez le menu "Fichier" et cliquez sur la commande "Enregistrer sous". Dans la fenêtre "Enregistrer sous", accédez à l'emplacement où vous souhaitez enregistrer le fichier. Dans le menu déroulant "Enregistrer en tant que type", choisissez l'entrée "Tous les fichiers (*. *)". Nommez votre fichier comme vous voulez, mais ajoutez ".bat" à la fin. Cliquez sur "Enregistrer" lorsque vous avez terminé.
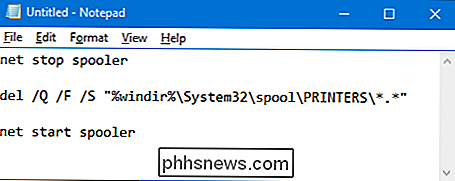
Vous pouvez maintenant double-cliquer sur ce fichier de commandes pour effacer le spouleur d'impression quand vous le souhaitez. Mieux encore, créez un raccourci vers le fichier de commandes, puis placez ce raccourci là où cela vous semble le plus utile (bureau, menu Démarrer ou barre des tâches) et vous aurez un accès en un clic pour effacer et redémarrer le spouleur d'impression chaque fois que vous vouloir
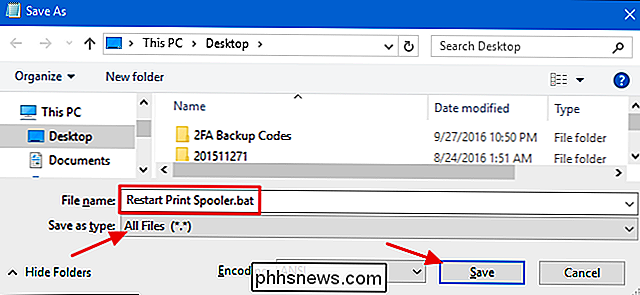
Redémarrez ou annulez une partie ou la totalité de vos documents d'impression
Si l'effacement et le redémarrage du spouleur d'impression n'ont pas réussi, l'étape suivante consiste à vérifier si vous pouvez identifier et annuler n'importe quel document. coincé. Parfois, l'effacement d'un seul document bloqué redémarrera votre imprimante et tous les autres travaux d'impression dans la file d'attente pourront terminer l'impression normalement. D'autres fois, vous devrez peut-être annuler tous les documents en cours d'impression et réessayer de les imprimer
Cliquez sur Démarrer, tapez "périphériques", puis cliquez sur l'application "Périphériques et imprimantes".
Dans les périphériques et la fenêtre Imprimantes, cliquez avec le bouton droit sur l'imprimante qui vous pose problème, puis cliquez sur la commande «Voir ce qui est imprimé» pour ouvrir la file d'attente d'impression
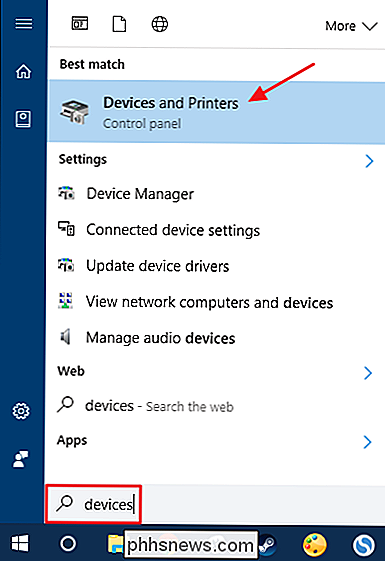
La fenêtre de la file d'attente affiche les travaux en attente d'impression. Si un seul document cause le problème et que vous avez plusieurs documents dans la file d'attente, c'est généralement le premier document qui est bloqué. Cliquez sur l'en-tête de la colonne "Soumis" afin que les documents soient classés dans l'ordre dans lequel ils ont été soumis, le premier en haut. Notez que dans notre exemple, nous avons arrangé les colonnes de manière à ce qu'elles s'intègrent mieux dans notre capture d'écran, donc votre colonne "Envoyé" peut être plus à droite.
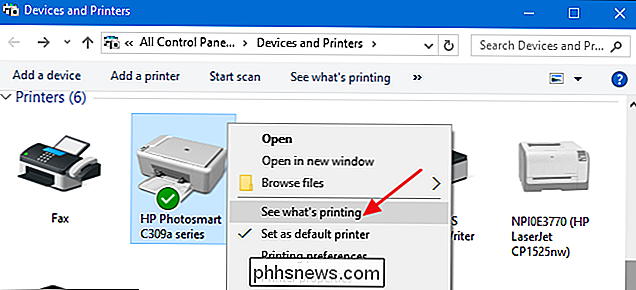
Cliquez avec le bouton droit sur le premier travail d'impression puis sélectionnez "Redémarrer". menu contextuel.
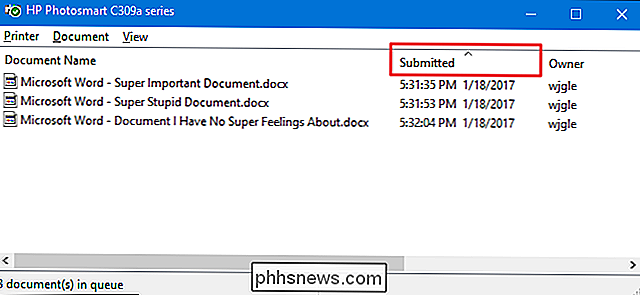
Si votre imprimante démarre et commence à imprimer après avoir redémarré le document, vous pouvez y aller. Sinon, vous devrez essayer d'annuler le document. Cliquez de nouveau avec le bouton droit sur le document et sélectionnez la commande "Annuler"
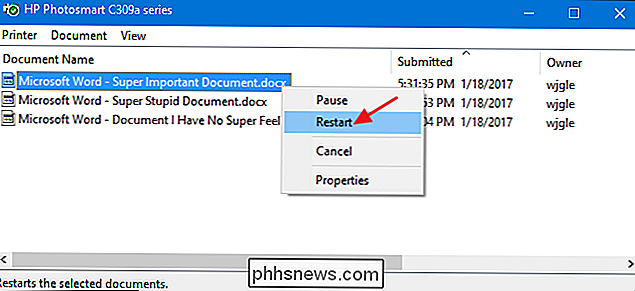
Cliquez sur "Oui" pour confirmer que vous souhaitez annuler le document.
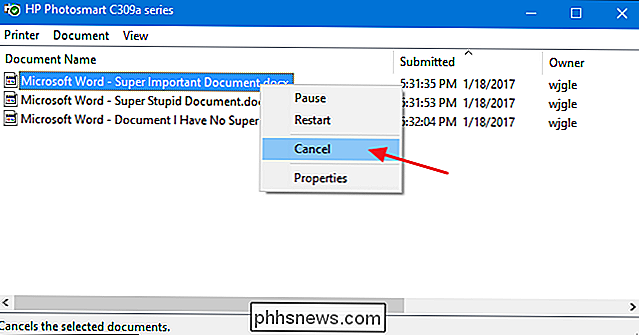
Si l'annulation a réussi, le document doit disparaître de la file d'impression l'imprimante commencera à imprimer le document suivant en ligne. Si le document n'a pas été annulé - ou si le document a été annulé mais que l'impression n'a toujours pas lieu -, vous devrez essayer d'annuler tous les documents de la file d'attente. Cliquez sur le menu "Imprimante" puis choisissez la commande "Annuler tous les documents"
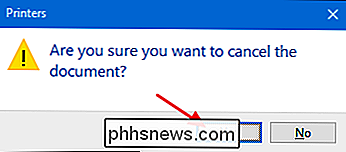
Tous les documents de la file d'attente doivent disparaître et vous pouvez essayer d'imprimer un nouveau document pour voir si cela fonctionne

Si vous redémarrez le spouleur d'impression et l'effacement des documents de la file d'impression n'a pas résolu votre problème d'impression - et votre imprimante fonctionnait correctement auparavant - vous devrez probablement vous concentrer sur des tâches telles que la mise à jour ou la réinstallation des pilotes d'imprimante ou les diagnostics par le fabricant de votre imprimante. Mais heureusement, ces étapes ont aidé à réparer votre travail d'impression coincé avant d'aller aussi loin.

Comment effacer votre Cache Dropbox sur Android et iOS
. Nous en voulons tous plus, en particulier sur nos téléphones et tablettes. Malheureusement, toutes ces applications engloutissent l'espace avant que vous le sachiez. Vous pouvez peut-être récupérer un peu d'espace en vidant votre cache Dropbox. Lorsque vous ouvrez l'application Dropbox sur votre appareil mobile, elle met en cache votre dossier et votre liste de fichiers, ainsi que les images ou documents que vous consultez.

Comment modifier l'unité de mesure dans LibreOffice Writer
LibreOffice Writer vous permet de mesurer vos marges, tabulations, etc. dans plusieurs ensembles d'unités différents, tels que pouces, centimètres et points . Si vous utilisez autre chose que la valeur par défaut des pouces, il est facile de changer l'unité de mesure dans Writer. Pour changer l'unité de mesure dans LibreOffice Writer, allez dans Outils> Options Dans l'arborescence à gauche côté de la boîte de dialogue Options, développez la section LibreOffice Writer en cliquant sur le signe plus à gauche de l'en-tête "LibreOffice Writer", puis sélectionnez "Général".



