Comment réduire la taille des documents Microsoft Office contenant des images

Même en ces temps de connexions Internet rapides, d'énormes disques durs et de stockage en nuage gratuit, la taille des fichiers est parfois importante. Vous pouvez avoir une limite à la taille des fichiers que vous pouvez envoyer ou recevoir par e-mail, ou vous pouvez manquer d'espace disque. Quelle que soit la raison, si vous avez des documents Office qui incluent des images, vous pourriez réduire considérablement la taille de ces fichiers.
CONNEXION: Capture d'écran: Quoi de neuf dans Office 2016
Office fonctionne déjà scènes pour aider à garder les fichiers de petite taille. Le type de fichier DOCX plus récent agit essentiellement comme un fichier ZIP, compressant le contenu du fichier. Les images et le texte qui apparaissent plus d'une fois dans un document ne sont stockés qu'une seule fois dans le fichier réel. Ainsi, au moins dans les versions plus récentes des applications Office, vous constaterez que les fichiers volumineux résultent souvent de la présence de nombreuses images dans vos documents.
Les applications Office offrent également des outils pratiques pour garder ces tailles d'image en échec. Dans cet article, nous utilisons Office 2016 (plus précisément, Word 2016) comme exemple. Mais vous trouverez les mêmes outils que nous abordons dans d'autres applications Office, comme Excel et PowerPoint, et dans les versions antérieures d'Office qui remontent au moins à Office 2010.
Compresser des images dans votre document Office
La première étape devrait prendre en essayant de réduire la taille du fichier d'un document avec des images est de compresser ces images. Chaque application Office offre un outil pratique pour ce faire. Nous utilisons Word ici (et c'est ce que nous ferons référence dans les étapes suivantes), mais vous trouverez les fonctionnalités au même endroit dans d'autres applications Office.
Dans votre document, cliquez sur une image pour la sélectionner . Cliquez sur le menu Format qui apparaît dans la barre d'outils Office lorsque vous sélectionnez une image
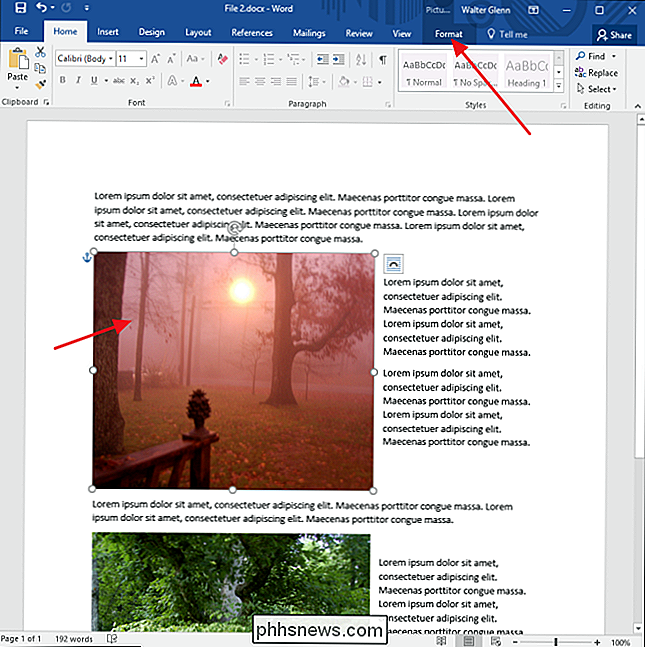
Dans le menu Format, cliquez sur le bouton Compresser les images
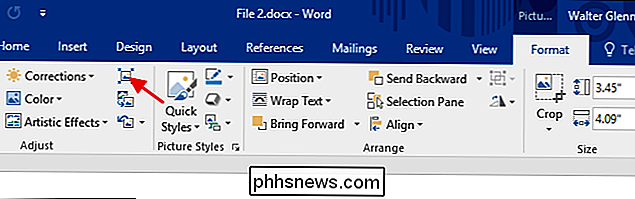
Dans la fenêtre Compresser les images, cliquez sur "Appliquer uniquement à cette image". pour compresser seulement l'image que vous avez sélectionnée. Lorsque cette option n'est pas cochée, vos actions s'appliqueront à toutes les images du document. Sélectionnez "Supprimer les zones recadrées d'images" si vous avez des images recadrées dans votre document et que vous souhaitez supprimer les zones que vous avez recadrées. Notez simplement que si vous sélectionnez cette option, vous ne pourrez plus annuler le recadrage à moins de réinsérer l'image d'origine. Vous pouvez également choisir une résolution à laquelle compresser des images. Choisissez la résolution la plus basse qui couvrira vos besoins. Cliquez sur OK lorsque vous avez terminé.
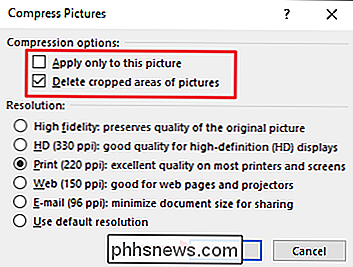
Selon le nombre d'images dans votre document, Word peut prendre quelques instants pour les compresser toutes. Lorsque vous avez terminé, enregistrez votre document et vérifiez la nouvelle taille du fichier. Si vous n'êtes pas sûr de vouloir conserver les modifications, vous pouvez toujours enregistrer votre document dans un nouveau fichier, puis comparer les tailles de fichier à la version d'origine.
Supprimer les informations de modification des images
LIÉES: Travailler avec des images, des formes et des graphiques
Les applications Office offrent toutes sortes d'excellents outils d'édition d'images intégrés. Lorsque vous les utilisez, Word conserve l'image originale et conserve les modifications que vous avez effectuées pour que vous puissiez les annuler ou revenez à l'image originale si nécessaire. Si vous êtes satisfait de la manière dont vous avez formaté vos images, toutes les informations d'édition enregistrées augmentent simplement la taille de votre fichier. Si la compression des images dans votre document n'a pas suffisamment réduit la taille de votre fichier, Word peut également supprimer les informations de mise en forme enregistrées. Encore une fois, vous pouvez enregistrer le document en tant que nouveau fichier avant de commencer afin de pouvoir revenir à l'original si nécessaire.
Ouvrez le document, cliquez sur le menu Fichier.
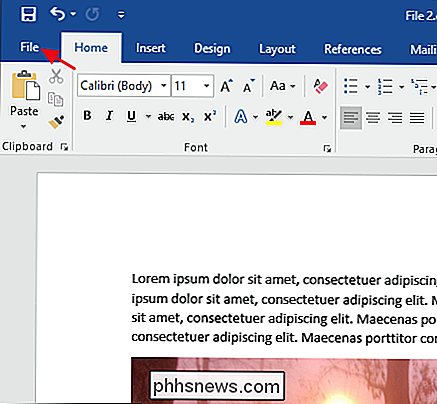
Dans le menu Fichier, cliquez sur Options.
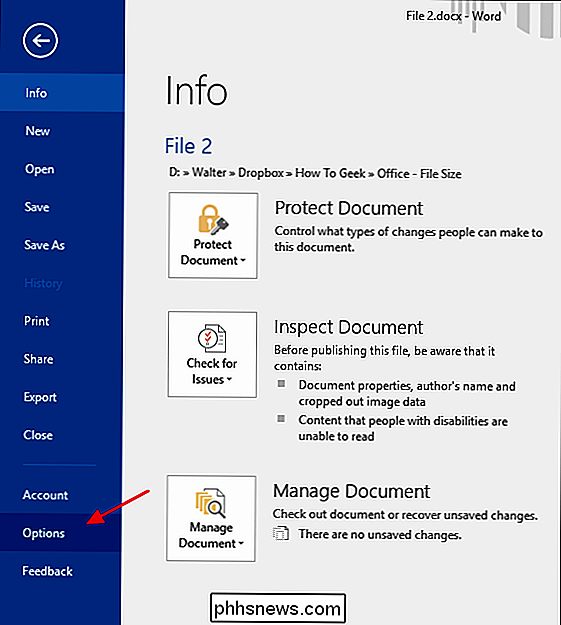
Dans la fenêtre Options de Word, à partir des sélections à gauche, cliquez sur Avancé
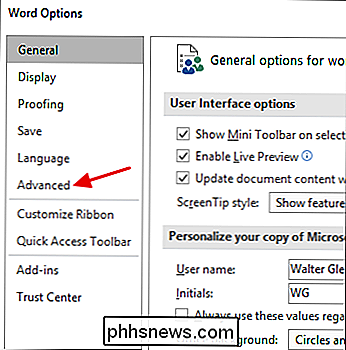
Dans la fenêtre Options avancées, faites défiler jusqu'à la section "Taille et qualité de l'image" sur la droite. Sélectionnez l'option "Supprimer les données d'édition" pour que Word supprime les informations de formatage lors de l'enregistrement du fichier. Les autres options de cette section vous permettent de protéger le document contre la compression des images et de sélectionner une résolution par défaut pour la compression des images (bien que vous puissiez toujours sélectionner une nouvelle résolution lors de la compression).
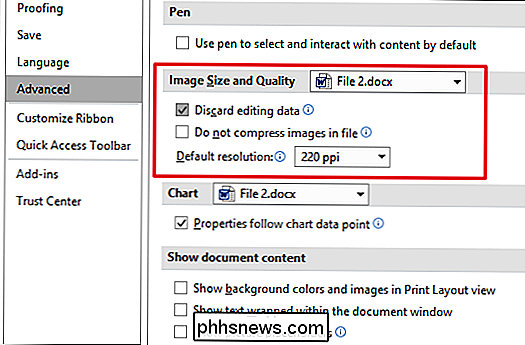
Lorsque vous avez fait cela, enregistrez votre fichier (ou enregistrez-le en tant que nouveau fichier), puis vérifiez la nouvelle taille du fichier.
Dans notre exemple, nous avons pris un fichier Word ("Fichier 1.docx" dans l'image suivante) qui contient environ 20 images de bonne qualité et pesait près de 48 Mo. en taille. Beaucoup de ces images ont été recadrées, certaines ont été redimensionnées, et plusieurs ont été éditées d'autres façons. Après avoir compressé les images et supprimé les informations de formatage enregistrées, le nouveau fichier ("Fichier 2 (compressé) .docx" dans l'image suivante) est maintenant juste en dessous de 35 Mo, soit une réduction d'environ 27% de la taille du fichier. Et pour illustrer la compression intégrée au format DOCX, nous avons également compressé ce fichier. Comme vous pouvez le voir, la différence de taille entre les fichiers compressés et décompressés est négligeable.
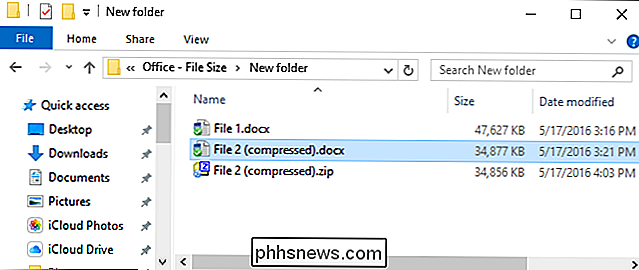
Et c'est tout! Les images sont grandes et peuvent rapidement augmenter la taille de vos documents Office. Mais en utilisant les outils de compression intégrés dans les applications Office et en supprimant les anciennes informations d'édition, vous pouvez réduire considérablement la taille des documents Office qui contiennent des images sans trop d'effort.

Comment personnaliser la station d'accueil de votre Mac et ajouter des thèmes avec cDock
OS X manque de peu d'attrait esthétique, mais parfois vous voulez juste le changer. Heureusement, une application gratuite et open source vous permettra de modifier l'apparence du Dock au maximum de votre cœur. cDock est une application minuscule et simple, qui n'a pas besoin d'être installée et peut être utilisée pour changer votre Dock en manières innombrables.

PS4 vs Xbox One vs Wii U: Quel est le meilleur pour vous?
Les guerres de console. Un test de volonté, de force et de persévérance presque aussi vieux que le jeu lui-même. Au cours des dernières décennies, les entreprises de tous les coins de la technosphère ont jeté leur chapeau sur le ring avec un système loufoque ou un autre, avec seulement quelques personnes qui se battent dans le giron pour atteindre le sommet du tas.



