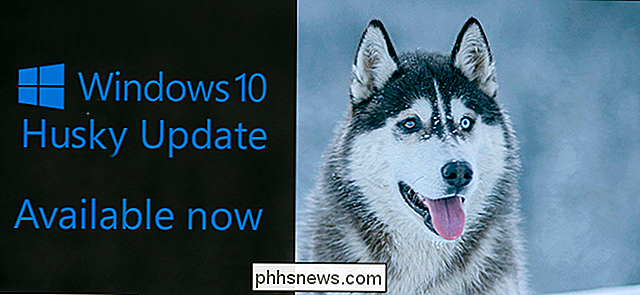Comment créer un film avec iMovie sur un iPhone ou un iPad

L'application iMovie d'Apple est gratuite avec les nouveaux iPhones et iPads. Il vous permet de réaliser des vidéos personnelles, de combiner plusieurs clips, d'insérer des photos, d'ajouter des transitions, d'appliquer une bande son et d'utiliser d'autres effets.
Si vous voulez couper une vidéo ou découper un clip, vous pouvez utiliser l'application Photos . Mais, pour quelque chose de plus compliqué, vous aurez besoin d'utiliser iMovie
Obtenez iMovie
CONNEXES: Comment couper un clip d'une vidéo sur un iPhone ou un iPad
En supposant que votre iPhone ou iPad a été acheté le ou après le 1er septembre 2013 et vous avez mis à jour vers iOS 8, vous obtenez iMovie gratuitement. IMovie doit déjà être installé ou vous devez ouvrir l'application App Store, rechercher iMovie et l'installer gratuitement. Si vous ne répondez pas à cette exigence, Apple facture 4,99 USD pour iMovie. Apple vous fournit plus d'informations sur l'obtention de ces applications gratuites si vous avez besoin d'aide.
Utiliser iMovie
Ouvrez l'application iMovie sur votre iPhone ou iPad une fois installé. Nous allons utiliser un iPhone pour le processus ici, mais l'interface de l'application sur iPad fonctionne de manière similaire.
iMovie s'ouvre directement à une vue "Vidéo" qui montre les vidéos que vous avez prises sur votre appareil. Si vous avez activé la bibliothèque de photos iCloud, les vidéos que vous prenez seront synchronisées sur tous vos appareils. Vous pouvez appuyer sur une vue et appuyer sur le bouton "Lecture" pour la prévisualiser.
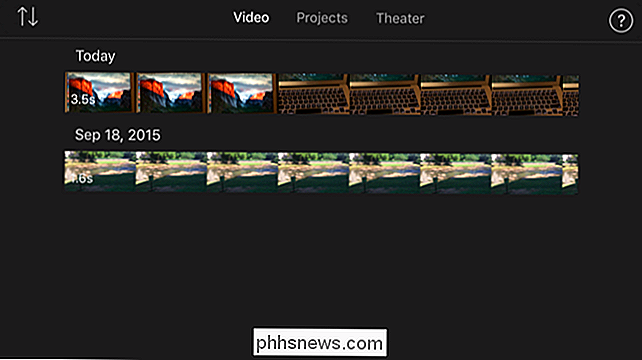
Pour commencer, appuyez sur l'onglet "Projets", puis sur le bouton "Créer un projet".
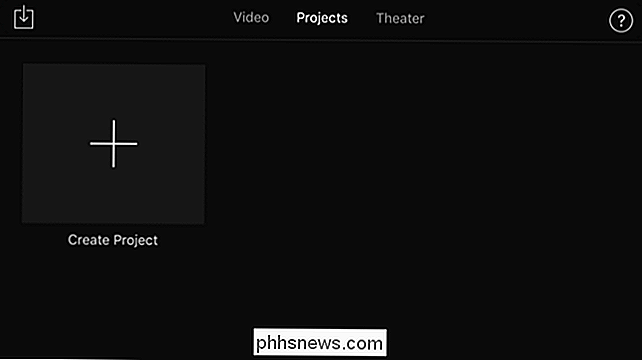
iMovie vous permettra de créer "Film" ou "Trailer". Un film vous permet de combiner des vidéos, des photos et de la musique pour créer votre propre projet. Une bande-annonce propose un modèle qui créera une bande-annonce de style hollywoodien. Vous pouvez toujours convertir une bande-annonce en film, ce qui vous permet de l'éditer.
Si vous voulez faire un film d'accueil à partir de certains clips, un "film" pourrait être la meilleure option. Si vous voulez faire quelque chose d'un peu plus ludique, une "bande-annonce" fonctionnera.
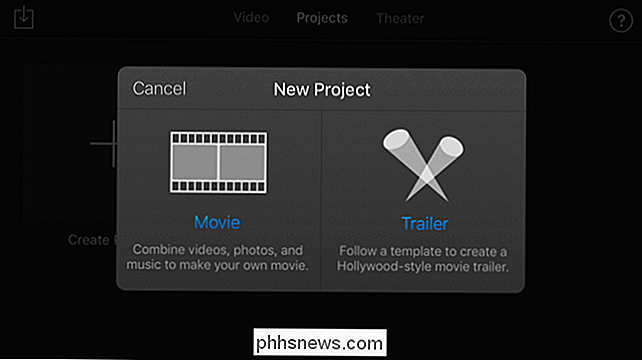
Quel que soit le type de projet que vous créez, vous serez invité à choisir un thème ou un modèle. Les thèmes du film incluent Modern, Bright, Playful, Neon, Voyage, Simple, News et CNN iReport. Les modèles de bande-annonce comprennent Adrénaline, Bollywood, Coming of Age, Expedition, Fairy Tale, Famille, Indie, Narrative, Rétro, Romance, Scary, Super-héros, Swashbuckler et Teen.

Si vous avez créé une bande-annonce, vous pourrez Touchez les différentes parties du "Storyboard" pour insérer vos propres clips et remplir la bande-annonce du film.
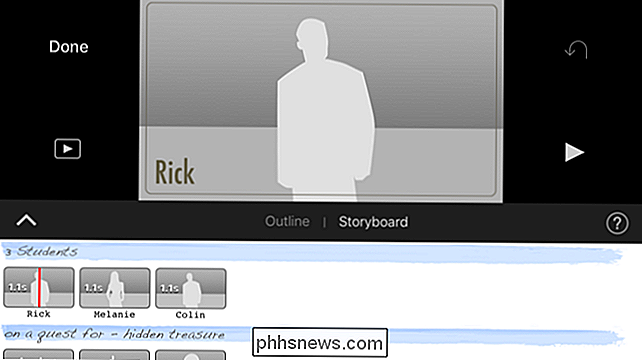
Si vous avez créé un film, l'écran d'édition complet s'affiche. Appuyez sur la bulle "?" Dans le coin supérieur droit de l'écran si vous n'êtes pas sûr de ce que fait un bouton.
Vous voudrez probablement appuyer sur le bouton "Ajouter un média" dans le coin inférieur gauche pour ajouter vidéos et photos Cependant, vous pouvez également commencer à enregistrer une vidéo à partir d'ici et insérer votre clip enregistré directement dans votre projet iMovie. Ou, vous pouvez enregistrer de l'audio à partir de votre microphone et fournir une narration sur la vidéo.
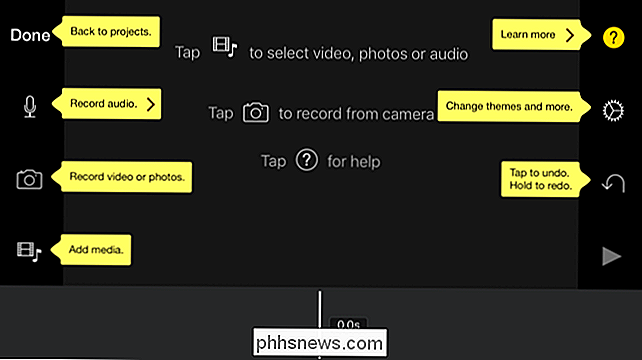
Localisez un clip que vous voulez insérer. Appuyez sur le premier bouton pour l'insérer en tant que vidéo, appuyez sur le second bouton pour l'afficher en aperçu, ou appuyez sur le troisième bouton pour l'insérer en tant que piste audio. Les autres boutons insèrent la vidéo d'une manière différente.
Répétez cette procédure pour ajouter plus de clips vidéo, de pistes audio et de photos.
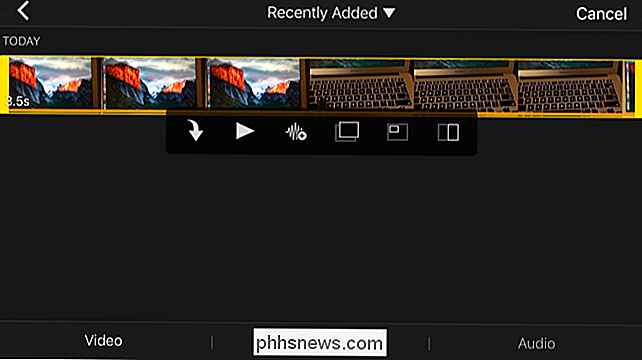
Le bouton "Changer les thèmes et plus" sur le côté droit de l'écran permet
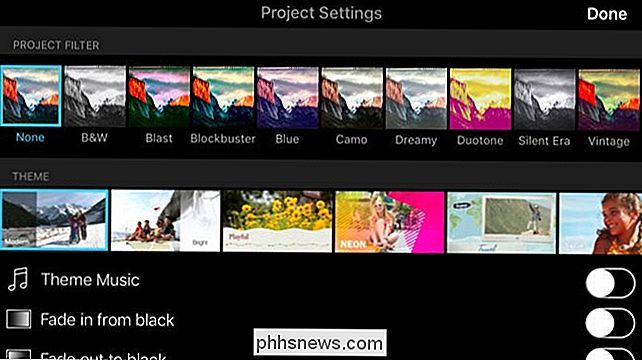
Une fois que vous avez inséré une ou plusieurs vidéos, vous pouvez les tapoter sur la timeline en bas de l'écran pour les modifier. . Par exemple, insérez plusieurs clips l'un après l'autre et vous verrez une icône de transition. Touchez l'icône et vous pouvez sélectionner la transition qui apparaît entre les vidéos - Aucun, Thème, Dissoudre, Effacer ou Fondu.

Appuyez sur un clip en bas de l'écran et vous verrez des icônes pour l'éditer en changeant sa vitesse , en changeant son volume audio, en insérant du texte et en choisissant le style, ou en appliquant un filtre
Jouez avec les différentes options ici tout ce que vous voulez - vous pouvez toujours appuyer sur le bouton "Annuler" sur le côté droit de l'écran changement. Vous pouvez également appuyer sur "Lecture" pour prévisualiser votre film.
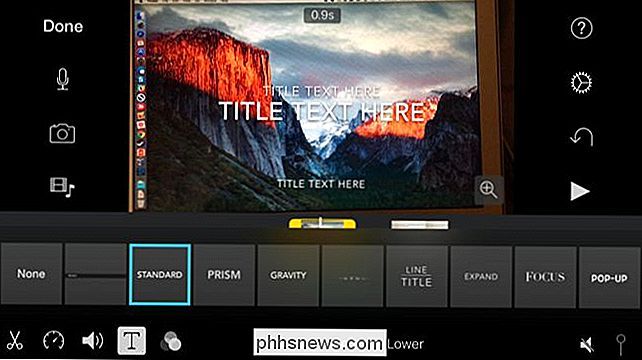
Lorsque vous avez terminé, appuyez sur "Terminé" et votre film sera enregistré. Vous pouvez ensuite le lire à partir d'ici pour le montrer à d'autres personnes, ou appuyez sur le bouton "Partager" et le partager via e-mail, Facebook, YouTube ou d'autres applications. Vous pouvez également le partager avec "iMovie Theater", ce qui vous permet de visualiser facilement votre vidéo sur un Mac ou une Apple TV.
Vous pouvez faire beaucoup de choses avec iMovie. Vraiment, cela ne fait que gratter la surface. Combinez des clips vidéo, des pistes audio et des photos en les ajoutant à un projet, puis appuyez sur pour modifier le média, ajouter du texte, des effets Apple et choisir des transitions.
Crédit photo: Ian Lamont sur Flickr

Comment contrôler plusieurs périphériques SmartThings à la fois avec des routines
Si vous avez une poignée d'accessoires smarthome que vous voulez contrôler en même temps, vous pouvez instantanément modifier une poignée de choses dans votre maison en utilisant "Routines" dans l'application SmartThings en appuyant simplement sur un bouton SmartThings est une gamme de produits smarthome fabriqués par Samsung qui vous permet de connecter non seulement des appareils de marque SmartThings et des appareils tiers à votre installation, vous permettant pour contrôler tous d'entre eux à partir de l'application SmartThings.

Comment créer et exécuter des scripts shell Bash sous Windows 10
Avec l'arrivée du shell Bash de Windows 10, vous pouvez maintenant créer et exécuter des scripts shell Bash sous Windows 10. Vous pouvez également incorporer Bash commandes dans un fichier de commandes Windows ou un script PowerShell. Même si vous savez ce que vous faites, ce n'est pas nécessairement aussi simple qu'il n'y paraît.