5 façons d'accélérer Windows 10
Windows 10 est sacrément rapide par rapport aux anciennes versions de Windows comme Windows Vista et Windows 7, en particulier au démarrage. Si vous remplacez votre disque dur par un SSD (Solid State Drive), c'est encore plus ridiculement rapide! Mais je suis toujours sur l'optimisation du système pour le rendre encore plus rapide!
J'utilise Windows 10 depuis un moment et j'ai parcouru quelques petits ajustements ici et là qui ont rendu mon système Windows 10 très rapide. Dans cet article, je vais juste mentionner les choses que vous pouvez faire dans Windows 10. Vous pouvez toujours ajouter de la mémoire, obtenir un SSD, ou ajouter d'autres améliorations de performances matérielles, mais ce post se concentrera sur le logiciel.
Astuce # 1 - Activer le démarrage rapide
Le démarrage rapide est une nouvelle fonctionnalité de Windows 8/10 qui permet à votre ordinateur de démarrer très rapidement à partir d'un arrêt. Il y a beaucoup d'aspects techniques derrière cette fonctionnalité que je ne vais pas vraiment expliquer ici en détail, mais fondamentalement, Windows ne charge pas tout à partir de zéro au démarrage, ce qui rend le temps de démarrage beaucoup plus court.
Si le démarrage rapide n'est pas activé, vous ralentirez vraiment votre machine Windows 10. Consultez mon article précédent sur l'activation de démarrage rapide dans Windows 10.

Astuce # 2 - Optimiser vos lecteurs
Gardez vos disques durs optimisés à l'aide de la fonctionnalité Optimiser les lecteurs de Windows 10. Il s'agit essentiellement d'un remplacement du Défragmenteur de disque. Assurez-vous que l'optimisation hebdomadaire est activée pour tous vos lecteurs. Vous pouvez lire mon post précédent sur comment activer Optimize Drives dans Windows 10.
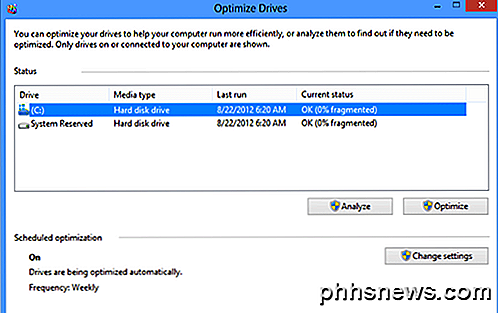
Astuce # 3 - Ajuster pour la meilleure performance
J'ai toujours trouvé des animations, des ombres et d'autres petits effets visuels inutiles dans Windows. Comme pour les versions précédentes, vous pouvez simplement désactiver tout cela en cliquant avec le bouton droit de la souris sur Ordinateur, en choisissant Propriétés, puis en cliquant sur Paramètres système avancés .
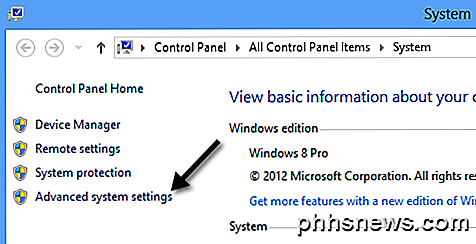
Dans la boîte de dialogue Propriétés système, cliquez sur l'onglet Avancé, puis sur Paramètres sous Performances .
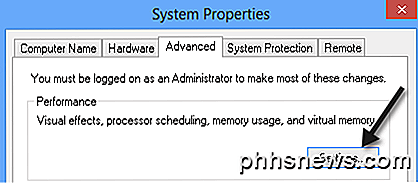
Enfin, cliquez sur Ajuster pour optimiser les performances, ce qui désactive toutes les animations et tous les effets.
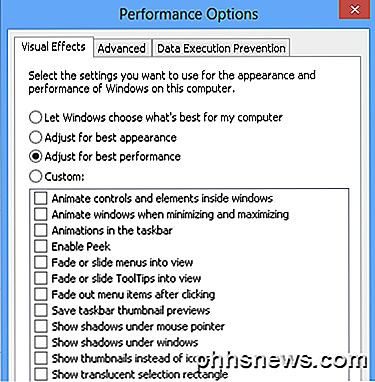
Astuce # 4 - Articles de démarrage
Comme avec toutes les versions de Windows, vous devez désactiver tous ces éléments de démarrage inutiles et la même chose s'applique pour Windows 10. Au lieu d'être dans MSCONFIG, vous trouverez maintenant les éléments de démarrage dans le Gestionnaire des tâches. Allez-y et désactivez tout ce qui n'a pas besoin de démarrer sous Windows.
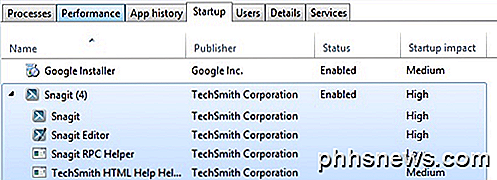
Ce qui est cool dans Windows 10, c'est qu'il vous donne également un score d' impact de démarrage, ce qui vous permet de voir rapidement quels éléments de démarrage ralentissent le plus votre système. Si vous pouvez les désactiver, faites-le.
Astuce # 5 - Nettoyez votre lecteur
Le dernier conseil est une combinaison de plusieurs choses que je fais, mais elles impliquent toutes de nettoyer le disque. Tout d'abord, vous devez désinstaller tout type de crapware à partir de votre ordinateur. J'ai écrit un article complet sur la façon de supprimer les logiciels indésirables de votre PC Windows.
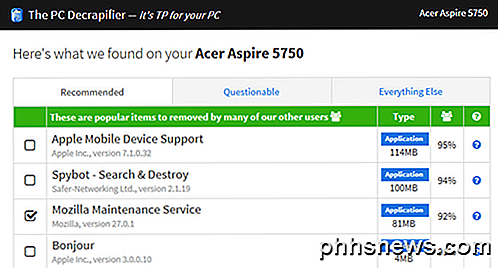
Plus vous pouvez supprimer de logiciels de votre PC, plus vite il se chargera. Notez que dans Windows 10, vous avez également des applications Windows Store, qui doivent être désinstallées en allant dans Applications sous Paramètres .
Deuxièmement, vous devez exécuter le nettoyage du disque, surtout après l'installation d'une grosse mise à jour dans Windows 10. Si vous avez effectué une mise à niveau vers Windows 10 à partir d'une ancienne version de Windows, le nettoyage du disque vous permettra d'économiser de l'espace.
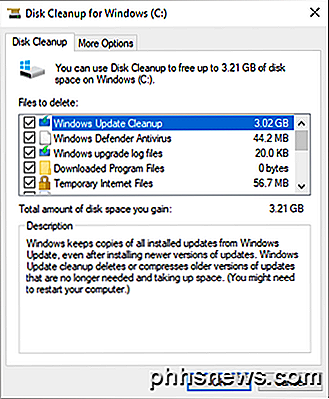
Consultez également mon post sur d'autres façons de réduire l'utilisation de l'espace disque. Enfin, vous devez vous assurer qu'aucun virus ou programme malveillant n'est installé sur votre système. Le meilleur logiciel anti-malware de nos jours est Malwarebytes Anti-Malware. Lisez mon autre article sur la façon de scanner correctement votre système à la recherche de logiciels malveillants et de logiciels espions.
Heureusement, ces cinq conseils vous aideront à profiter d'un Windows 10 plus rapide. Si vous avez des suggestions, n'hésitez pas à poster un commentaire ici. Prendre plaisir!

Puis-je enregistrer une carte SD léthargique et sujette aux erreurs
Si votre carte SD est lente à monter lorsque vous la branchez sur votre ordinateur, qu'elle provoque des erreurs ou qu'elle se comporte mal, souvent remettez-la en forme avec un peu de gestion prudente. Jetons un coup d'œil à la façon dont nous pouvons aider un lecteur à extraire une petite vie de sa carte SD Cher HTG, J'ai une vieille carte SD qui, en un mot, se comporte mal.

Comment désactiver "Hey Cortana" et utiliser les commandes vocales Xbox sur votre Xbox One
Microsoft a récemment mis à jour la Xbox One en remplaçant les commandes vocales Xbox par l'assistant Cortana. Cortana est plus puissant et flexible, mais il est aussi plus lent que les anciennes commandes vocales Xbox Pourquoi Cortana est plus lent que les commandes vocales Xbox CONNEXES: 48 commandes vocales Kinect que vous pouvez utiliser sur votre Xbox One Si vous avez utilisé les anciennes commandes vocales "Xbox" avec un Kinect sur votre Xbox One, vous remarquerez que les nouvelles commandes "Hey Cortana" sont beaucoup plus lentes.



