Comment utiliser les signatures HTML dans Gmail, Hotmail, Yahoo
Si vous utilisez un client de messagerie Web tel que Gmail ou Yahoo, vous avez probablement appris qu'aucun des deux services ne prend en charge les signatures HTML. Dans Gmail et Yahoo, vous pouvez créer des signatures de texte enrichi avec des images, etc., mais vous ne pouvez pas commencer à taper du code HTML directement dans la zone de signature.
Pour la plupart des gens, les paramètres de signature par défaut sont suffisants, mais pour des signatures vraiment uniques et professionnelles, le HTML est la voie à suivre. En utilisant le HTML, vous pouvez créer des mises en page de fantaisie, ajouter des icônes pour les profils de réseautage social et plus encore. Si vous pensez avoir besoin de connaître le HTML pour créer une signature HTML, vous vous trompez.
Il existe de nombreux sites Web, dont plusieurs que je mentionnerai dans cet article, qui vous permettent de créer votre propre signature HTML ou d'en télécharger un parmi des centaines de modèles gratuits ou pour une somme modique.
Vous remarquerez également que je n'ai pas mentionné Outlook.com et que c'est le seul client Web qui vous permet de créer des signatures HTML en mode natif. Tout ce que vous avez à faire est de copier votre code HTML et de le coller directement dans leur boîte de signature, que je vais expliquer ci-dessous. Commençons par Gmail.
Signature HTML Gmail
Dans Gmail, il existe deux façons d'ajouter des signatures HTML à vos e-mails. Premièrement, si vous voulez que cela soit ajouté à chaque email que vous envoyez, la meilleure option est d'utiliser la boîte de signature sous Paramètres - Général .
En haut à droite de l'écran Gmail, cliquez sur l'icône représentant une roue dentée, puis sur Paramètres .

Vous serez automatiquement redirigé vers l'onglet Général dans lequel vous devrez faire défiler la page jusqu'à ce que vous voyiez la zone de signature.
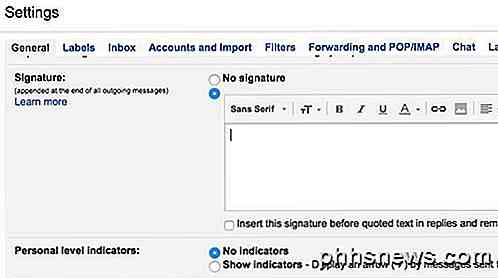
Même si vous ne pouvez pas taper du code HTML dans cette boîte, vous pouvez le copier et le coller! Cette simple petite solution de contournement fonctionne très bien. Faites défiler jusqu'à notre section Rechercher ou créer des signatures HTML pour obtenir une signature HTML que vous aimez. S'il y a des images dans la signature HTML, vous devez vous assurer qu'elles sont hébergées en ligne et que vous modifiez d'abord l'URL du lien dans le code HTML avant de copier et coller dans Gmail, sinon vous verrez des images brisées.
Allez-y et ouvrez la signature HTML dans votre navigateur Web, sélectionnez le tout et copiez-le. Vous ne voulez pas sélectionner le code HTML lui-même, mais la sortie réelle affichée dans votre navigateur.
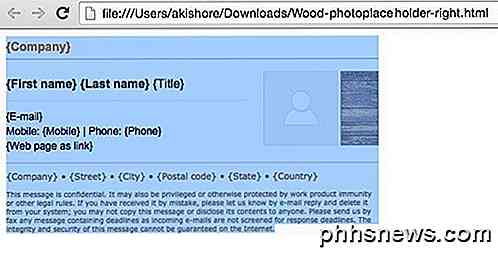
Revenez dans votre fenêtre Gmail et collez le contenu dans la zone de signature. Remarquez que mes images apparaissent cassées et c'est parce que les images sont stockées localement sur mon ordinateur.
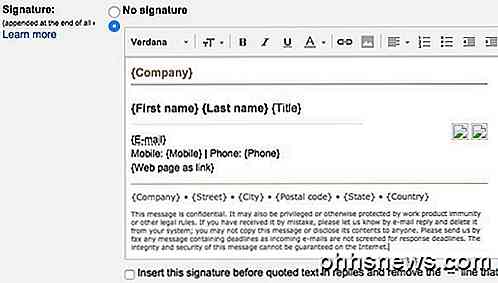
C'est la première façon d'obtenir du HTML dans une signature Gmail. Si vous ne souhaitez pas inclure une signature avec chaque e-mail ou si vous avez besoin de plusieurs signatures pour un seul compte Gmail, l'autre option consiste à utiliser des réponses standardisées . Il s'agit d'une fonctionnalité de laboratoire Gmail que vous pouvez activer et utiliser pour ajouter des blocs de contenu dans un e-mail.
Premièrement, activons-le. Allez dans Paramètres, puis cliquez sur Labs . Faites défiler jusqu'à Réponses standardisées, puis cliquez sur la case Activer . Assurez-vous de faire défiler vers le bas et cliquez sur Enregistrer les modifications avant de quitter l'écran des labos.
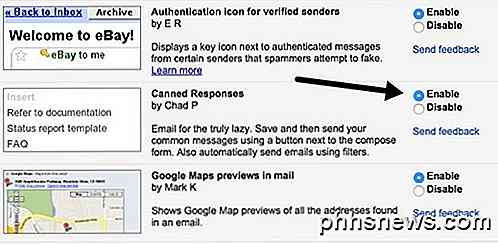
Composer maintenant un nouvel email et cliquer sur la petite flèche vers le bas en bas à droite de la fenêtre de rédaction. Cliquez sur Réponses standard puis cliquez sur Nouvelle réponse standard dans l'en-tête Enregistrer .
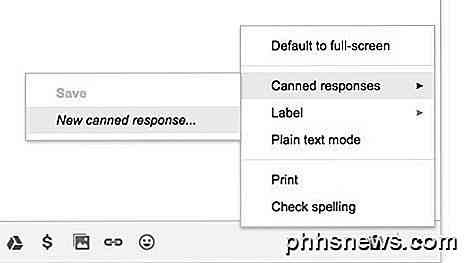
Donnez à votre réponse standardisée un nom tel que Email Signature ou ce que vous voulez, puis cliquez sur OK. Vous allez maintenant voir une fenêtre de composition vide. Dans la zone du corps, allez-y et copiez et collez la signature HTML.
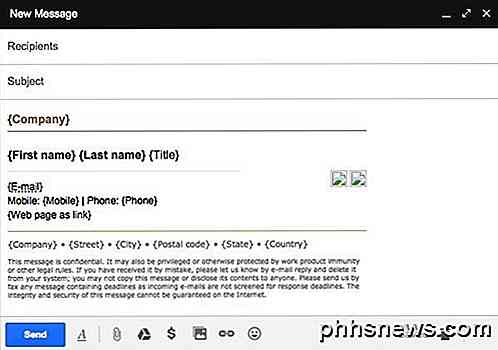
Maintenant, nous devons le sauvegarder. Cliquez sur la flèche, puis sur Réponses conservées, puis sur le nom de la réponse standard dans l'en-tête Enregistrer . Vous obtiendrez une invite demandant si vous souhaitez remplacer votre réponse standard, à laquelle vous devez cliquer sur OK. Votre réponse en conserve a été enregistrée. Maintenant, ouvrez une nouvelle fenêtre de rédaction et cliquez à nouveau sur la flèche vers le bas suivie de Réponses conservées.
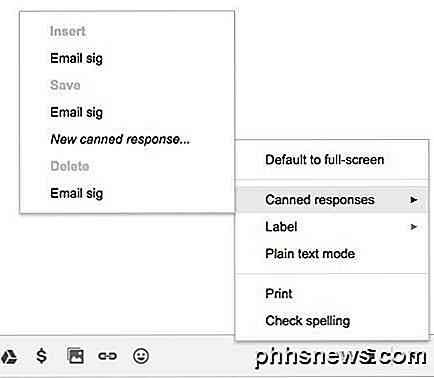
Maintenant, vous verrez quelques nouveaux en-têtes. Pour insérer la réponse standard sauvegardée précédemment, cliquez sur le nom de la réponse située sous l'en-tête Insérer . La réponse standard HTML sera insérée à l'endroit où se trouve votre curseur.
C'est à peu près tout pour Gmail. Les deux méthodes fonctionnent bien et à des fins différentes, alors n'hésitez pas à utiliser celui qui fonctionne pour vous.
Signature HTML de Yahoo
La procédure pour Yahoo Mail est très similaire à la première méthode que j'ai écrite dans Gmail. La première étape consiste à ouvrir l'écran des paramètres. Connectez-vous à Yahoo Mail et cliquez sur l'icône en forme de roue dentée en haut à droite, puis sur Paramètres .
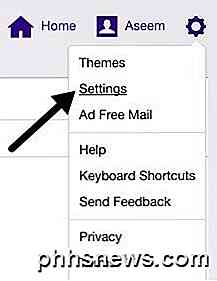
Maintenant, cliquez sur Comptes à gauche, puis cliquez sur le compte de messagerie indiqué sur la droite.
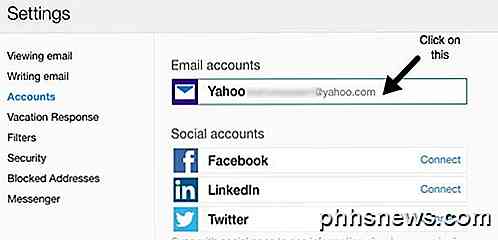
Faites défiler un peu et cochez la case Ajouter une signature aux e-mails que vous envoyez . Il suffit maintenant de copier et coller votre signature HTML dans la boîte.
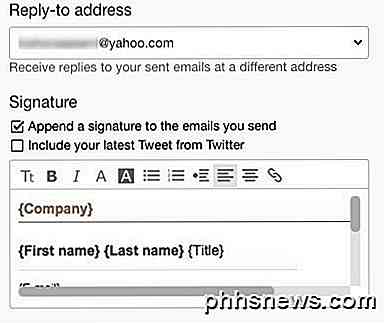
Il devrait conserver tout le formatage HTML et ressembler exactement comme il est affiché dans le navigateur Web, sauf pour le problème d'image que j'ai mentionné ci-dessus. Yahoo n'a pas de fonction de réponse standard, vous devez donc ajouter la signature à tous vos emails une fois que vous l'avez activé.
Signature HTML Outlook
Outlook est sympa car il vous permet d'ajouter directement du code HTML pour votre signature d'email. Vous pouvez le faire en cliquant sur l'icône en forme de roue dentée en haut à droite, puis en cliquant sur Options .
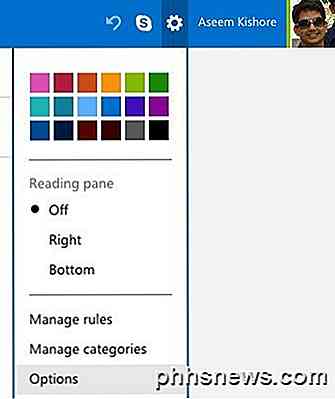
Sous l'en-tête Écriture, cliquez sur Format, police et signature .
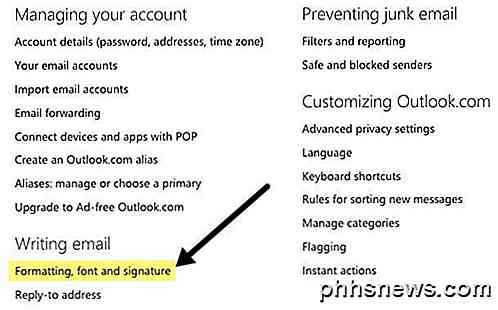
Sous l'en-tête Signature personnelle, vous verrez la zone de signature définie sur Rich text par défaut.
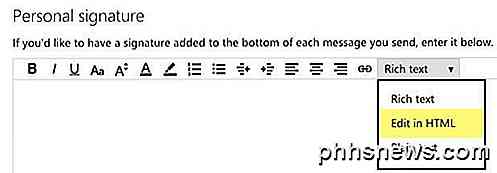
Cliquez simplement sur la liste déroulante et choisissez Modifier en HTML pour entrer votre signature HTML. Notez que vous voulez copier et coller le code HTML actuel cette fois au lieu de la version du navigateur Web.
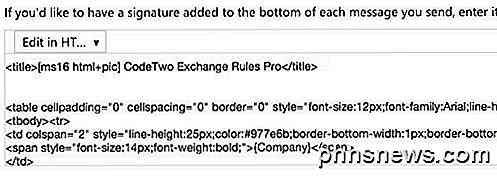
Rechercher ou créer des signatures HTML
Enfin, vous n'avez pas besoin de vous soucier de coder votre propre signature HTML, car heureusement beaucoup de codeurs et de concepteurs ont fait tout le travail pour nous. Soit vous pouvez télécharger des signatures HTML prédéfinies, soit vous pouvez utiliser des outils en ligne pour créer vos propres créations à partir de zéro. Je vais mentionner les deux ci-dessous.
Créer une signature HTML
Pour créer votre propre, vous pouvez utiliser un couple de sites mentionnés ci-dessous, certains gratuits et certains payés. Selon la façon dont vous voulez que la signature soit professionnelle et unique, votre coût variera de 5 $ à 7 $.
htmlsig est un site populaire et vous permet de créer une signature email gratuite qui expire après 30 jours. Ils ont quelques options payantes d'abonnement, mais je recommande seulement ces gars si vous devez créer un tas de signatures d'email pour une entreprise, etc. Si vous avez seulement besoin de créer une seule signature personnelle, c'est cher.
NewWorldStamp a un générateur de signature HTML en ligne gratuit qui vous permet de choisir parmi quelques jolis dessins.

Modèles de signature d'e-mail
Si vous préférez simplement télécharger un modèle et entrer vos informations, il existe de nombreux sites sur lesquels vous pouvez télécharger des modèles. Voici quelques-uns:
http://emailsignaturerescue.com/email-signature-templates
http://www.mail-signatures.com/articles/signature-templates/
https://www.template.net/business/email/free-email-signature-templates/
Heureusement, vous pouvez maintenant créer une superbe signature électronique qui impressionnera vos amis, votre famille et vos clients lorsqu'ils la verront. Si vous avez des questions, n'hésitez pas à poster un commentaire. Prendre plaisir!

Comment redimensionner de grandes images pour le courrier électronique sous Windows 7/8 / 8.1
Maintenant que vous pouvez acheter un appareil photo numérique 10 MP sur eBay pour pas cher, il est devenu beaucoup plus commun de voir vos images numériques se développer en taille entre 1 Mo et 7 Mo! Si vous prenez des photos au format RAW, elles peuvent être de 15 Mo et plus! Évidemment, il devient beaucoup plus difficile d'envoyer ces photos par courriel ou de les télécharger en raison des limites de la taille des pièces jointes ou tout simplement parce qu'il faut beaucoup de temps pour télécharger 10 photos de 5 Mo chacune! Donc, je

HTG évalue le Netgear Nighthawk X6: un routeur tri-bande robuste pour une maison moderne et occupée
Si vous êtes sur le marché pour une mise à niveau du routeur (nous regardons ceux d'entre vous encore en train de basculer le routeur que votre FAI a donné il y a des années), le Nighthawk X6 est un routeur ultra-haut de gamme tout-en-un avec de la vitesse et des fonctionnalités à revendre. En outre, il ressemble à une expérience de scientifique fou impliquant un coléoptère avec la Batmobile.



