Comment utiliser les gestes du trackpad dans le volet de prévisualisation du Finder

OS X utilise des gestes tactiles pour faciliter la navigation et permettre aux utilisateurs d'accélérer rapidement et facilement les tâches fastidieuses. Aujourd'hui, nous voulons vous montrer quelques trucs sympas pour utiliser les gestes dans le panneau de prévisualisation du Finder.
Le Finder a toutes sortes de trucs cool dans sa manche. Par exemple, vous pouvez personnaliser ses vues de dossier vous permettant de changer la taille des icônes et des arrangements, ou vous pouvez ajuster la barre latérale de sorte qu'elle soit conforme à votre goût.
Une autre fonctionnalité intéressante du Finder est la fenêtre de prévisualisation, ce qui vous permet de voir le contenu d'un fichier sans l'ouvrir. Vous pouvez utiliser la fonction Aperçu rapide en mettant en surbrillance un fichier et en appuyant sur la barre d'espace, bien sûr, mais le volet de prévisualisation vous permet de simplement cliquer sur les fichiers dans le Finder sans appuyer sur aucune autre touche
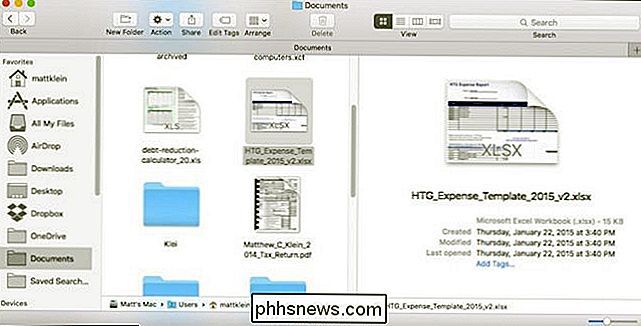
vous ne pouvez pas avoir su. En quelques gestes, vous pouvez parcourir les fichiers multimédias, les pincer pour zoomer sur les images et faire défiler les documents.
Jetons un coup d'œil à ces puissances de prévisualisation et expliquons comment les exploiter pour améliorer l'expérience du Finder.
Tout d'abord, si le volet de prévisualisation se cache, vous pouvez l'afficher à partir du menu "Affichage" ou en utilisant le raccourci clavier Maj + Commande + P.
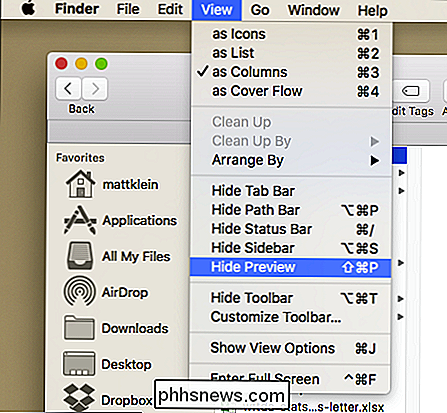
Maintenant que le volet de visualisation est affiché, trouvons des fichiers que nous pouvons manipuler
Voici un fichier PDF. Vous voyez que nous pouvons voir le document entier depuis le panneau de prévisualisation, mais si vous pincez avec deux doigts sur le trackpad, vous pouvez zoomer avant et arrière.
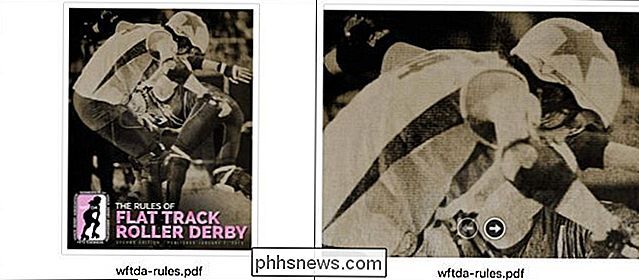
Cette capacité de pincement et de défilement fonctionne aussi bien avec les photos que vous pouvez l'imaginer.
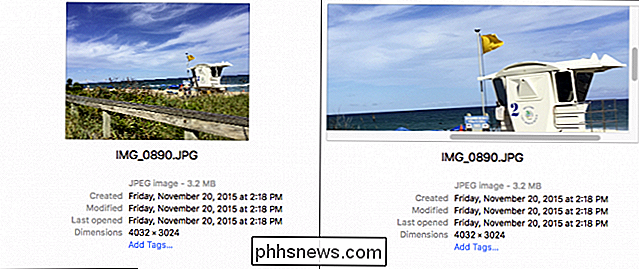
Parcourir les vidéos à l'aide de la fenêtre de prévisualisation est une petite astuce amusante qui vous permet de parcourir les vidéos afin de trouver cette scène cruciale ou préférée sans avoir à ouvrir chaque fichier dans sa propre fenêtre d'application. Passez simplement la souris sur l'aperçu du Finder et faites glisser deux doigts vers la droite ou vers la gauche pour parcourir respectivement avant ou arrière.
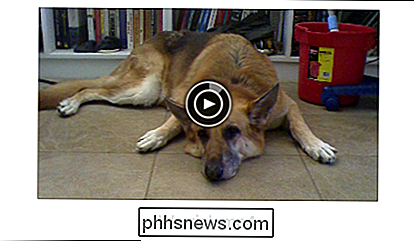
Vous pouvez suivre votre progression dans la vidéo en utilisant l'indicateur situé au centre de l'aperçu vidéo. Gardez à l'esprit que vous pouvez également le faire avec d'autres fichiers multimédias, y compris l'audio.
La possibilité d'utiliser le volet de prévisualisation pour zoomer et accélérer les fichiers peut vous faire gagner beaucoup de temps, surtout si vous avez beaucoup de fichiers qui sont similaires. Il n'y a rien d'autre de plus frustrant ou fastidieux que d'avoir à parcourir de nombreux fichiers un par un en essayant de trouver exactement celui que vous cherchez.

Comment ajouter des raccourcis de texte personnalisés à iOS
La saisie répétée du même texte (adresses électroniques, numéros de téléphone, etc.) peut devenir obsolète. Si vous vous retrouvez à répéter les mêmes choses sur votre iPhone, il y a un moyen plus simple. En ajoutant des raccourcis au système, vous pouvez taper des phrases entières avec juste quelques lettres.

Comment modifier la ville par défaut pour la complication météorologique sur Apple Watch
Les complications sur l'Apple Watch vous permettent d'afficher différents types d'informations et d'accéder rapidement aux applications sur la montre. L'application Météo sur votre iPhone offre une complication pour les visages de surveillance personnalisables, tels que les visages modulaires, utilitaires et simples.



