Mise à jour de Windows 10 Mal à la tête avec une liste de contrôle avant la mise à niveau

Bien que des millions de personnes aient déjà sauté sur le wagon Windows 10, des millions d'utilisateurs attendent encore. Si vous souhaitez que votre mise à niveau soit aussi simple que possible, lisez attentivement les bonnes pratiques pour mettre à niveau votre PC vers Windows 10.
Pourquoi je veux faire ça?
Nous pouvons dire, sans hésitation, que chaque mal à la tête nous avons déjà eu la modernisation d'un ordinateur moderne à un nouveau système d'exploitation a été le résultat direct de notre propre hâte et l'échec à suivre de bonnes pratiques de mise à niveau.
CONNEXES: La FAQ Windows 10: Tout ce que vous devez savoir
Pour la plupart, les systèmes d'exploitation modernes sont largement infaillibles. Mis à part les problèmes de pilote ici ou là, se quereller avec du matériel ancien, ou d'autres problèmes imprévus la grande majorité des consommateurs profiteront d'une expérience assez lisse. Cependant, les problèmes les plus importants surviennent généralement lorsque les consommateurs ne parviennent pas à effectuer une maintenance de base avant la mise à niveau.
Que vous soyez excité par Windows 10 ou que vous traîniez les pieds, il est important de Assurez-vous que vos fichiers (et votre santé mentale) sont en sécurité. Il convient de noter que l'objectif de cet article est de savoir ce que vous devez faire avant de procéder à la mise à niveau. Si vous avez des questions générales sur Windows 10, consultez notre article La FAQ de Windows 10: Tout ce que vous devez savoir
Jetons un coup d'œil à notre liste de contrôle du début à la fin pour un processus de mise à niveau sans maux de tête.
Pré-mise à niveau
Avant de procéder à la mise à niveau de votre ancienne version de Windows vers Windows 10, nous vous encourageons fortement à faire quelques astuces de bonne pratique. Il est facile de se faire brûler par une mise à niveau qui a mal tourné et même de petits problèmes comme un pilote manquant peuvent rendre le processus plus difficile que nécessaire. Jetons un coup d'œil sur ces astuces dans l'ordre dans lequel nous vous recommandons de les faire.
Parce que nous avons couvert ces sujets de manière approfondie sur How-To Geek plutôt que de relancer chaque sujet en détail, nous expliquerons l'importance de l'étape.
Exécutez l'Assistant de mise à niveau
Nous savons, nous savons, il semble si basique mais faites-nous confiance: avant même d'envisager de passer à Windows 10, vous devez donner votre matériel une évaluation ferme. La plupart des gens devraient trouver la mise à niveau n'est pas un problème pour leur matériel. Si vous avez acheté un ordinateur au cours des deux dernières années, il devrait très bien passer à Windows 10.
CONNEXE: Comment passer de Windows 7 ou 8 à Windows 10 (dès maintenant)
D'un autre côté, Si Windows 7 repousse déjà les limites du matériel de votre ordinateur, non seulement il est temps de procéder à une mise à niveau, mais il est vraiment temps de passer à Windows 10. Nous avons installé Windows 10 sur certaines machines plus anciennes Peu de temps avant la sortie de Windows 10 en juillet 2015, Microsoft a commencé à pousser l'application "Get Windows 10" qui apparaît dans la barre des tâches de Windows et facilite non seulement la mise à niveau vers Windows 10 mais conseille également si le matériel, les périphériques et les logiciels feront le grand saut. Si vous n'avez pas déjà l'application assistant dans votre barre d'état, vous n'avez probablement pas reçu la mise à jour (ou vos mises à jour sont désactivées). Activez Windows Update et assurez-vous que les mises à jour suivantes sont installées. pour Windows 7 (KB3035583 et KB2952664) et pour Windows 8.1 (KB3035583 et KB2976978). Pour la plupart des gens, l'assistant de mise à niveau sera une expérience plutôt banale puisque des millions de machines répondent aux critères de base de Windows 10. Il est cependant très utile en ce qu'il alertera immédiatement si vous ne répondez pas aux exigences minimales et, plus important encore, si vous avez un élément essentiel du matériel (comme une carte graphique) qui est fondamentalement incompatible avec Windows 10.
Supprimer Vieux Logiciel et Nettoyer la maison
Nettoyer votre maison virtuelle, pour ainsi dire, n'est pas exactement la tâche la plus excitante au monde, mais c'est une activité très utile à effectuer avant la mise à niveau. Avant même d'envisager une mise à niveau, nous vous recommandons vivement d'effectuer un nettoyage complet de votre PC car non seulement le poids mort mènera à un PC plus fluide, mais il libérera de l'espace pour la mise à niveau Windows 10 pour stocker votre ancienne copie de Windows. peut revenir de Windows 10 à votre version précédente de Windows pendant 30 jours après la mise à niveau et, évidemment, l'ancienne copie de Windows doit être compressée et stockée pour cette période).
Le premier arrêt devrait être la purge des fichiers dont vous n'avez plus besoin car ils sont assez faciles à localiser et purger. Un exemple parfait d'un dossier qui gonfle en taille au fil du temps est le dossier / Downloads / de votre navigateur Web. Lorsque nous y avons jeté un coup d'œil avant la mise à niveau, nous avons été surpris de voir combien de conneries nous avions accumulées: fichiers ISO Windows et Linux, énormes groupes de pilotes (mais obsolètes) que nous n'avons jamais supprimés, etc. À vrai dire, nous laisserons l'accumulation de fichiers s'accumuler jusqu'à environ 20 Go de stockage dans notre répertoire de téléchargement (une quantité non négligeable d'espace sur un disque SSD). Nous sommes sûrs que vous avez aussi des dossiers poussiéreux que vous pouvez explorer.
Après avoir purgé le fichier, l'étape suivante consiste à effectuer une purge logicielle. Ne l'utilise pas? Vous n'en avez pas besoin? Supprime-le. Il n'y a vraiment aucune bonne raison pour transporter un tas d'applications jamais utilisées avec vous à Windows 10. Débarrassez-vous de tous les déchets. Vous n'êtes plus propriétaire de HP DeskJet? Désinstallez tous les bloatwares HP qui l'accompagnent. Vous n'avez pas joué à ce jeu depuis des années, mais il mâche 10 Go de Go d'espace disque? Désinstallez-le.
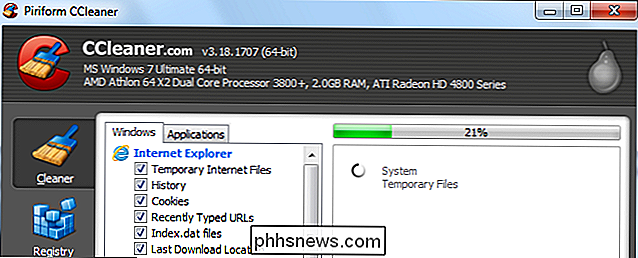
Enfin, cela ne ferait pas de mal d'exécuter un nettoyeur de disque de qualité comme CCleaner. Vous pouvez en apprendre plus sur CCleaner et comment l'utiliser efficacement dans notre article Comment utiliser CCleaner comme un pro: 9 Trucs et astuces
Créer une image disque et des sauvegardes de fichiers
Avant de mettre à jour vous voulez créer deux système de sauvegarde Le premier niveau est une image disque, un instantané virtuel, si vous voulez, de ce à quoi exactement ressemblait votre ordinateur avant de le mettre à jour. Une image disque prendra tout le disque système (y compris les partitions de récupération si vous le souhaitez) et le copiera bit par bit.
CONNEXION:
Comment créer une image de votre PC avant de mettre à jour Windows 10
même si vous décidez 45 jours après la mise à niveau (et 15 jours après que Windows a supprimé le package de restauration qu'il a enregistré pour vous), même si votre disque dur meurt pendant la mise à niveau, vous pouvez Il suffit de prendre l'image disque et de recréer le disque bit par bit comme si vous n'aviez jamais essayé de mettre à niveau vers Windows 10. Une bonne image disque est une machine à temps partiel, une partie bouton Annuler Pour créer une image disque vous avez besoin d'un second disque pour stocker les données (comme un disque dur USB amovible) et une application gratuite. Vous pouvez lire tout sur la création d'une image disque avant la mise à niveau dans notre article Comment créer une image de votre PC avant la mise à niveau vers Windows 10.
En plus de créer votre image disque, vous devez créer un ensemble distinct de sauvegardes. fichiers personnels, photos, etc. Bien que cela soit possible, si vous utilisez le produit, nous vous recommandons Macrium Reflect, de plonger dans l'image disque et de sortir les fichiers, ce n'est pas la manière la plus pratique de faire les choses. La meilleure pratique consiste à avoir l'image disque en tant que sauvegarde complète du disque, puis à disposer d'une sauvegarde supplémentaire de vos fichiers personnels afin de pouvoir les restaurer facilement.
Bien qu'il existe différentes manières d'effectuer une sauvegarde de fichiers, Pour brancher un disque dur USB externe et copier simplement tous vos documents personnels, fichiers de sauvegarde de jeu, photos et autres éléments que vous souhaitez sauvegarder. Ensuite, si vous avez besoin de récupérer des fichiers plus tard, vous n'avez pas besoin d'applications auxiliaires, de décompresser les archives, ou autres
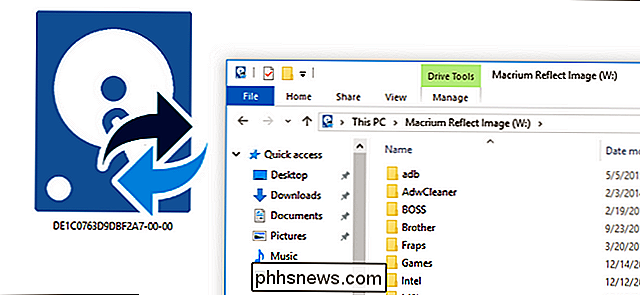
supprimer votre antivirus
CONNEXION:
Comment utiliser l'antivirus Windows Defender intégré Windows 10
Même si Windows 10 partage une structure osseuse avec Windows 8, il s'agit tout de même d'un tout nouveau système d'exploitation. Alors que la plupart (sinon la totalité) de vos applications personnelles feront probablement le voyage, l'antivirus et les logiciels associés sont très centrés sur le système d'exploitation et cette version d'Avast que vous utilisez sur Windows 7 ne fonctionnera pas très bien sur Windows 10 (et » A ce titre, la meilleure pratique consiste à télécharger une nouvelle copie de votre logiciel antivirus préféré compatible avec Windows 10, à l'enregistrer sur un lecteur flash, à désactiver et à désinstaller votre application actuelle. logiciel antivirus, effectuez la mise à niveau, puis réinstallez la nouvelle version du logiciel compatible Windows 10 après la mise à niveau.
En ce qui concerne Windows 10 et les logiciels antivirus, vous pouvez décider que vous n'avez même pas besoin d'un logiciel tiers car Windows 10 est livré avec un système antivirus intégré très robuste.
Vérifiez et enregistrez les touches logicielles
Vos fenêtres l'installation, votre copie d'Office et d'autres logiciels payants sont généralement associés à une clé d'utilisateur. Si vous avez besoin de contacter Microsoft ou de vous tracasser avec vos applications payantes, il est très utile d'avoir les clés du logiciel sous la main.
Pour cela, nous vous recommandons de créer un document texte avec votre clé Windows. et non seulement enregistrer ce document sur un lecteur flash, mais l'imprimer afin d'avoir une copie papier sous la main.
Souvent, votre clé Windows est imprimée sur un autocollant apposé directement sur votre machine, mais si vous avez construit votre Si vous possédez votre propre ordinateur ou mettez votre ordinateur à niveau après l'achat, il est probable que vous ayez une nouvelle clé qui ne figure pas sur une étiquette physique. Pour enregistrer votre clé Windows correctement consultez notre article Comment trouver vos Windows perdues ou clés de produit Office. Pour les autres applications, vous devriez consulter les documents fournis avec l'achat (ou les courriels que vous avez reçus avec l'achat du produit). Alternativement, vous pouvez utiliser un programme comme Magical Jellybean Keyfinder qui récupère les clés de produit logiciel (la version gratuite localisera les clés pour environ 300 produits populaires et la version payante étend la recherche à plus de 6500 produits).
Préparer les pilotes à venir
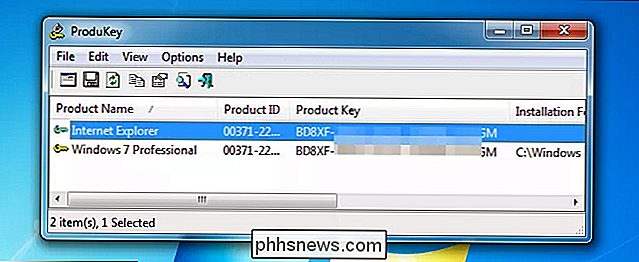
Auparavant, le fait de ne pas avoir les bons pilotes à portée de main à la minute où vous avez installé votre système d'exploitation était un désastre déchirant car vous aviez
besoin de
pilotes pour mettre l'ordinateur en marche. L'installation d'un système d'exploitation moderne est une affaire beaucoup plus polie où vous pouvez généralement faire fonctionner la machine (mais pas dans un état optimisé) sans les pilotes en main. Cela dit, Windows 10 est idéal pour saisir les pilotes dont il a besoin , il est judicieux de télécharger les drivers les plus récents et les plus compatibles Windows-10 pour les choses vraiment importantes sur votre machine (comme la carte réseau ou l'adaptateur Wi-Fi, votre GPU et toutes les autres cartes internes ou périphériques que vous voulez Encore une fois, le processus est beaucoup plus fluide que jamais et nous avons eu très peu de problèmes avec Windows 10 ne pas revenir en ligne et trouver tous les pilotes mis à jour dont il a besoin, mais cela prend très peu Il est temps de prendre de nouvelles copies des pilotes pour les principaux composants du système, de les enregistrer sur un lecteur flash et d'être prêt pour la mise à niveau.
Entretien après la mise à niveau
Une fois que vous avez effectué -liste de mise à niveau, il n'y a pas Beaucoup reste à faire car le processus de mise à niveau lui-même (et les conséquences) est assez indolore. En gardant cela à l'esprit, il y a quelques choses que vous voudrez faire après avoir migré vers Windows 10 au-delà de simplement vous familiariser avec les nouvelles mises en page et emplacements.
Mettre à jour Windows et vos pilotes
Que vous travailliez avec les pilotes Si vous avez sauvegardé sur votre clé USB ou si vous utilisez Windows Update pour les trouver automatiquement, avant d'être trop occupé à jouer avec votre nouveau système d'exploitation, vous devez effectuer la mise à jour de vos pilotes pour une expérience optimale.
CONNEXION:
Comment planifier des redémarrages pour les mises à jour dans Windows 10
Pendant que vous y êtes, exécutez Windows Update pour le système d'exploitation général et prenez le temps d'apprécier l'amélioration de l'ensemble du processus de mise à jour. Bien sûr, les mises à jour sont obligatoires dans Windows 10, mais contrairement aux anciennes versions de Windows, c'était comme "Sauvegardez toutes vos affaires! Nous redémarrons MAINTENANT! "Vous pouvez réellement planifier les redémarrages pour s'adapter à votre journée et votre flux de travail. Sérieusement, c'est magique. Vous pouvez en savoir plus sur la planification de vos mises à jour ici: Comment programmer des redémarrages pour les mises à jour dans Windows 10. Extraire les nouvelles fonctionnalités
Si vous venez de Windows 7 à Windows 10, vous rencontrez un problème important sauter dans la façon dont les choses sont disposées dans Windows. Nous vous recommandons fortement de consulter notre article Voici ce qui est différent de Windows 10 pour les utilisateurs de Windows 7 pour vous aider à vous orienter.
Pendant que vous y êtes, que vous veniez de Windows 7 ou non, vous devriez également consulter notre article 10 Overlooked New Features dans Windows 10 et, si vous n'êtes pas un grand fan du nouveau menu Démarrer, Apportez le Windows 7 Menu à Windows 10 avec Shell classique.
Comme la plupart des choses dans la vie, un peu de travail de préparation et de prévention est le meilleur moyen de prévenir un mal de tête futur. Suivez notre liste de contrôle des meilleures pratiques et votre mise à niveau vers Windows 10 se fera sans encombre.

Il existe plusieurs façons de procéder: vous pouvez rechercher chaque service un à la fois et ajouter les manuellement, ou vous pouvez utiliser le lien "Ajouter de nouveaux services" souvent négligé dans le gestionnaire de fichiers. Oui, la deuxième façon est beaucoup plus simple, alors nous allons vous montrer comment faire ça.

Apportez le menu Démarrer de Windows 7 à Windows 10 avec Classic Shell
S'il y a une plainte à laquelle vous pouvez vous attendre lorsqu'une nouvelle version de Windows est lancée, c'est: "Qu'ont-ils fait? Menu Démarrer? "Si vous voulez que le menu Démarrer de Windows 10 ressemble et fonctionne comme le Menu Démarrer de Windows 7, nous sommes là pour vous aider. Pourquoi est-ce que je veux faire ça?



