Arrêtez de tester les logiciels sur votre PC: utilisez des instantanés de machines virtuelles Au lieu de

Nous avons longtemps critiqué les nettoyeurs de registre et les syntoniseurs système comme des produits inutiles qui gaspillent votre argent. après la désinstallation de freeware ombragé? Réponse: Vous ne le faites pas. Vous éviterez d'installer un non-sens sur votre PC en commençant par tester tout d'abord dans une machine virtuelle.
LIÉS: Pourquoi nous détestons recommander des téléchargements de logiciels à nos lecteurs
Cela fait longtemps que vous n'avez plus à vous soucier de tester de nombreux logiciels gratuits sur votre ordinateur. jours presque tous freeware est livré avec des logiciels espions, crapware, adware, ou le neuvième cercle de l'enfer, qui comprend des choses comme l'horrible barre d'outils Ask ou le terrible malware pirate de navigateur Trovi. C'est pourquoi nous ne recommandons presque jamais les téléchargements de logiciels à moins qu'ils ne proviennent d'un endroit très réputé comme SysInternals (Microsoft), Ninite ou NirSoft.
Tous les autres sites de téléchargement contiennent des crapwares ou des crapwares. distribuant des installateurs remplis de crapware. Certains d'entre eux ne feront qu'emballer le crapware si vous utilisez Internet Explorer - vous pensez donc que vous recommandez une source propre à votre famille parce que vous utilisez Chrome, uniquement pour les aider à être infectés car ils sont toujours sur IE. Même les logiciels open-source ne sont pas à l'abri de l'affreux - SourceForge regroupe maintenant quelques crapware assez terribles avec beaucoup de leurs téléchargements, et ce sont juste les sources "sûres".
Mais vous pouvez toujours obtenir tous vos tests gratuits sans se soucier des problèmes de logiciels malveillants. Il suffit de l'installer dans une machine virtuelle à la place.
Ce qu'il faut savoir sur les logiciels de machines virtuelles

En ce qui concerne les logiciels de machines virtuelles, il y a beaucoup de choix, mais tous ne permettent pas de tester facilement les logiciels et les logiciels. puis revenez à un état propre en quelques secondes. Bien sûr, vous pouvez toujours réinstaller Windows encore et encore, mais qui veut faire cela?
CONNEXION: Débutant Geek: Comment créer et utiliser des machines virtuelles
La réponse est d'utiliser la fonction d'instantané fournie dans certains Logiciel de machine virtuelle - Vous créez simplement un instantané après l'installation et la configuration de la machine virtuelle, puis vous installez tout ce que vous voulez, puis vous pouvez le ramener à l'instantané comme si de rien n'était.
Si vous utilisez Windows , Virtualbox est probablement votre meilleur pari. C'est gratuit, open-source, fonctionne sur Windows, Mac et Linux, l'interface est facile à utiliser et supporte les snapshots. Il existe d'autres solutions, mais VMware Player ne prend pas en charge les snapshots, Hyper-V prend en charge une fonctionnalité similaire appelée "points de contrôle" mais possède une interface très complexe. Bien que VMware Workstation propose des snapshots et soit facile à utiliser, Essayons d'accomplir. Nous resterions avec Virtualbox.
Note de la rédaction: Si vous utilisez OS X et que vous voulez tester certains logiciels Windows, nous vous recommandons d'obtenir une copie de Parallels, notre solution de machine virtuelle préférée. Ce n'est pas gratuit, mais c'est beaucoup plus rapide que Virtualbox, il s'intègre très bien dans OS X, et il prend même en charge la transparence Aero dans Windows. Et, bien sûr, il prend vraiment en charge les snapshots.
Une fois que vous avez sélectionné votre solution, vous devez garder à l'esprit certaines choses:
- Ne pas activer le partage de fichiers: Si vous testez un logiciel suspect dans une machine virtuelle et qu'il finit par inclure des logiciels malveillants, vous ne voulez pas courir le risque que le logiciel malveillant se propage sur votre ordinateur hôte via un dossier partagé.
- Ne pas utiliser de passerelle Mode: La plupart du temps, la valeur par défaut d'une machine virtuelle est de la cacher derrière un réseau virtuel NAT (translation d'adresse réseau) qui maintient la machine virtuelle au moins partiellement isolée du reste du réseau. Ce que vous ne voulez pas faire, c'est utiliser le mode bridge, où la machine virtuelle se connecte directement à votre réseau principal.
- N'utilisez pas vos comptes habituels: Cela devrait aller de soi, mais si vous utilisez Windows 8, vous ne devez pas vous connecter à la machine virtuelle en utilisant votre compte Microsoft habituel. La même chose vaut pour Google ou tout autre compte. Si le logiciel gratuit contient un certain type de logiciel espion, vous ne voulez pas qu'il puisse accéder à vos comptes.
Vous voulez probablement éviter d'exécuter un logiciel malveillant sur une machine virtuelle, sauf si vous avez complètement arrêté la connexion réseau de la machine virtuelle, Une machine virtuelle sera une solution très sûre pour tester un freeware contenant un spyware ou un adware
Acquisition d'un système d'exploitation pour votre machine virtuelle
Maintenant que vous avez sélectionné votre logiciel de machine virtuelle, vous savez ce dont vous avez besoin pour virtualiser correctement sans permettre la propagation d'une éventuelle infection, il est temps d'installer un système d'exploitation à l'intérieur de votre machine virtuelle. Il y a juste un petit problème ... Windows n'est pas gratuit
CONNEXION: Où télécharger Windows ISO 10, 8.1 et 7 ISO légalement
Si vous avez une licence supplémentaire pour Windows, vous pouvez aller de l'avant et installer Si vous n'avez plus accès au support d'installation, vous pouvez légalement télécharger Windows 7, 8 et 8.1, ou vous pouvez rejoindre le programme Windows Insider et utiliser Windows 10 comme banc d'essai gratuitement la version finale est publiée.
Si vous n'avez pas une licence supplémentaire pour Windows, vous pouvez toujours télécharger Windows Media et utiliser Windows 7 en mode d'évaluation, ou vous pouvez obtenir une version d'évaluation de Windows 8.x Enterprise si cela ne vous dérange pas de vous inscrire. Ou encore, vous pouvez utiliser Windows 10 dans une machine virtuelle et faire d'une pierre deux coups en apprenant Windows 10 en testant un logiciel gratuit intéressant.
Utiliser des instantanés dans votre VM pour tester le logiciel
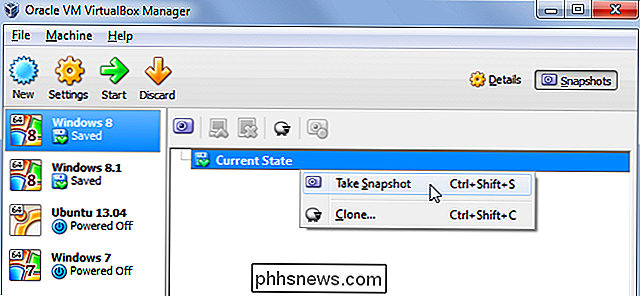
Pour cet exemple, nous allons montrez comment utiliser les snapshots dans Parallels, car c'est ce que nous utilisons ici sur How-To Geek, mais vous pouvez faire exactement la même chose dans VirtualBox, comme vous pouvez le voir dans la capture d'écran ci-dessus. Vous pouvez également lire notre guide complet sur l'utilisation des snapshots dans VirtualBox si vous êtes perdu.
CONNEXION: Comment gagner du temps en utilisant des snapshots dans VirtualBox
Nous allons également supposer que vous pouvez comprendre comment installez Windows dans une machine virtuelle. Si vous n'êtes toujours pas sûr de vous, nous avons un guide du débutant pour utiliser des machines virtuelles qui devraient vous aider.
Étape 1: Prenez un instantané
Que vous utilisiez Parallels ou VirtualBox, obtenez votre ordinateur virtuel à l'état de nettoyage souhaité, puis prenez un instantané pour conserver les choses telles qu'elles sont actuellement. Dans ce cas, prenez note de la fenêtre ouverte Bloc-notes dans ma machine virtuelle Windows 7.
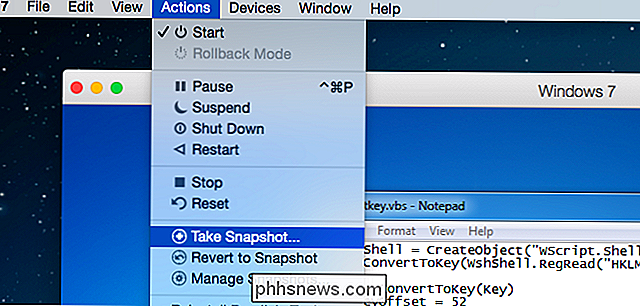
Étape 2: Installez tout ce que vous voulez
Sérieusement, vous pouvez installer ce que vous voulez. Même quelque chose que vous ne devriez probablement pas installer ... c'est une machine virtuelle, après tout. Nous allons nous diriger directement vers le pire site de téléchargement et essayer quelque chose qui semble vague. Et nous allons cliquer sur Accepter sur tout, parce que pourquoi?
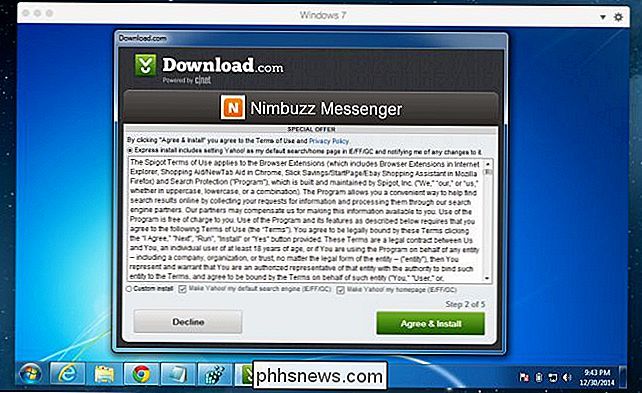
Après un seul téléchargement et en cliquant sur Accepter deux fois, tous nos navigateurs ont été piratés et une petite application PC Clean Clean vous dit que votre PC a beaucoup d'erreurs . Peu importe qu'il s'agisse d'une nouvelle machine virtuelle qui n'a pas été installée dessus, sauf pour Chrome - cela montre simplement que ces applications sont toutes des escroqueries.
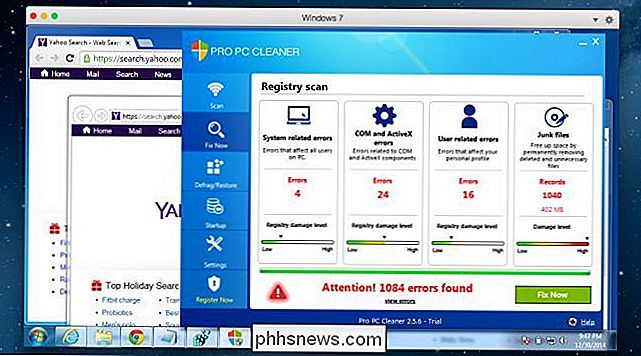
Il est temps d'annuler ces changements.
Étape 3: Rétablissez la VM Retour à l'instantané de nettoyage
Dans Parallels, le retour à l'instantané se trouve dans le menu Actions, mais VirtualBox est aussi simple: vous pouvez cliquer avec le bouton droit sur la VM dans la liste et utiliser l'option de retour. > Étape 4: Il n'y a pas d'étape 4
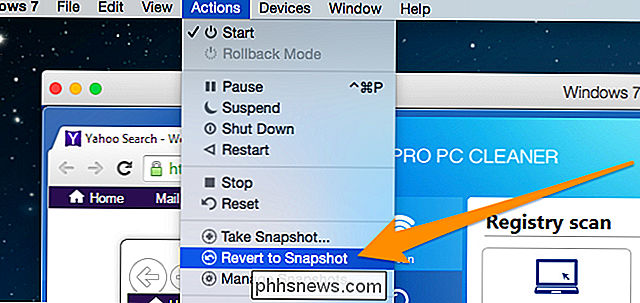
Il n'y a plus rien à faire. Cela ne prend que quelques secondes (en fonction de votre matériel) pour ramener la machine virtuelle à l'état précédent. Comme vous pouvez le voir dans la capture d'écran ci-dessous ... cela signifie que l'état actuel inclut toutes les applications exécutées au même endroit qu'elles étaient. C'est comme le mode Hibernation de Windows sur les super stéroïdes.
VirtualBox et Parallels vous permettent de faire plusieurs snapshots et de passer d'un snapshot à l'autre. C'est une fonctionnalité incroyable que vous devriez vraiment commencer à utiliser. Pour plus de fonctionnalités, consultez notre guide des 10 astuces Virtualbox que vous devriez connaître.
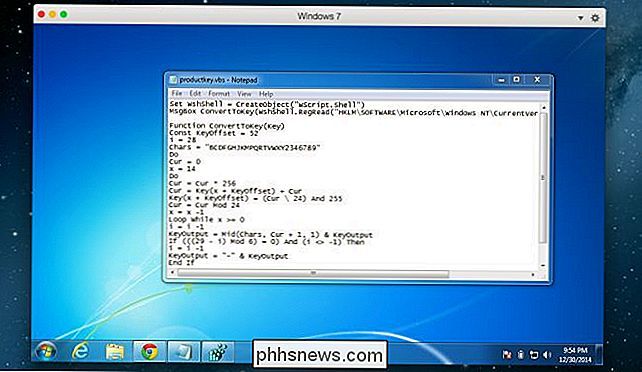
Et à partir de maintenant, ne chargez aucun logiciel sommaire sur votre PC principal, d'accord?

Comment exporter ou enregistrer toutes les images des MMS Messages texte sur Android
Vous essayez de trouver cette image que quelqu'un vous a envoyée il y a quelque temps et vous ne vous souvenez plus de qui il s'agissait. Au lieu de filtrer tous vos messages texte de tous ceux qui auraient pu vous envoyer l'image, pourquoi ne pas extraire toutes les images de vos messages texte? L'application gratuite "Save MMS" fait exactement cela.

Difficulté Il n'y a aucune erreur de périphériques actifs de mélangeur disponible dans Windows
J'ai récemment travaillé sur l'ordinateur d'un client qui lui donnait l'erreur "aucun appareil de mixage actif disponible" à chaque fois qu'il cliquait sur l'icône de volume dans la barre des tâches. Ce problème est venu de nulle part et c'était presque comme si l'ordinateur n'avait jamais eu de son avant!Dans l


