Comment créer un raccourci ou un élément de menu contextuel pour presque tous les paramètres Windows

Il n'est pas trop difficile de parcourir les paramètres de Windows pour trouver ce dont vous avez besoin, mais s'il y a un paramètre , pourquoi ne pas le rendre un peu plus facile pour vous? Windows expose un certain nombre de paramètres utiles via les URI (Uniform Resource Identifiers) que vous pouvez utiliser pour créer un raccourci ou un élément de menu contextuel pour un accès rapide à ce paramètre.
Quels paramètres sont disponibles?
Microsoft Developer Network (MSDN ) a une liste complète des URI que vous pouvez utiliser, alors assurez-vous de les parcourir et de voir ce qui frappe votre imagination. En les parcourant, notez que certains sont applicables à Windows sur le bureau, certains sur mobile, et d'autres sur les deux. En outre, quelques paramètres changent un peu selon que vous utilisez Windows 10 ou Windows 8.1. Pour rendre les choses un peu plus faciles, nous avons recueilli quelques-uns des paramètres que nous avons trouvés utiles
- ms-settings: - Ouvre la page principale des paramètres. Notez que vous devrez inclure les deux points après l'URI
- ms-settings: mousetouchpad - Ouvre les paramètres de la souris et du touchpad
- ms-settings: network-ethernet - Ouvre la page des paramètres principaux pour la connexion Ethernet
- ms-settings: network-proxy - Ouvre les paramètres du proxy réseau
- ms-settings: datausage - Ouvre une page avec un aperçu de votre utilisation des données
- ms -settings: speech - Ouvre les paramètres vocaux.
- ms-settings: privacy-location - Ouvre une page pour contrôler quelles applications peuvent utiliser votre position et si la localisation est activée.
- ms- settings: privacy-microphone - Ouvre une page pour configurer les applications qui peuvent utiliser votre microphone
- ms-settings: privacy-webcam - Ouvre une page pour configurer les applications qui peuvent utiliser votre webcam.
- ms-settings: windowsupdate - Ouvre la page Windows Update
Maintenant que vous avez quelques paramètres en tête, voyons comment vous pouvez les utiliser
Créer un raccourci pour un paramètre
La création d'un raccourci pour un paramètre est su par simple. Cliquez avec le bouton droit de la souris à l'endroit où vous voulez créer le raccourci (par exemple, le Bureau) et choisissez Nouveau> Raccourci. Dans la fenêtre Créer un raccourci, tapez (ou copiez et collez) le nom du paramètre dans la zone Emplacement, puis cliquez sur Suivant.
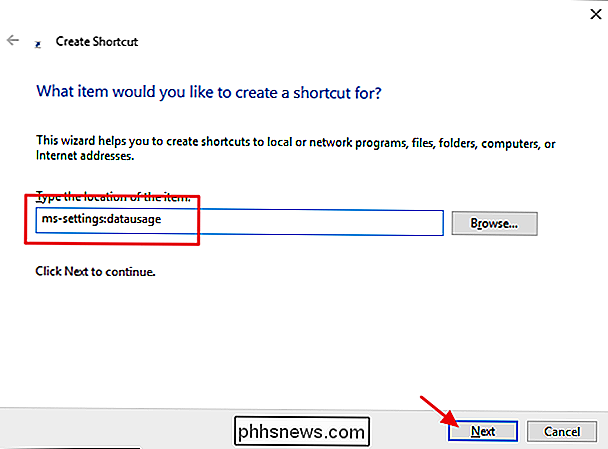
Tapez un nom pour le nouveau raccourci, puis cliquez sur Terminer.
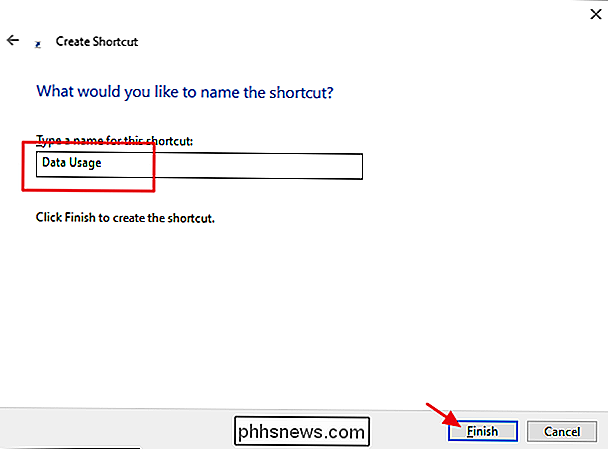
Maintenant, au lieu de travailler Vous pouvez simplement double-cliquer sur le raccourci pour accéder directement à la page des paramètres que vous avez configurée
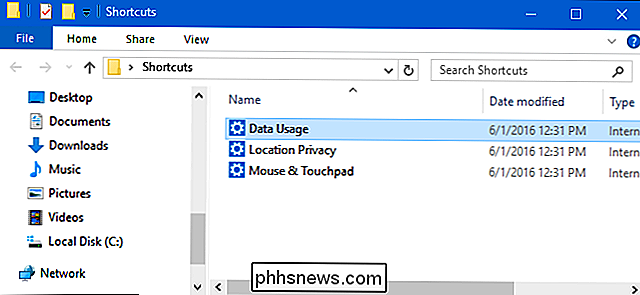
Ajouter un paramètre à votre menu contextuel
Vous pouvez également utiliser ces mêmes URI pour ajouter des raccourcis aux paramètres directement sur le menu contextuel de Windows. Pour cette astuce, vous devrez plonger dans le registre de Windows pour une modification légère.
Avertissement standard: L'éditeur de registre est un outil puissant et une mauvaise utilisation peut rendre votre système instable ou même inutilisable. C'est un hack très simple et tant que vous respectez les instructions, vous ne devriez pas avoir de problèmes. Cela dit, si vous n'avez jamais travaillé avec cela, pensez à lire comment utiliser l'Éditeur du Registre avant de commencer. Et sauvegardez définitivement le Registre (et votre ordinateur!) Avant d'apporter des modifications.
Ouvrez l'Éditeur du Registre en cliquant sur Démarrer et en tapant "regedit". Appuyez sur Entrée pour ouvrir l'Éditeur du Registre et lui donner la permission d'apporter des modifications à votre PC.
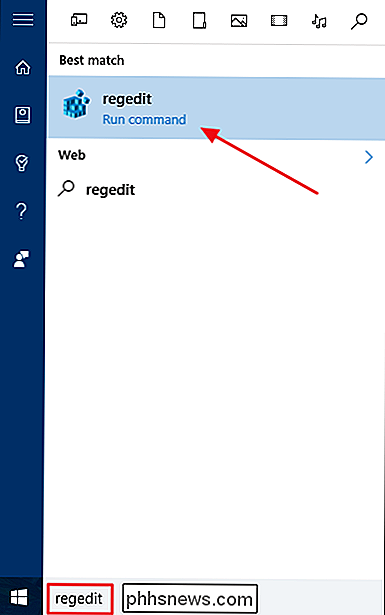
Dans l'Editeur du Registre, utilisez la barre latérale gauche pour accéder à la clé suivante:
HKEY_CLASSES_ROOT Directory Background shell
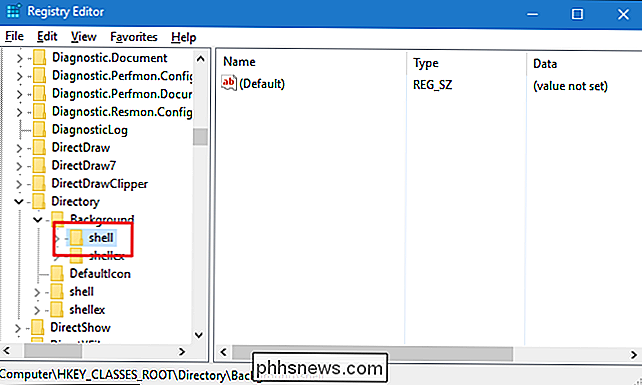
Dans le volet de gauche, cliquez avec le bouton droit sur la clé du shell et choisissez Nouveau> Clé. Nommez la nouvelle clé que vous souhaitez afficher dans le menu contextuel. Ainsi, par exemple, vous pouvez nommer la nouvelle clé "Utilisation des données" si c'est le paramètre que vous ajoutez.
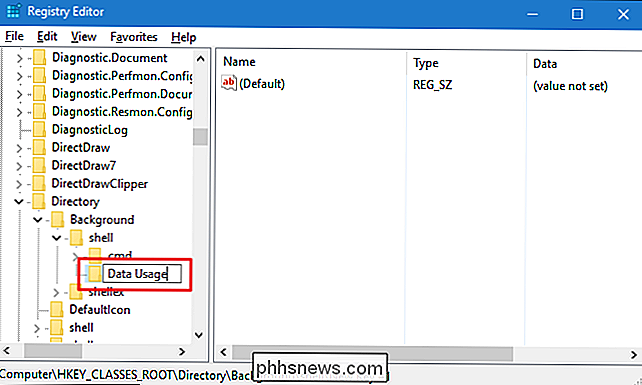
Ensuite, vous allez ajouter une nouvelle clé, cette fois-ci dans la clé que vous venez de créer. Donc, faites un clic droit sur votre nouvelle clé (quel que soit votre nom) et choisissez Nouveau> Clé. Nommez ce nouveau raccourci clavier
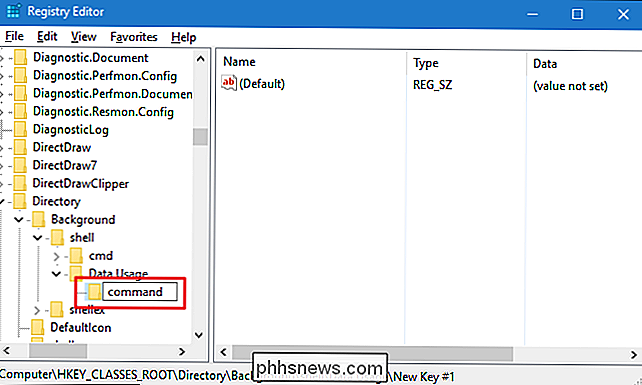
Sélectionnez la nouvelle clé de commande dans le volet de gauche puis, dans le volet de droite, double-cliquez sur la valeur (Par défaut) pour ouvrir ses propriétés.
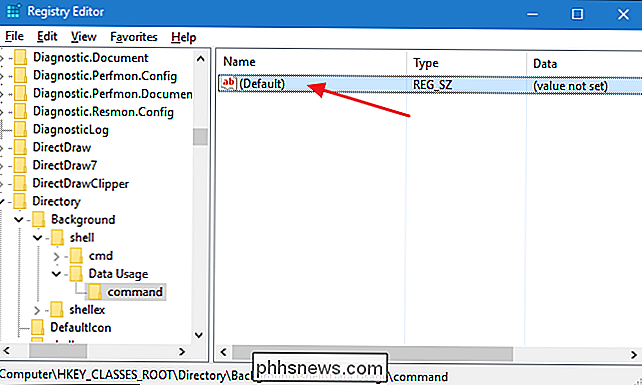
Dans la zone "Données de la valeur", vous allez taper une commande en utilisant la syntaxe suivante:
"C: Windows explorer.exe"
Remplacez
"C: Windows explorer.exe" ms-settings: datausage
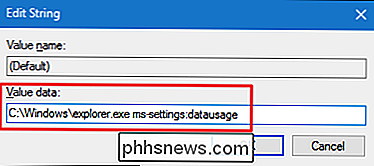
Cliquez sur OK pour fermez la fenêtre de valeur, puis vous pouvez fermer l'Éditeur du Registre. Cliquez avec le bouton droit sur n'importe quel espace libre sur le bureau ou dans un dossier et vous devriez voir votre nouvelle commande dans le menu contextuel.
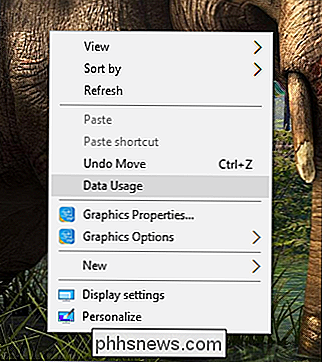
Et c'est tout ce qu'il y a à faire. La création d'un raccourci vers un paramètre spécifique est simple. Créer un menu contextuel pour ce paramètre nécessite de plonger un peu dans le registre, mais cela en vaut la peine pour avoir un accès rapide aux paramètres que vous utilisez beaucoup.

Personnalisation des messages "Répondre au texte" aux appels sur iPhone
Vous pouvez facilement ignorer ou rejeter les appels sur votre iPhone. Cependant, que se passe-t-il si vous voulez au moins envoyer un message rapide pour accuser réception de l'appel? Il existe trois messages texte par défaut que vous pouvez envoyer comme réponses aux appels sur votre iPhone. Si aucune des réponses par SMS ne répond à votre objectif, vous pouvez les modifier.

Comment sauvegarder et restaurer vos applications et vos PPA dans Ubuntu en utilisant Aptik
Si vous devez réinstaller Ubuntu ou si vous voulez simplement installer une nouvelle version à partir de zéro, cela ne serait-il pas utile? avoir un moyen facile de réinstaller toutes vos applications et paramètres? Vous pouvez facilement accomplir cela en utilisant un outil gratuit appelé Aptik. Aptik (Sauvegarde et restauration automatiques de paquets), une application disponible dans Ubuntu, Linux Mint et d'autres distributions Linux Debian et Ubuntu, vous permet de sauvegarder une liste des PPA installés (Personal Package Archives), qui sont des référentiels de logiciels, des packages téléchargés, des applications et des thèmes installés et des paramètres d'application sur un lecteur USB externe, un lecteur réseau ou un service cloud comme Dropbox.



![Téléphonie hébergée: quels sont les avantages? [Parrainé]](http://phhsnews.com/img/how-to-2018/hosted-telephony-what-are-benefits.jpg)