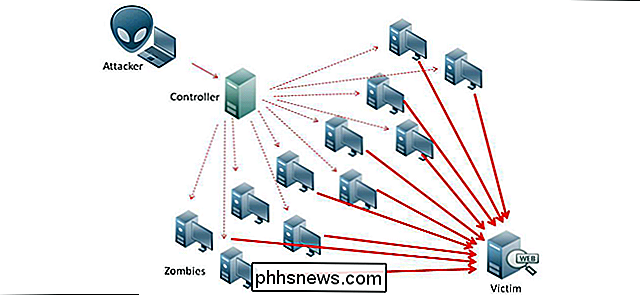Comment utiliser Snapchat: Les bases de l'envoi de snapshots et de messages

J'aime Snapchat, mais je serais aussi le premier à admettre que la conception de l'interface utilisateur est ... médiocre. Si vous utilisez Snapchat pour la première fois et que vous vous sentez perdu, voici les bases.
Comment prendre une photo ou une vidéo
Lorsque vous ouvrez Snapchat pour la première fois, vous voyez un écran qui ressemble à ceci
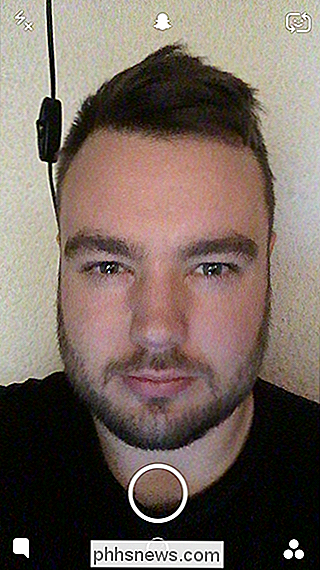
LIÉS: Qu'est-ce que Snapchat?
Évidemment, il n'aura pas mon visage, mais l'écran montrera ce que l'une des caméras de votre téléphone regarde. Il y a beaucoup de choses qui se passent ici, alors prenons les choses par icône
- Touchez l'icône de l'appareil photo en haut à droite pour permuter entre l'avant et l'arrière de l'appareil photo.
- Appuyez sur l'icône représentant un éclair en haut à gauche. le flash on et off. Snapchat peut utiliser le flash du téléphone pour prendre des photos prises avec l'appareil photo normal et l'écran devient jaune vif pour les photos prises avec l'appareil photo avant.
- Appuyez sur l'icône de chat en bas à gauche ou balayez vers la gauche pour accéder à l'écran de chat , où vous verrez tous les clichés que vos amis vous ont envoyés et où vous pouvez envoyer des messages vous-même.
- Appuyez sur l'icône des trois cercles en bas à droite ou balayez vers la droite pour accéder à l'écran Histoires où vous pouvez voir tout Histoires de vos amis.
- Appuyez sur le journal Snapchat en haut de l'écran ou balayez vers le bas pour accéder à l'écran Paramètres.
- Appuyez sur le petit cercle en bas de l'écran ou faites glisser votre doigt vers vos souvenirs. > L'icône du grand cercle au milieu est, comme vous pouvez vous y attendre, l'obturateur. Alors parlons de l'utiliser pour prendre des photos.
Pour prendre une photo, appuyez sur ce grand cercle. Vous pouvez également le maintenir enfoncé pour prendre un cliché vidéo. Pendant que vous le maintenez enfoncé, Snapchat enregistre jusqu'à dix secondes de vidéo.
Comment modifier un accrochage (et ajouter des autocollants, du texte ou autre)
Une fois que vous avez pris une photo, vous êtes pris
C'est ici que vous modifiez l'accrochage, ajoutez du texte et changez sa durée. Reprenons l'icône par icône.
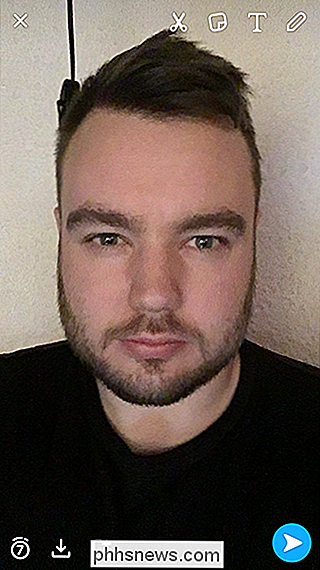
Appuyez sur l'icône X en haut à gauche pour annuler l'accrochage
- Tapez sur l'icône de la minuterie en bas à gauche pour changer la durée pendant laquelle un bouton est visible pour vos amis.
- Appuyez sur l'icône de téléchargement en bas à gauche pour enregistrer l'accrochage sur vos souvenirs
- Appuyez sur l'icône avec le petit plus en bas à gauche pour ajouter l'accrochage à votre histoire.
- En haut à droite, les quatre les icônes contrôlent toutes différentes façons de personnaliser votre Snap.
- Parlons de ces quatre icônes. Appuyez sur l'icône en forme de crayon pour commencer à dessiner avec un stylo sur votre Snap. Vous pouvez changer la couleur que vous utilisez avec le curseur et annuler un coup de pinceau avec l'icône de petite annulation. Touchez-le à nouveau pour revenir à l'écran Edit Snap.
Vous pouvez également appuyer n'importe où sur l'écran ou sur l'icône T pour commencer à ajouter du texte. Appuyez de nouveau sur l'icône T pour passer d'un effet de texte à un autre.
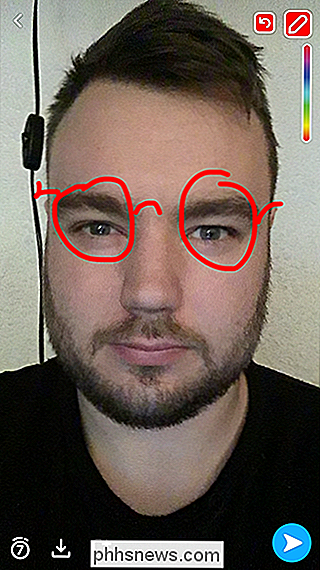
Appuyez sur l'icône de la note Post-It pour ajouter des autocollants à vos photos. Il peut s'agir d'Emoji système, de Bitmoji, d'autocollants que vous créez ou d'autocollants personnalisés publiés par Snapchat.
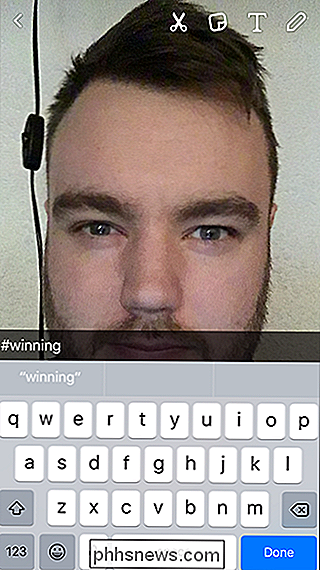
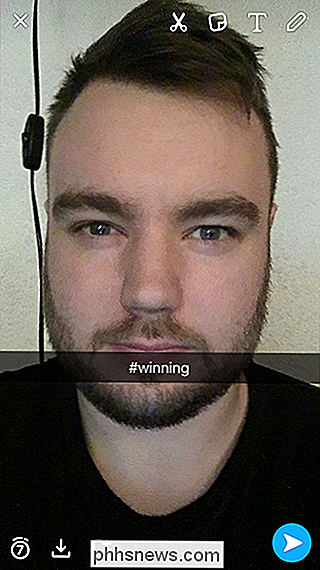
Appuyez sur l'icône des ciseaux pour créer votre propre autocollant. Utilisez votre doigt pour tracer autour de n'importe quel élément que vous voulez.
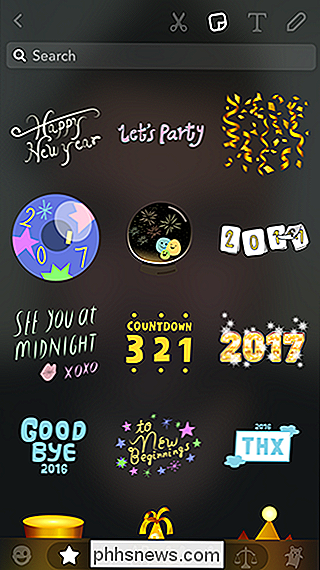
Pour déplacer un autocollant ou un élément de texte, appuyez dessus et maintenez-le enfoncé. Vous pouvez ensuite le faire glisser où vous voulez

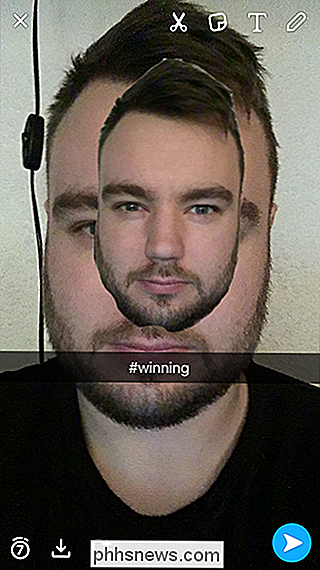
Pour redimensionner un autocollant ou un élément de texte, deux doigts pincent comme si vous zoomez pour le rendre plus grand et deux doigts pincent comme si vous zoomez pour le rendre plus petit.
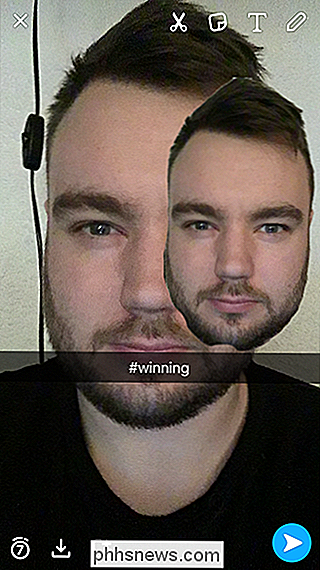
Pour supprimer un autocollant, faites-le glisser vers l'icône de la petite corbeille en haut à droite
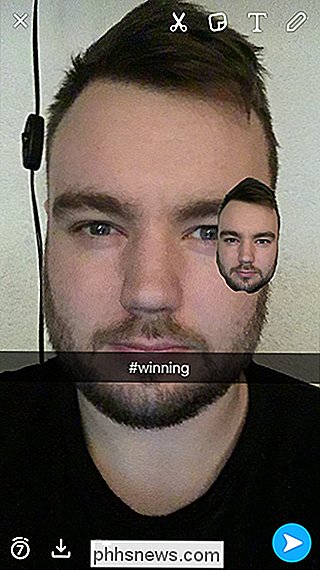
Vous pouvez placer autant d'autocollants que vous le souhaitez pour personnaliser vos Accrochages
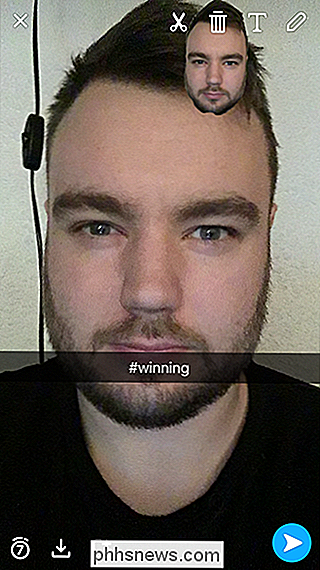
Pour ajouter des filtres à vos Accrochages, glissez à gauche ou à droite. Les filtres incluent des géo-filtres spécifiques à l'emplacement, des superpositions d'informations et des effets de couleur.
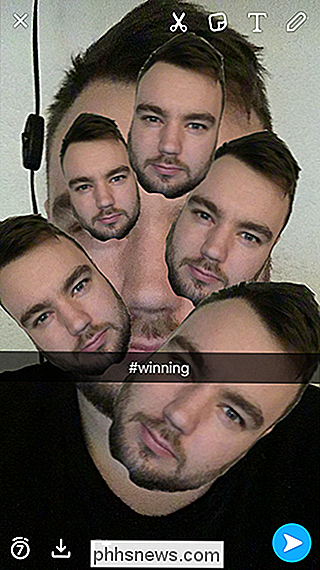
Une fois que vous avez terminé d'éditer votre Snap, envoyez-le, appuyez sur l'icône en forme de flèche bleue en bas à droite
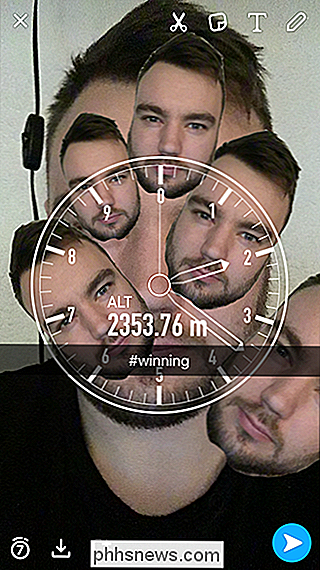
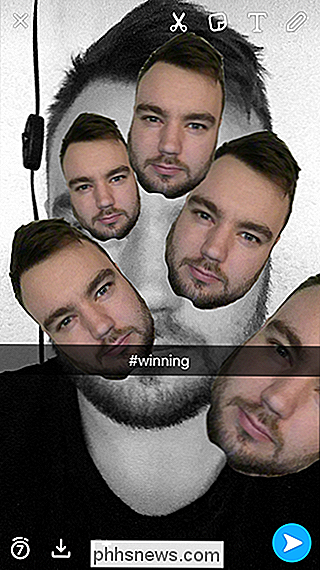
Vous pouvez sélectionner ici à qui vous voulez envoyer votre Snap. Les personnes que vous contactez le plus fréquemment et qui vous ont contacté le plus récemment apparaissent en haut de la liste. Appuyez sur le nom d'un contact pour les sélectionner.
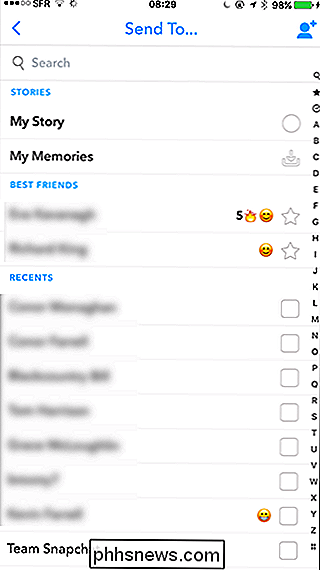
Pour envoyer la capture au monde, appuyez sur la flèche bleue en bas à droite. Et voilà, vous avez envoyé votre premier Snap!
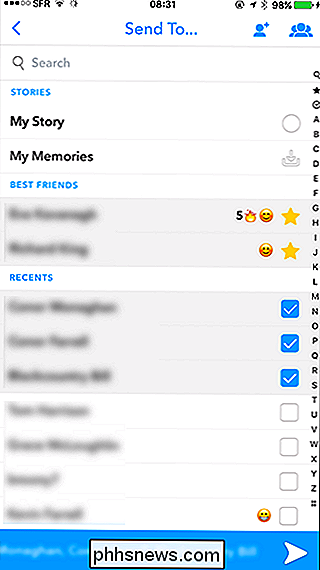
Comment envoyer un message avec Snapchat
Snapchat vous permet également d'envoyer des messages texte jetables à vos amis, qu'il appelle "Chat". À partir de l'écran principal, appuyez sur l'icône de discussion en bas à gauche ou balayez vers la gauche pour accéder à l'écran de discussion.
L'écran de discussion ressemble à ceci.
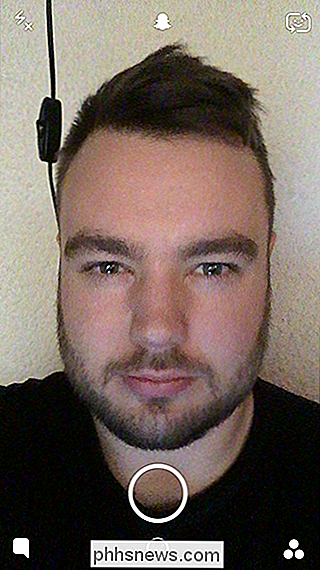
Voici une liste des personnes les plus récentes contacté. Si vous souhaitez envoyer un message à l'un d'entre eux, appuyez sur son nom. Ensuite, vous obtiendrez cet écran.
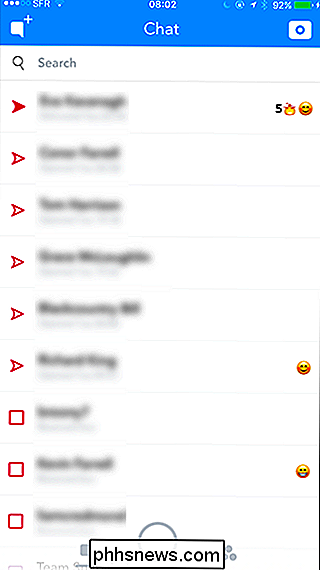
Pour envoyer un message, entrez simplement ce que vous voulez dire et appuyez sur Envoyer.
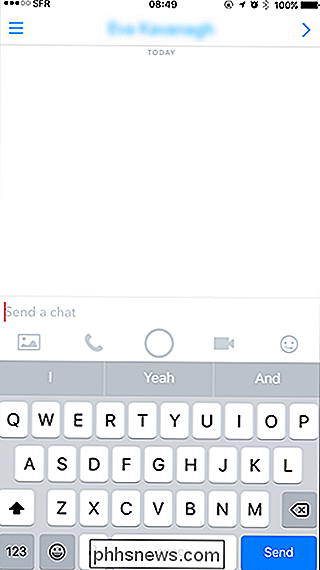
Vous pouvez également envoyer des photos à partir de votre téléphone via Snapchat Chat. Appuyez simplement sur l'icône de l'image et sélectionnez la photo que vous souhaitez envoyer.
Appuyez sur Modifier si vous souhaitez ajouter des filtres, du texte ou des emoji à votre photo. Sinon, appuyez sur les flèches bleues pour envoyer l'image.
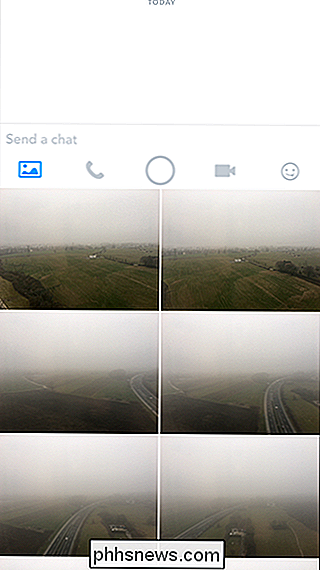
Pour envoyer un autocollant, appuyez sur l'icône emoji située à l'extrême droite. Vous pouvez envoyer tous les émoticônes du système, les autocollants personnalisés de Snapchat et Bitmoji.
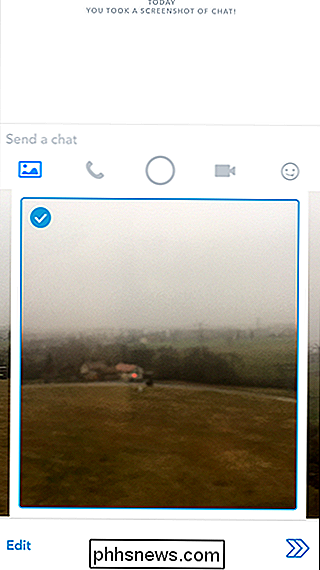
Snapchat prend également en charge les appels vocaux et vidéo, bien qu'il ne soit pas très populaire. Appuyez sur l'icône du téléphone pour lancer un appel vocal et sur l'icône de la vidéo pour lancer un appel vidéo.
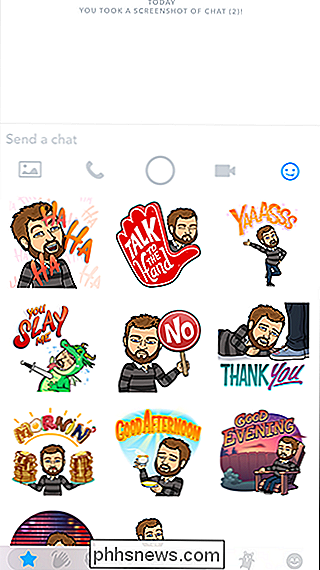
Si vous souhaitez envoyer un instantané, appuyez sur le cercle situé au centre de l'écran
Messages envoyés via Snapchat Chat sont un peu différents des snaps réguliers. Les messages de discussion n'ont pas de limite de temps. Une fois que le destinataire a ouvert le message, il peut le lire aussi longtemps qu'il le souhaite. Une fois qu'ils quittent la fenêtre de discussion, celle-ci disparaît à moins qu'ils ne l'enregistrent
Si vous ou le destinataire appuyez sur un message de discussion et le maintenez enfoncé, il est enregistré dans le chat. Les deux personnes peuvent voir tous les messages sauvegardés afin que vous sachiez toujours que quelqu'un a enregistré un message. C'est ainsi que vous pouvez envoyer des choses comme des directions via Snapchat sans les faire disparaître avant que l'autre personne puisse les parcourir.
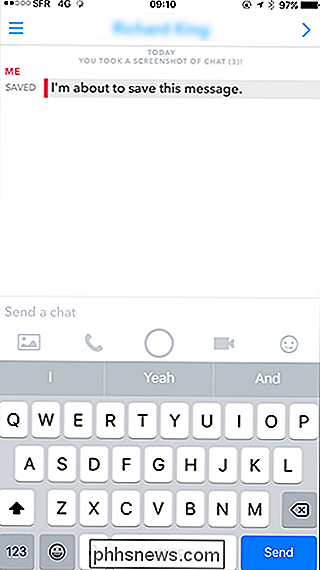
Les messages peuvent être enregistrés par la personne qui les a enregistrés en appuyant de nouveau sur le message. Si les deux personnes ont sauvegardé le message, les deux personnes devront le désenregistrer pour qu'il disparaisse.
Comme avec les Snaps réguliers, si le destinataire capture une fenêtre de discussion, vous recevrez une notification vous le signalant. Vous pouvez voir quelques-unes des notifications dans mes captures d'écran.
Il y a beaucoup plus à faire à Snapchat que cela, mais ce sont les bases de la mise en route. C'est un peu déroutant au début, mais une fois que vous aurez compris, cela deviendra une seconde nature.

Utilisation des bureaux virtuels sous Windows 10
Windows 10 a finalement ajouté des bureaux virtuels en tant que fonctionnalité intégrée. Si vous gardez beaucoup d'applications ouvertes en même temps - ou utilisez votre PC pour des tâches très différentes - les bureaux virtuels offrent un moyen pratique de rester organisé. Avec les postes de travail virtuels, Windows 10 vous permet de créer plusieurs postes de travail séparés peut afficher différentes fenêtres et applications ouvertes.

Comment transformer votre Mac en point d'accès Wi-Fi
Votre Mac peut fonctionner comme un point d'accès sans fil, vous permettant de connecter vos autres appareils et de partager sa connexion Internet. C'est comme si vous étiez connecté à votre téléphone. Ceci est particulièrement utile si votre Mac est connecté à une interface réseau filaire via Ethernet.