Comment transformer votre Mac en point d'accès Wi-Fi

Votre Mac peut fonctionner comme un point d'accès sans fil, vous permettant de connecter vos autres appareils et de partager sa connexion Internet. C'est comme si vous étiez connecté à votre téléphone.
Ceci est particulièrement utile si votre Mac est connecté à une interface réseau filaire via Ethernet. Vous pouvez connecter vos appareils sans fil à votre Mac et partager la connexion Internet filaire avec eux, comme si votre Mac était un routeur sans fil.
Activer le partage Internet et configurer votre hotspot
L'option Wi-Fi hotspot fait partie de la fonctionnalité "Partage Internet" dans macOS. Vous le trouverez dans la fenêtre Préférences Système. Cliquez sur le menu Pomme, sélectionnez Préférences Système et cliquez sur l'icône Partage
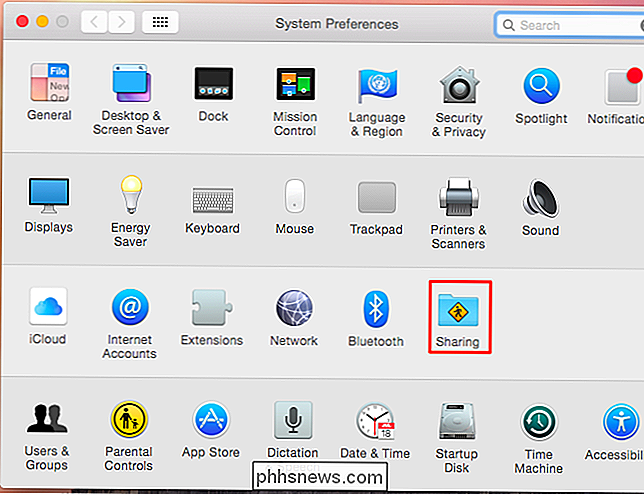
CONNEXION: Comment partager une connexion Internet Ethernet filaire avec tous vos périphériques
Sélectionnez l'option "Partage Internet" dans la liste. Vous devez maintenant sélectionner la connexion Internet que vous souhaitez partager avec les appareils.
La seule grande limite est que vous ne pouvez pas être connecté à un réseau Wi-Fi et héberger un réseau Wi-Fi en même temps.
Par exemple, disons que votre Mac est connecté à Internet via un adaptateur Ethernet. Vous devez sélectionner Ethernet dans la liste en haut de la fenêtre et partager cette connexion câblée via le Wi-Fi. Si vous êtes connecté via Bluetooth ou connecté à un iPhone via un câble USB, vous pouvez également sélectionner ceux-ci.
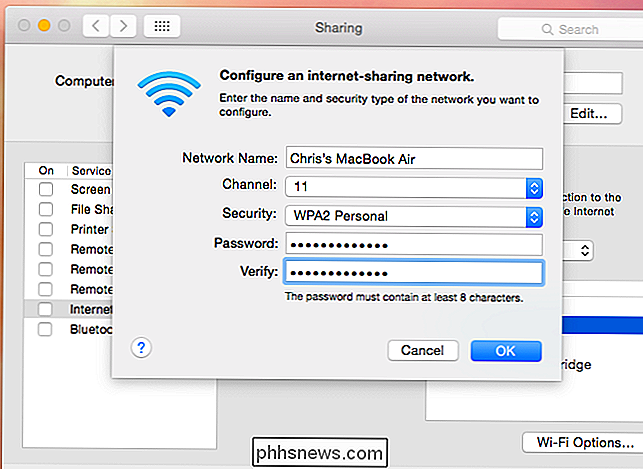
Dans la zone "Aux ordinateurs utilisant", activez l'option Wi-Fi. Cela créera un point d'accès Wi-Fi et la connexion Internet que vous avez sélectionnée en haut de la fenêtre sera partagée avec les périphériques qui se connectent au réseau Wi-Fi.
Cliquez sur le bouton "Options Wi-Fi" en bas de la fenêtre pour configurer votre point d'accès Wi-Fi. Sélectionnez votre nom de réseau préféré et le meilleur canal Wi-Fi.
Assurez-vous de cliquer sur la case «Sécurité» et sélectionnez «WPA2-Personal» et fournissez un mot de passe. Par défaut, le hotspot sera configuré sans mot de passe et tout le monde pourra se connecter.
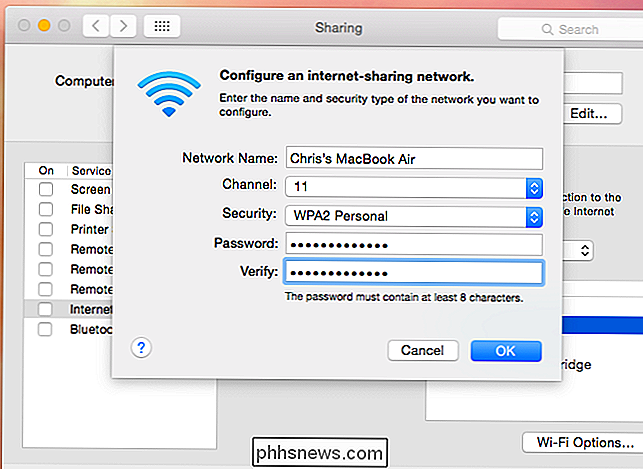
Une fois les réglages terminés, cochez la case à gauche du partage Internet et cliquez sur Démarrer pour activer votre point d'accès Wi-Fi. .
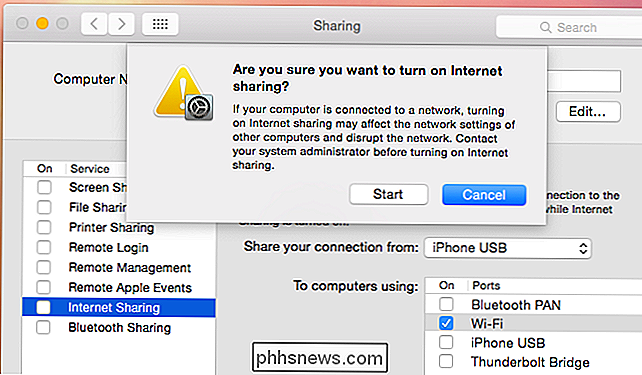
Si vous voulez partager une connexion Wi-Fi
LIÉE: Comment partager la connexion Wi-Fi unique d'un hôtel avec tous vos appareils
L'interface Wi-Fi physique de votre Mac peut être connectée à un réseau Wi-Fi ou héberger son propre réseau, il ne peut faire qu'une seule chose à la fois. Cela signifie que vous ne pouvez pas être à la fois connecté à un réseau Wi-Fi et partager la connexion de ce réseau Wi-Fi via le Wi-Fi. Oui, vous pouvez parfois le faire, par exemple, lorsque vous séjournez dans un hôtel ou dans un autre lieu qui vous permet uniquement de connecter un appareil à son réseau Wi-Fi.
Partager une connexion réseau Wi-Fi en la création d'un autre réseau Wi-Fi nécessite une interface réseau physique distincte, telle qu'un adaptateur Wi-Fi.
Vous pouvez également créer un PAN Bluetooth (réseau personnel). Connectez-vous au Wi-Fi et dites à votre Mac que vous souhaitez partager la connexion Wi-Fi via un PAN Bluetooth. Si vos autres appareils sont Bluetooth, vous pouvez les coupler au Mac et partager sans fil la connexion Wi-Fi via Bluetooth.
Un PAN Bluetooth peut prendre un peu plus de temps pour se connecter - grâce au processus d'appairage Bluetooth - et peut t atteindre les vitesses de Wi-Fi. Cependant, il est également un peu plus léger sur la vie de la batterie de votre Mac, donc tout n'est pas mauvais.
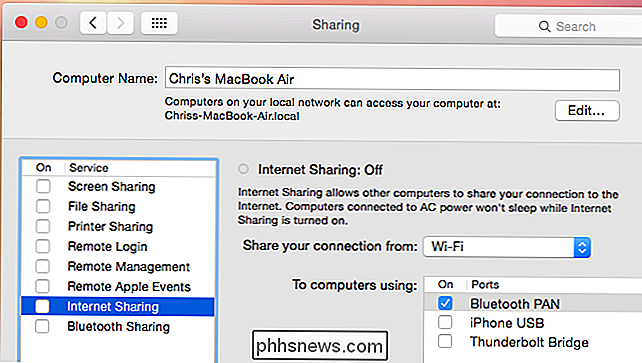
Windows a une fonction utile qui vous permet de créer une interface Wi-Fi virtuelle, permettant à la fois -Fi réseau et créer un hotspot Wi-Fi en utilisant la même interface réseau physique en même temps. Cette fonctionnalité est cachée, mais vous pouvez y accéder en utilisant le logiciel Virtual Router, qui utilise les mêmes fonctionnalités de Windows que Connectify, une application commerciale.
Les Mac n'ont malheureusement pas le même type d'interface réseau virtuel. Pour partager une connexion Wi-Fi via Wi-Fi, vous devez disposer d'une interface physique Wi-Fi distincte.
Crédit d'image: Peter Werkman sur Flickr

Comment rechercher votre historique de commandes Amazon
Vous commandez tellement de choses sur Amazon, il est difficile de garder une trace de tout cela. Si vous avez besoin de parcourir votre historique pour trouver quelque chose que vous avez commandé auparavant, vous pouvez faire défiler les pages et les pages des articles que vous avez achetés, mais c'est fastidieux.

Comment faire pour Windows Dépannez les problèmes de votre PC
Windows inclut une variété de «dépanneurs» conçus pour diagnostiquer rapidement et résoudre automatiquement divers problèmes informatiques. Les dépanneurs ne peuvent pas tout réparer, mais ils constituent un excellent point de départ si vous rencontrez un problème avec votre ordinateur. Les dépanneurs sont intégrés au Panneau de configuration sous Windows 10, 8 et 7, de sorte que pratiquement tous les utilisateurs Windows peuvent profitez-en.



