Comment utiliser Rainmeter pour personnaliser votre bureau Windows

Rainmeter est une application légère pour personnaliser votre bureau Windows. Rainmeter fonctionne en installant des «habillages» communautaires, dont beaucoup peuvent changer la façon dont le bureau fonctionne avec des widgets comme les lanceurs d'applications, les lecteurs RSS et e-mail, les calendriers, les bulletins météo et bien d'autres. Il existe depuis Windows XP, où il a été utilisé comme un outil pour afficher des informations de base sur le bureau, mais a depuis gagné une grande communauté qui a produit des skins de haute qualité qui peuvent changer toute l'expérience de bureau.
Rainmeter est un programme open source et peut être téléchargé depuis leur site officiel. Si vous voulez les dernières mises à jour, vous pouvez aussi le construire à partir du code source dans leur dépôt Github.
Rainmeter peut également être installé de façon portative, mais ce n'est pas recommandé. L'installation standard fonctionne très bien
L'installation est simple, mais assurez-vous que "Launch Rainmeter au démarrage" est coché, sinon il faudra le redémarrer manuellement après un redémarrage.
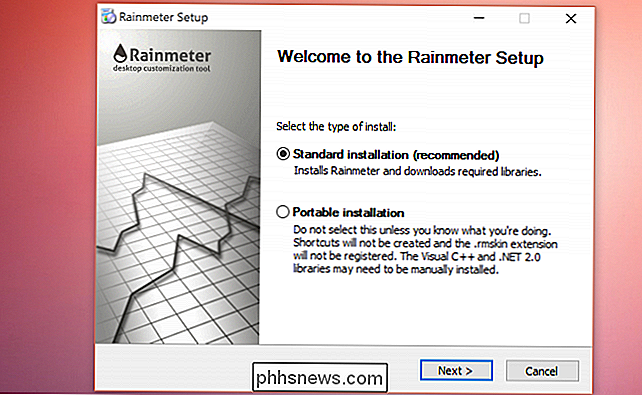
Une fois Rainmeter installé, vous devriez voir quelques nouvelles choses sur votre bureau, affichant des choses de base comme l'utilisation du disque et du processeur. C'est le skin par défaut de Rainmeter.
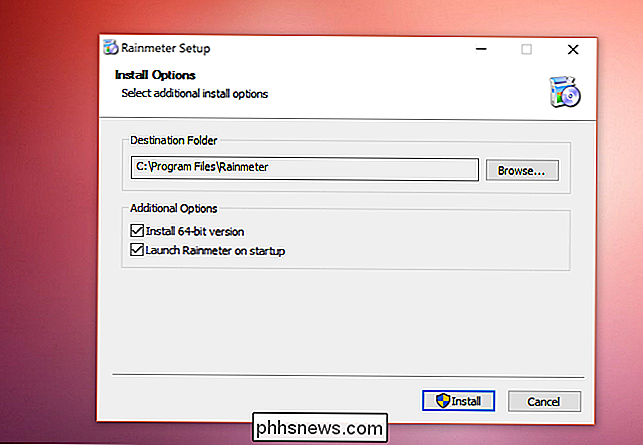
Pour accéder aux paramètres de Rainmeter, faites un clic droit sur l'un des skins et cliquez sur "Manage Skin". Une fenêtre apparaîtra listant tous vos skins installés. En cliquant sur "Skins actifs", vous pourrez gérer chacun individuellement.
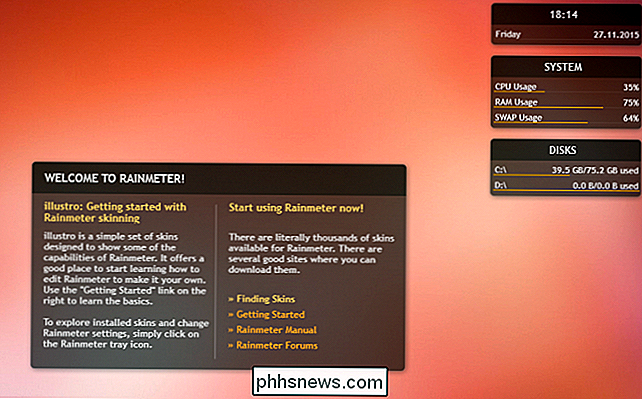
Vous pouvez modifier le positionnement et les paramètres de chaque skin. Si vous voulez ne pas faire glisser, décochez "Draggable" et cliquez sur "Click through". Cela désactivera également le menu du clic droit, mais heureusement, Rainmeter ajoute une icône dans la barre d'outils Windows, qui vous permet également d'accéder au menu
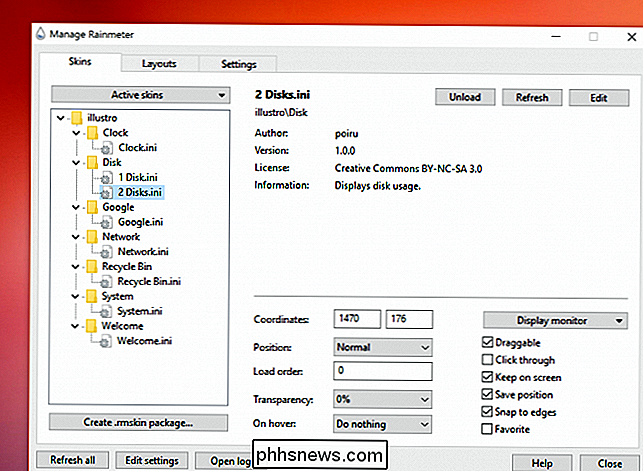
Trouver et installer les habillages
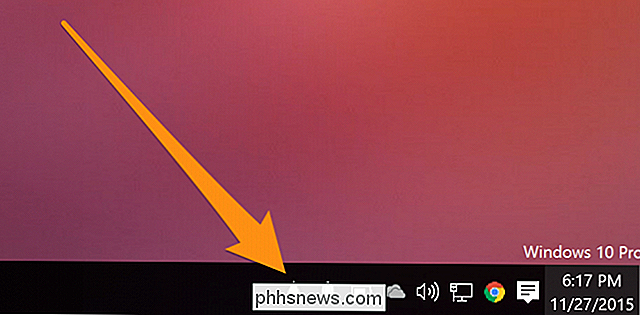
Le skin par défaut de Rainmeter est utile mais assez ennuyeux. De nombreux sites existent pour la présentation des habillages de Rainmeter, y compris DeviantArt, Customize.org et le sous-programme Rainmeter. Le tri par "Top - All Time" sur le subreddit fait apparaître les meilleurs skins et mises en page. Les skins de ces sites peuvent être téléchargés et mixés et assortis à votre choix. Certains skins, comme Enigma, sont essentiellement des suites Rainmeter entières.
Pour installer un skin, double-cliquez simplement sur le fichier .rmskin. La fenêtre de Rainmeter apparaîtra vous permettant d'installer et d'activer la peau. Pour certains skins, il y a beaucoup de fonctionnalités différentes, donc si vous ne voulez pas que tout soit chargé en même temps, décochez "Skins inclus" et Rainmeter les ajoutera simplement à votre liste de skins.
Tweaking Rainmeter
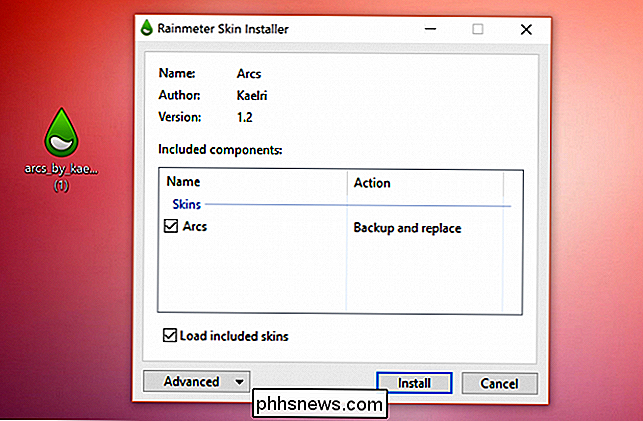
Rainmeter permet une personnalisation incroyable. Si vous voulez vous salir les mains avec le code derrière les peaux, ce n'est pas trop complexe. Faites un clic droit sur un skin et cliquez sur "Edit skin", ce qui fera apparaître un fichier de configuration avec beaucoup de définitions de variables.
Par exemple, si vous voulez changer la couleur du bord extérieur de cette horloge, vous pouvez éditer les valeurs de la variable qui contrôle cela.
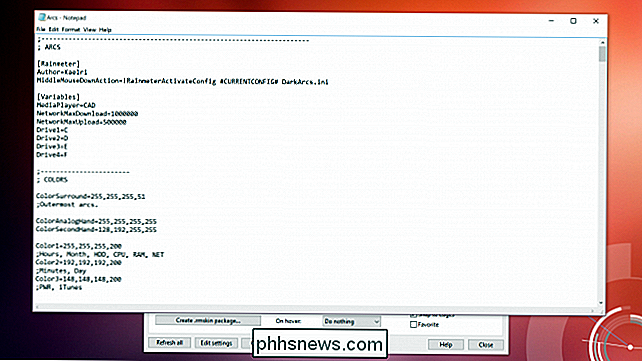
Alternatives à Rainmeter
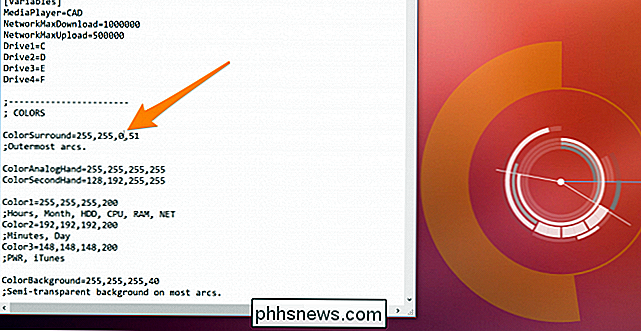
Si vous utilisez un Mac ou Linux, vous n'avez malheureusement pas de chance, car il n'y a pas de commentaires. une construction Rainmeter pour OS X ou Linux. Pour les utilisateurs de Mac, il existe Geektool, qui exécute beaucoup des mêmes fonctions de base telles que l'affichage d'informations sur le bureau et certains widgets de base, même si la communauté n'est pas aussi importante. Les options pour les skins sont donc limitées. Geektool est également beaucoup plus orienté vers les gens qui sont familiers avec la ligne de commande, car il fonctionne presque entièrement sur des scripts bash.

Comment ouvrir les applications de "développeurs non identifiés" sur votre Mac
MacOS dispose d'une fonctionnalité appelée "Gatekeeper" conçue pour verrouiller votre Mac, le forçant à exécuter uniquement par défaut les logiciels approuvés par Apple . Mais un Mac est verrouillé de la même manière qu'Android est verrouillé - vous êtes toujours libre d'exécuter n'importe quelle application.

Visualisez en temps réel tout le trafic réseau de votre Mac avec un œil privé
Vous vous demandez quelles applications de votre Mac se connectent à Internet et ce qu'elles font? Private Eye vous permet d'espionner vos applications, en surveillant chaque demande sortante et entrante en temps réel. Et c'est gratuit. Nous vous avons dit que le pare-feu de votre Mac est désactivé par défaut et comment l'activer.



