Comment modifier ClearType dans Windows pour une meilleure lisibilité de l'écran

ClearType est une technologie de lissage des polices intégrée à Windows pour rendre le texte plus lisible sur les moniteurs LCD. Si votre texte semble un peu flou, il peut être utile de modifier vos paramètres ClearType.
Certains problèmes peuvent provoquer un léger flou. Pour commencer, vous devez toujours utiliser la résolution native de votre moniteur. Windows utilise la résolution native par défaut, mais certains jeux et d'autres applications peuvent l'abaisser et ne pas le réinitialiser correctement lorsqu'ils sont terminés. En outre, Windows ne gère pas toujours bien les écrans à haute résolution sans un peu de peaufinage. Si aucun de ces problèmes n'est à l'origine de vos problèmes de police floue, il est probable que le réglage de vos paramètres ClearType vous aidera.
Les instructions de cet article s'appliquent à Windows 7, 8 et 10, où le syntoniseur ClearType est intégré. Si vous utilisez toujours Windows XP ou Vista, vous devez télécharger le ClearType Tuner PowerToy pour XP (qui fonctionne également sous Vista) et suivez les instructions de ce guide. Cela fonctionne de manière très similaire au tuner intégré dont nous parlons ici.
Qu'est-ce que ClearType?
ClearType est une technologie de lissage des polices introduite pour la première fois avec Windows XP. Il est conçu pour lisser les polices sur votre écran avec un rendu sous-pixel afin qu'elles soient plus lisibles sur les écrans LCD. Les polices peuvent facilement apparaître irrégulières et pixellisées sur les écrans LCD car elles ont des pixels fixes. ClearType utilise plusieurs ombrages de couleur sur le texte pour le rendre plus lisible, tandis que le rendu de texte traditionnel n'affiche que les pixels noirs qui peuvent souvent apparaître irréguliers sur un écran. Affichage LCD. Ainsi, avec un grossissement de 500%, le rendu de texte standard ressemble à ceci:
Lorsque vous activez ClearType, le rendu de texte ressemble à ceci. Notez l'ombrage des couleurs autour des caractères, ce qui donne aux polices un aspect beaucoup plus lisse sur les écrans LCD.

Lorsque vous réduisez le zoom aux niveaux normaux, vous pouvez voir la différence de lisibilité lorsque ClearType est désactivé (à gauche) et activé (sur la droite).

Comment activer ou désactiver ClearType
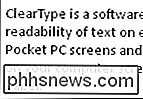
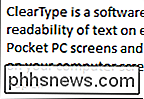
ClearType est activé par défaut dans Windows 7, 8 et 10. Pour activer ou désactiver ClearType, vous devez lancer ClearType Text Tuner. Appuyez sur Démarrer, tapez "cleartype", puis sélectionnez "Ajuster le texte ClearType".
Pour activer ou désactiver ClearType, sélectionnez ou désélectionnez l'option "Activer ClearType", puis cliquez sur "Suivant".
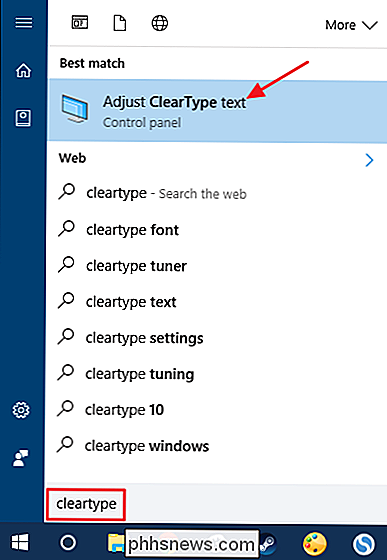
Si vous Si vous désactivez ClearType, l'assistant agira comme s'il devait vous guider dans le processus d'optimisation ClearType, mais il vous donnerait l'opportunité de terminer et de sauvegarder vos paramètres. Si vous activez ClearType ou si vous souhaitez simplement laisser ClearType en marche et l'accorder, l'assistant vous guidera tout au long du processus de réglage (que nous aborderons ensuite).
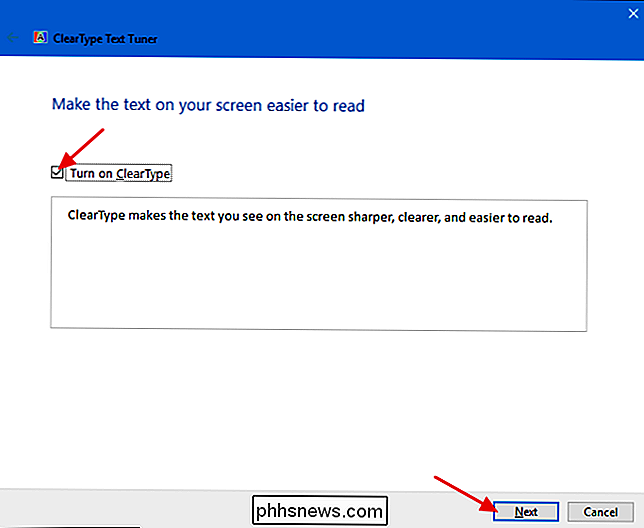
Réglez ClearType pour votre affichage
Dans le ClearType Text Tuner, lorsque l'option "Activer ClearType" est activée et que vous cliquez sur "Suivant", vous avez la possibilité d'ajuster ClearType pour votre affichage. Si vous avez plus d'un moniteur, vous aurez le choix de régler tous vos moniteurs à tour de rôle ou seulement celui que vous sélectionnez. Nous allons simplement en accorder un dans cet exemple, car tout le tuner vous réexécute toutes les étapes pour chaque moniteur que vous avez. Si vous n'avez qu'un seul moniteur, vous ne verrez pas cet écran
La première chose que le tuner fera est de s'assurer que l'affichage est réglé sur sa résolution native. Si ce n'est pas le cas, vous devrez d'abord changer cela. Si vous ne savez pas comment, lisez notre guide d'utilisation de la résolution native de votre moniteur.
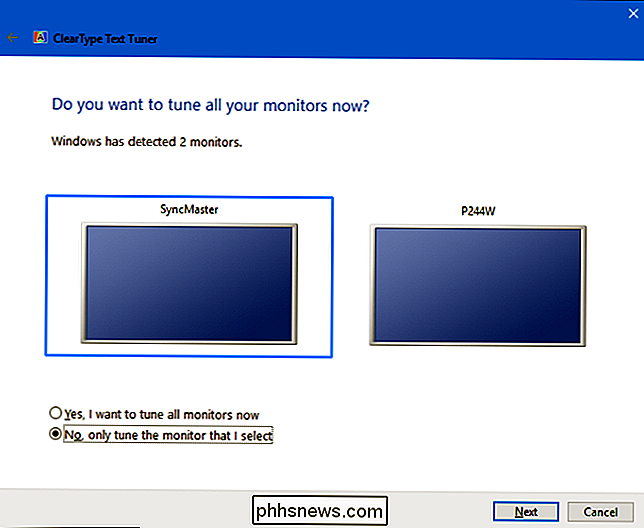
Ensuite, vous passerez sur 4 ou 5 écrans (selon votre version de Windows) où vous serez invité à choisir le texte cela vous semble le meilleur de plusieurs exemples. La sélection en surbrillance correspond à votre paramètre actuel, mais vous pouvez cliquer sur l'exemple le mieux adapté à chaque écran, puis sur "Suivant". Utilisez votre meilleur jugement et choisissez celui qui vous convient le mieux.
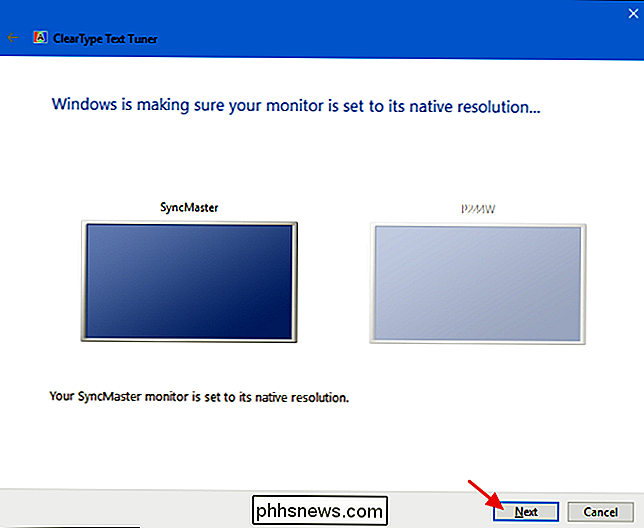
Lorsque vous avez terminé , cliquez sur "Terminer". Si vous avez plus d'un moniteur et que vous avez choisi de les régler tous, les mêmes étapes de réglage seront effectuées pour le moniteur suivant. Sinon, vous avez terminé et le tuner se ferme.
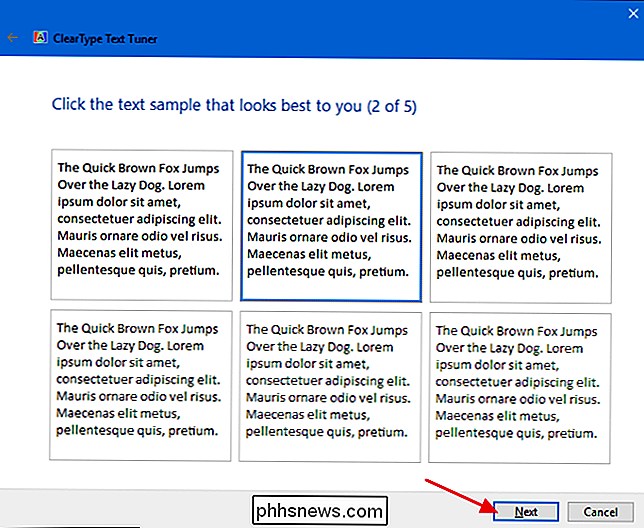
Accorder ClearType peut certainement vous aider à obtenir le meilleur texte sur votre écran. Même si vous ne rencontrez aucun problème de flou, vous souhaiterez peut-être parcourir les options de réglage pour voir si vous optimisez votre expérience de lecture à l'écran.
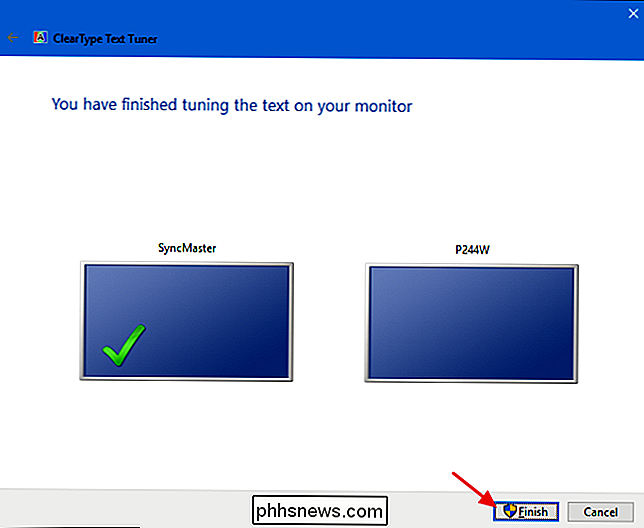

Comment surveiller la batterie de votre appareil Android Santé
L'état de santé de la batterie est très important, peut-être plus que jamais, avec toute la débâcle de ralentissement de l'iPhone. Bien que cela n'ait pas forcément d'influence sur les téléphones Android, il n'est jamais mauvais d'avoir à l'esprit la santé de la batterie de votre appareil. Le fait est qu'il n'y a pas de moyen simple ou intégré de vérifier votre batterie santé sur Android.

Nous assistons actuellement à une renaissance des ordinateurs portables, avec des spécifications incroyables et un travail de conception vraiment étonnant. derniers modèles. Dans le cadre de ces conceptions de nouvelle génération, nous voyons aussi beaucoup de nouveaux matériaux dans les ordinateurs portables.



