Sachez exactement ce qu'il y a dans votre Mac avec l'utilitaire d'informations système

Lorsque vous commandez votre Mac ou que vous en achetez un dans un Apple Store, vous êtes probablement vaguement conscient du matériel qui s'y trouve . Avec l'utilitaire Informations système d'OS X, il est facile d'obtenir des informations claires et concises sur ce qui se trouve à l'intérieur et sur l'unité de votre appareil.
Votre utilitaire Informations système contient une mine d'informations sur votre ordinateur, vos paramètres réseau et
Ceci est utile car il vous donne des détails sur chaque élément matériel de votre système. Cela ressemble beaucoup au Gestionnaire de périphériques sur Windows, sauf que le Gestionnaire de périphériques inclut la possibilité de mettre à jour et de restaurer les pilotes, ce qui n'est pas nécessaire sur un Mac.
Cependant, les informations système peuvent en dire beaucoup sur votre Mac , sa santé et bien d'autres facettes importantes. Mieux encore, tout est en un seul endroit, vous n'avez donc pas à passer de l'utilitaire à l'utilitaire pour effectuer des contrôles.
À propos de ce Mac
Si vous cliquez sur le menu Apple, la première option sera toujours Ce Mac ".
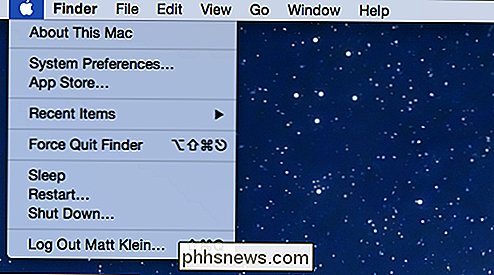
Si quelqu'un vous demande quelle version d'OS X vous utilisez, About This Mac vous le dira. Si vous voulez rapidement connaître la quantité de RAM installée, la vitesse de votre processeur ou votre numéro de série, il vous suffit de jeter un coup d'œil sur À propos de ce Mac.
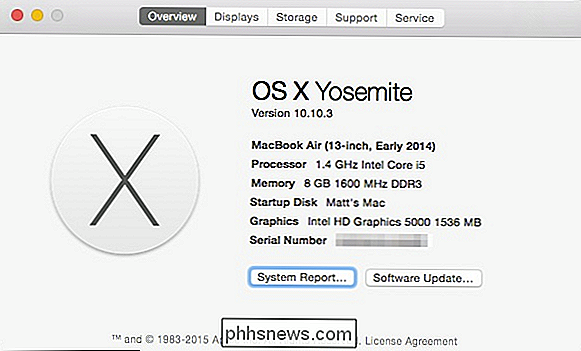
Cliquez sur l'onglet "Affichages" pour connaître la taille de votre écran. , sa résolution et le matériel graphique de votre Mac.
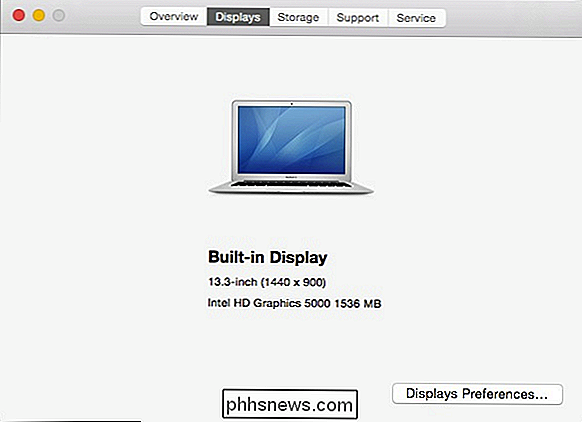
Une autre chose intéressante que vous pourriez vouloir savoir en un coup d'œil est la capacité restante sur votre lecteur système, ainsi que les types de fichiers qui utilisent le plus d'espace.
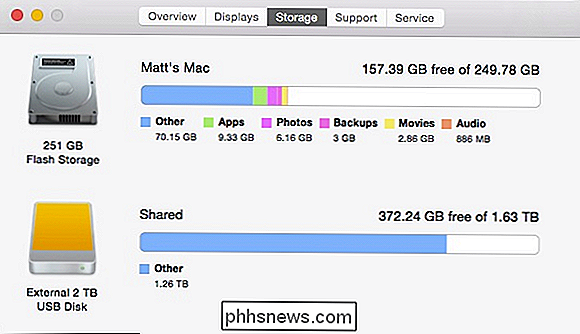
Cliquez sur l'onglet "Support" pour les ressources de support OS X et Macintosh
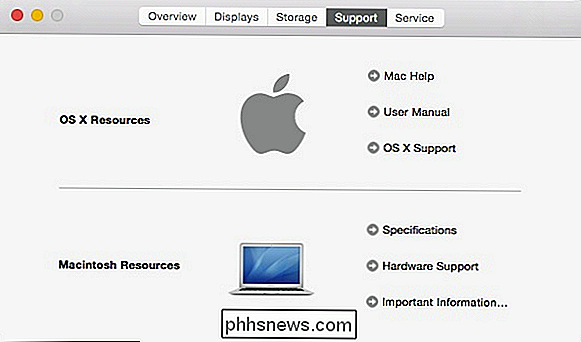
Enfin, si vous avez des problèmes avec votre matériel, vous pouvez vérifier votre état de couverture, les options de réparation et en savoir plus sur AppleCare. "Tab.
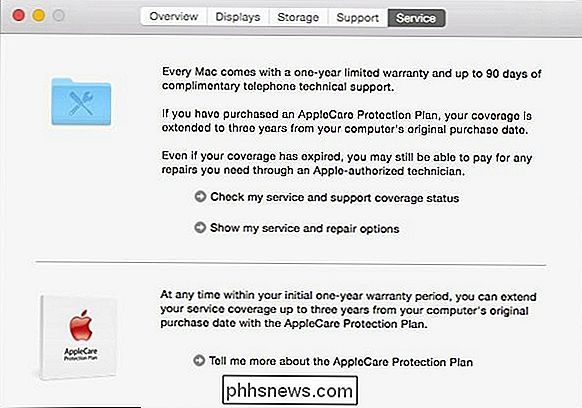
A propos de ce Mac est très utile pour vérifier les informations les plus superficielles sur votre système, et pour beaucoup c'est souvent plus que suffisant.
Le rapport d'informations système
Lorsque vous utilisez le Application Mac, vous pouvez cliquer sur le "Software Update ..." si vous voulez vérifier jusqu'à disponible dates.
Vous pouvez également cliquer sur le bouton "Rapport système", ce qui ouvrira l'utilitaire Informations système. L'utilitaire Informations système se trouve également dans Utilities, qui se trouve dans le dossier Applications.

Comme vous pouvez le voir, il y a un volet de gauche dans lequel vous trouverez votre matériel, votre réseau et vos logiciels. Si vous choisissez la sous-catégorie la plus élevée ou une sous-catégorie et qu'elle contient des informations sur cet élément, elle s'affichera dans le volet de droite.
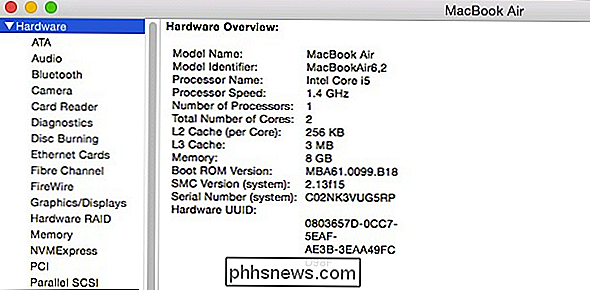
Notre présentation matérielle nous montre ce qui est physiquement installé dans notre ordinateur. un excellent moyen de vérifier ce qui se rapporte à la santé du système. Par exemple, si vous souhaitez vérifier la santé et l'état de votre batterie, cliquez sur la catégorie "Alimentation" et vous pourrez vérifier les "Informations sur la santé" de votre batterie.
Une autre catégorie intéressante à vérifier est Bluetooth, qui donne Vous trouverez des informations détaillées sur les appareils qui ont été associés à votre Mac, y compris ce qui est actuellement connecté, les services qu'ils fournissent, et plus encore.
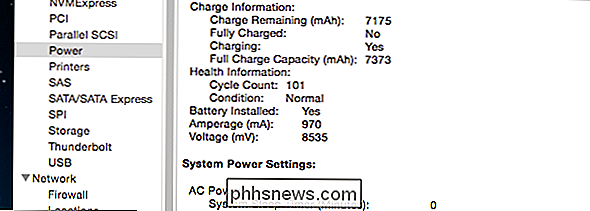
De même, la section Réseau peut révéler des faits intéressants sur vos connexions. Vérifiez le "Pare-feu" pour plus de détails sur l'activation, l'activité de journalisation et les applications qui autorisent toutes les connexions.
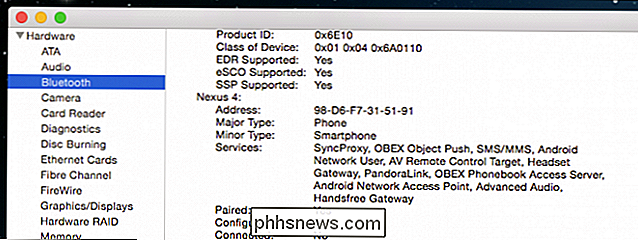
La section "Wi-Fi" affiche des informations assez révélatrices sur tous les réseaux sans fil de la région. La section -Fi vous dira quel canal utilisent les autres réseaux, leurs capacités physiques et autres trucs geek.
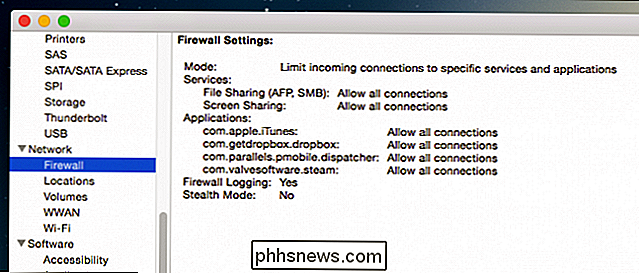
Enfin, vous devriez jeter un coup d'œil à la section Logiciel. La "Présentation du logiciel système" vous dira non seulement quelle est la version de votre système (nous le savions déjà à propos de ce Mac), mais quelle version du noyau vous avez, et depuis combien de temps vous l'avez démarré. des informations détaillées sur chaque dernier logiciel installé sur votre ordinateur? Consultez la section "Applications".
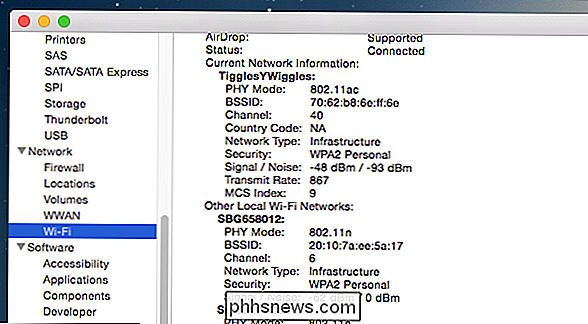
Vous trouverez les numéros de version, les emplacements, et plus, en utilisant les informations sur les applications.
C'est en fait beaucoup plus facile que d'ouvrir le dossier Applications, en cliquant sur une application, puis en utilisant "Commande + I" Bien sûr, vous devez toujours utiliser le volet d'informations pour modifier les icônes des applications et des dossiers.
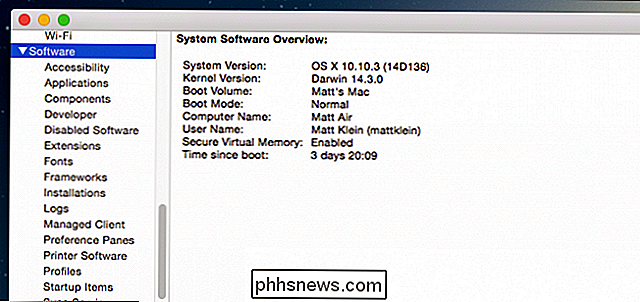
Le volet Infos vous indique tout ce que vous devez savoir pour chaque application, mais l'utilitaire Informations système est beaucoup plus pratique dans le longue course.
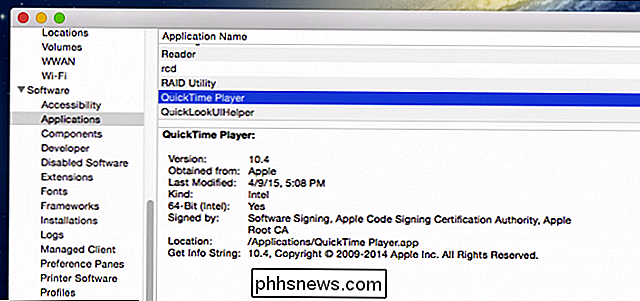
Prenez une minute pour vous arrêter à la section des panneaux de préférences. Rappelez-vous que les panneaux de préférences sont le moyen le plus rapide d'apporter des modifications à votre système, votre matériel, votre réseau et plus encore. Ils peuvent même être utilisés pour ajouter des fonctionnalités à la barre de menu, ce qui est idéal pour les préférences auxquelles vous accédez et que vous modifiez souvent.
La section Panneaux de préférences affiche les numéros de version, qui les a créés et plus encore. besoin d'envoyer vos informations système à Apple pour les services de support, il y a une option disponible dans le menu "Fichier" à "Envoyer à Apple ..."
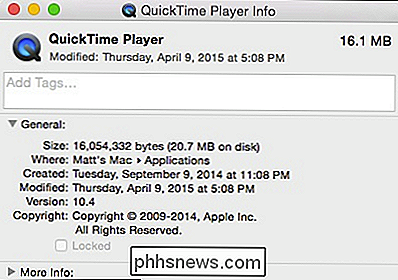
L'outil Informations système est un excellent moyen de vérifier et de diagnostiquer détails, et même ensuite les relayer à Apple. En outre, vous pouvez enregistrer, imprimer et copier des informations telles que des e-mails ou des documents, ce qui en fait un jeu d'enfant à partager avec d'autres utilisateurs.
Si vous avez besoin de savoir ou que vous êtes curieux, prenez dix minutes et examinez toutes les pièces et caractéristiques qui composent votre Mac. Vous ne savez jamais, vous pourriez juste apprendre quelque chose. Si vous avez des questions ou des commentaires que vous aimeriez contribuer, nous apprécions vos commentaires sur notre forum de discussion.
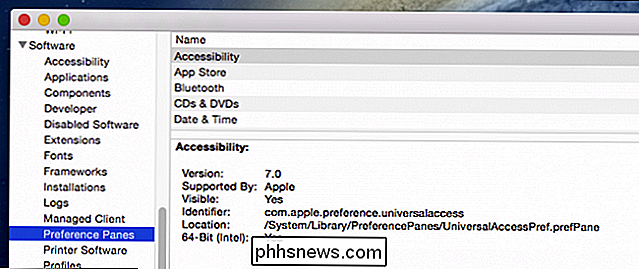

Comment faire en boucle des vidéos YouTube en continu
Avez-vous déjà eu besoin de boucler une vidéo YouTube encore et encore? Peut-être que vous jouez une vidéo musicale sur votre ordinateur portable, qui est connecté à certains haut-parleurs et vous avez besoin de la même chanson à répéter encore et encore? Ou peut-être vous voulez juste regarder le même clip de quelque chose de ridicule qui se passe encore et encore !?Quoi qu'

Six façons de tirer le meilleur parti de votre GoPro
Que vous soyez en vacances ou que vous passiez juste un après-midi amusant au parc, une GoPro peut transformer n'importe quelle activité en une histoire intéressante. bons outils et savoir-faire. Voici comment tirer le meilleur parti de votre caméra GoPro Achetez un kit d'accessoires bon marché Vous avez peut-être déjà une monture ou deux pour votre GoPro, mais vous ne pouvez jamais avoir trop d'accessoires pour cela.



