Comment faire une capture d'écran sur Linux

Linux est un système d'exploitation puissant et diversifié, donc les outils de capture d'écran de la plate-forme sont tout aussi puissants et variés. La grande variété de ces outils screeenshot va des outils de ligne de commande simples et faciles à utiliser à la possibilité de scripter et d'automatiser le processus. <1
Méthode 1: Utiliser la capture d'écran GNOME, l'outil simple par défaut d'Ubuntu
Ubuntu, comme de nombreuses distributions Linux basées sur GTK, est fourni avec GNOME Screenshot comme outil de capture d'écran par défaut car c'est l'un des outils de capture d'écran les plus simples et les plus simples disponibles sur Linux. GNOME Screenshot a la possibilité de prendre des captures d'écran de tout votre écran, de fenêtres spécifiques et de régions rectangulaires sélectionnées manuellement. Si vous avez besoin de temps supplémentaire pendant la capture, vous pouvez ajouter un délai aux captures d'écran en plein écran et à la fenêtre.
GNOME Screenshot prend en charge quelques effets tels que le pointeur, l'ajout d'une ombre portée, d'une bordure ou même Effet vintage La simplicité de l'outil est une limitation de ces effets, car la plupart d'entre eux ne sont disponibles que lors d'une capture d'écran de la fenêtre en cours. Le mode de région sélectionné manuellement, par exemple, ne peut utiliser aucun des effets
Comment l'utiliser : Si vous ne l'avez pas déjà, installez GNOME Screenshot en utilisant le gestionnaire de paquets de votre distribution. Ubuntu, Ubuntu MATE, Ubuntu GNOME et bien d'autres utilisateurs auront déjà préinstallé GNOME Screenshot. Ensuite, lancez l'outil de capture d'écran GNOME en le recherchant dans le menu Applications d'Ubuntu ou de votre distribution.
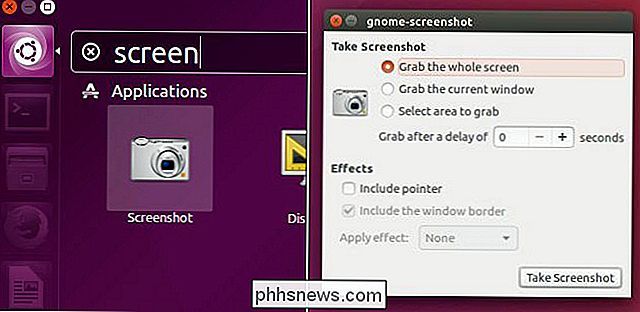
Prendre une capture d'écran est simple: choisissez le type de capture d'écran que vous souhaitez (écran entier, fenêtre ou région sélectionnable) toutes les options que vous voulez, et cliquez sur le bouton "Capture d'écran". De là, vous pouvez sauvegarder l'image sur votre ordinateur ou la copier dans votre presse-papier.
GNOME Screenshot est généralement l'outil de capture d'écran par défaut pour la plupart des distributions livrées avec des environnements de bureau basés sur GTK comme GNOME, MATE, LXDE, Cinnamon , Budgie, Panthéon et autres environnements. Cependant, XFCE est livré avec son propre outil appelé "Xfce4-screenshooter". L'outil XFCE est pratiquement identique à celui de GNOME en termes de processus, mais XFCE a choisi de supporter l'image hôte ZimageZ plutôt que les effets image.
Méthode 2: Un peu plus de contrôle avec le Spectacle de KDE
Spectacle Kubuntu 16.04 et d'autres distributions basées sur KDE Plasma. Spectacle a remplacé KSnapshot en tant qu'appareil de capture d'écran officiel de KDE en commençant par Plasma 5.5. Spectacle est une excellente combinaison de simplicité et de fonctionnalités puissantes. Spectacle offre toutes les mêmes fonctionnalités que GNOME Screenshot, moins les effets, mais possède de nombreuses fonctionnalités supplémentaires pour se démarquer. Spectacle offre également toutes ces fonctionnalités sans restriction en raison du mode utilisé.
Spectacle a la capacité de capturer tout votre écran, un moniteur spécifique, une fenêtre particulière, une région rectangulaire sélectionnée manuellement, et même un dialogue / popup spécifié fenêtre. Tous ces modes ont la possibilité d'inclure le pointeur de la souris et d'ajouter un délai à la capture.
Spectacle est livré avec de grands gains de temps tels que la sélection automatique de noms de fichiers avec format de date personnalisable et la possibilité de mémoriser la dernière région sélectionnée manuellement. Une fois une capture d'écran capturée, vous pouvez l'enregistrer sur votre ordinateur, la copier dans votre presse-papiers, l'ouvrir directement dans une autre application ou la télécharger automatiquement sur Imgur ou Twitter.
Comment l'utiliser : Si vous ne l'utilisez pas Installez Spectacle à l'aide du gestionnaire de paquets de votre distribution. Kubuntu, KDE Neon et bien d'autres utilisateurs auront déjà Spectacle pré-installé. Ensuite, lancez Spectacle à partir de votre menu App, choisissez le type de capture d'écran que vous voulez, et cliquez sur le bouton "Take New Screenshot". Cliquez sur "Exporter vers" pour enregistrer ou télécharger l'image, ou copiez-la dans votre presse-papiers si vous souhaitez la coller ailleurs.
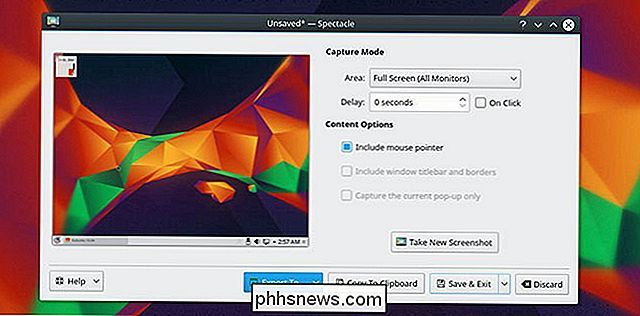
Méthode 3: Capture, modification et exportation avec les outils avancés de Shutter
Shutter est l'un des outils de capture d'écran les plus robustes disponibles pour Linux et peut-être pour n'importe quelle plate-forme. L'obturateur inclut les normes comme le plein écran, les fenêtres spécifiques et les régions sélectionnées manuellement, mais Shutter va au-delà des fonctionnalités d'un outil de capture d'écran standard. Les nombreuses fonctionnalités de Shutter incluent également une loupe pour la sélection de la région, la capture de site Web (sans navigateur), la capture Tooltip, des outils d'exportation étendus, un système de plugin et même leur propre éditeur d'images. Les services de cloud computing comme Imgur, Dropbox, ToileLibre, Minus, et plus encore. Shutter prend en charge le téléchargement d'invités et le téléchargement basé sur compte à ces services via des combinaisons OAuth ou Nom d'utilisateur / Mot de passe.
Le plugin Shutter fournit un ensemble impressionnant d'effets et d'outils pouvant être automatiquement appliqués à n'importe quelle image chargée dans la session. Les effets et les outils de l'obturateur incluent la coloration sépia, l'échelle de gris, le filigrane, le "papier déchiré", le redimensionnement automatique, le recadrage automatique et bien d'autres.
L'éditeur d'images intégré au shutter offre un large éventail de fonctionnalités. . Les fonctionnalités les plus intéressantes de l'éditeur sont la possibilité de mettre en évidence des éléments avec des flèches, des formes de dessin et, bien sûr, un surligneur. Cependant, il se peut que vous souhaitiez partager une capture d'écran, mais restreindre certaines données. Shutter fournit cette fonctionnalité avec un outil Censorship Pinceau et un outil Pixelation pour garder ces données à l'abri des regards indiscrets. L'éditeur est également livré avec un outil de forme d'incrémentation automatique qui peut être ajouté aux captures d'écran, rendant l'outil de capture parfait pour les guides étape par étape.
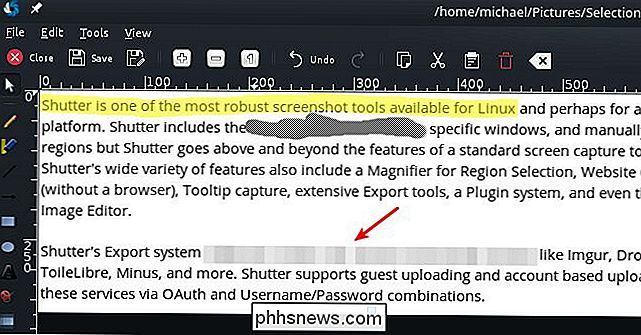
Comment l'utiliser
: Utiliser Shutter, télécharger et installer à partir de leur page d'accueil, ou du gestionnaire de paquets de votre distribution, si elle l'a. Ensuite, lancez-le simplement à partir du menu de l'application de votre distribution, choisissez le type de capture d'écran que vous voulez prendre, et appuyez sur "Entrée" pour terminer la capture. Lorsque vous avez terminé, vous aurez beaucoup de choix quant à ce qu'il faut faire avec la capture d'écran qui en résulte. Méthode 4: Captage Captures d'écran depuis la ligne de commande
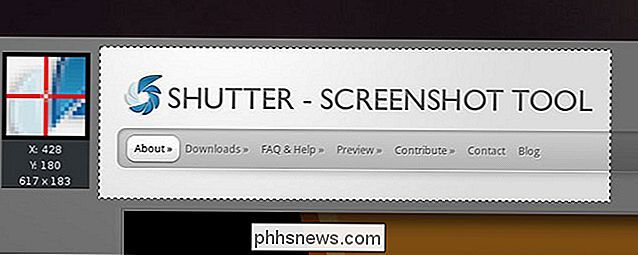
Pour les utilisateurs en ligne de commande, la fonctionnalité peut être La plupart des fonctionnalités fournies par les applications GUI (Graphical User Interface) sont disponibles à la fois dans scrot et maim mais peuvent également utiliser soit des captures d'écran automatisées, des captures d'écran d'ordinateurs distants via SSH et de nombreux autres.
scrot est l'outil le plus complet pour les captures d'écran en ligne de commande, car il offre des options pour ajouter un délai, un contrôle qualité, une sélection de région, une génération de vignettes et bien plus encore. Alternativement, maim adopte une approche plus simpliste en s'appuyant sur d'autres outils pour améliorer la fonctionnalité. Par exemple, avec maim, si vous voulez prendre une capture d'écran de la fenêtre active, vous devrez intégrer l'utilisation de "xdotool". Ces deux applications sont idéales pour prendre des captures d'écran en ligne de commande, mais vous devrez décider quelle approche vous convient le mieux.
Comment les utiliser
: scrot et maim sont plus complexes que nous ne pouvons y plonger , mais les bases sont simples. Installez scrot ou maim depuis le dépôt de votre distribution, et lancez scrot filename.jpgoumaim filename.jpgpour faire une capture d'écran. Parcourez la page de manuel de chaque commande pour plus de détails sur ce que vous pouvez faire. Par exemple, vous pouvez les définir pour utiliser la date actuelle du nom de fichier ou modifier l'emplacement d'enregistrement des captures d'écran.

Comment utiliser et configurer le mode «Battery Saver» de Windows 10
Windows 10 inclut un mode «Battery Saver» conçu pour prolonger la durée de vie de la batterie de votre ordinateur portable ou tablette. Windows activera automatiquement Battery Saver lorsque la batterie de votre PC est faible, mais vous pouvez contrôler cela et choisir exactement ce que fait Battery Saver Qu'est-ce que le mode Battery Saver fait?

Configurer Apple Pay et Google Wallet sur votre téléphone
Au cas où vous ne l'auriez pas remarqué récemment, le paiement de vos achats avec votre téléphone est en train de devenir un gros problème. Si vous avez un téléphone Android ou Apple iPhone et un compte bancaire, alors vous avez déjà tout ce que vous avez besoin de payer avec un robinet. Il y a beaucoup de discussions qui tourbillonnent autour des paiements mobiles.



