Activation, optimisation et modification de NVIDIA G-Sync

Si vous disposez d'une carte graphique et d'un moniteur NVIDIA prenant en charge NVIDIA G-Sync, vous pouvez l'utiliser pour éliminer le déchirement de l'écran et
Qu'est-ce que G-Sync
CONNEXION: G-Sync et FreeSync expliqués: taux de rafraîchissement des variables pour les jeux
"Le déchirement de l'écran" a toujours été un problème lors de la lecture Jeux PC. Disons que vous avez un moniteur 60 Hz, ce qui signifie qu'il peut afficher 60 images par seconde. Imaginons que vous jouiez à un jeu graphique intensif et que votre carte graphique ne puisse produire que 50 images par seconde. Parce que ceux-ci ne correspondent pas parfaitement, parfois vous verrez une partie d'un cadre et une partie d'un autre, créant un artefact connu sous le nom de déchirement d'écran. Cela peut même arriver si vous produisez 60 images par seconde, si la carte graphique envoie une image à mi-chemin du moniteur.

Dans le passé, la solution consistait à activer la fonction de synchronisation verticale, ou Vsync, dans vos jeux Cela synchronise les images avec votre moniteur afin que chaque image soit envoyée au moniteur au bon moment, ce qui élimine le déchirement de l'écran.
CONNEXION: Comment modifier vos options de jeu vidéo pour de meilleures performances graphiques
un problème: vsync fonctionne uniquement avec les framerate qui sont divisibles dans la fréquence de rafraîchissement de votre moniteur. Donc, si votre moniteur est à 60 Hz, tout ce qui dépasse 60 images par seconde est réduit à exactement 60 images par seconde. C'est bon, c'est tout ce que votre moniteur peut afficher. Mais si vous arrivez à une partie particulièrement graphique d'un jeu, et que votre framerate descend en dessous de 60, voire 59 images par seconde, vsync le réduira à 30 images par seconde pour ne pas provoquer de déchirure. Et 30 images par seconde n'est pas exactement lisse.
La G-Sync de NVIDIA résout ce problème. Les moniteurs G-Sync utilisent un taux de rafraîchissement adaptatif, qui varie en fonction du nombre d'images par seconde que vous obtenez dans le jeu, plutôt que l'inverse. Ainsi, à chaque fois que votre carte graphique est dessinée, le moniteur l'affiche, que vous obteniez 60 images par seconde, 55 images par seconde ou n'importe quoi d'autre. Vous ne verrez pas de déchirure, et votre framerate ne tombera pas à des niveaux horribles. Ceci est particulièrement utile sur les moniteurs avec des taux de rafraîchissement plus élevés, comme 144 Hz.
La seule prise? Vous avez besoin d'un moniteur qui prend en charge G-Sync, car il nécessite une puce sur le moniteur.
G-Sync est une technologie propriétaire, ce qui nécessite un moniteur avec un module NVIDIA G-Sync à l'intérieur. L'alternative d'AMD s'appelle FreeSync et repose uniquement sur la norme DIsplayPort sans technologie propriétaire
Comment activer G-Sync sur votre PC
Si vous avez un moniteur G-Sync et une carte graphique compatible G-Sync, vous aurez besoin de faire un peu de configuration pour que tout fonctionne. Après avoir tout connecté, ouvrez le Panneau de configuration NVIDIA sur votre PC en cliquant avec le bouton droit sur votre bureau Windows et en sélectionnant "Panneau de configuration NVIDIA" ou en lançant l'application "Panneau de configuration NVIDIA" dans le menu Démarrer. jusqu'à G-SYNC. Assurez-vous que l'option "Activer G-SYNC" est cochée. Par défaut, G-Sync n'est activé que pour les jeux fonctionnant en mode plein écran. Vous souhaiterez probablement sélectionner l'option "Activer G-Sync pour les fenêtres et le mode plein écran" à la place. Cela permettra à G-Sync de fonctionner même lorsque vous jouez à des jeux en mode fenêtré sur votre bureau. Cliquez sur "Appliquer" après avoir modifié les options ici
Si vous avez plusieurs moniteurs connectés à votre PC et qu'un seul d'entre eux prend en charge G-Sync, le panneau de contrôle vous guidera pour définir le moniteur G-Sync comme écran principal first
si vous souhaitez savoir quand G-Sync est activé, vous pouvez sélectionner Display> G-Sync Indicator dans le panneau de configuration NVIDIA pour activer ou désactiver la superposition G-Sync.
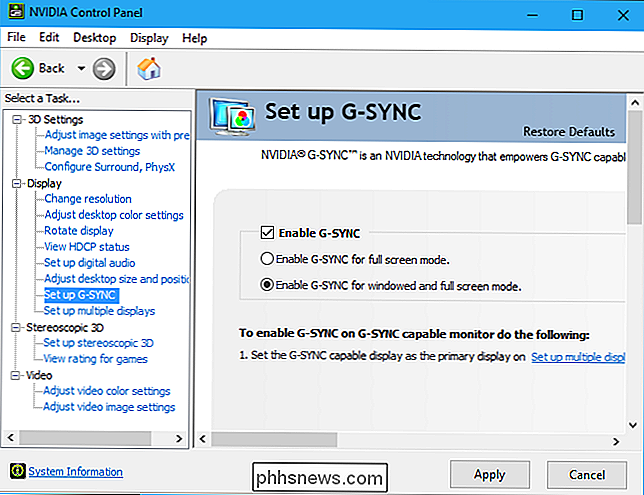
Avec cette option activé, vous verrez une superposition sur un jeu lorsque G-Sync est activé. Ce n'est probablement pas quelque chose que vous voulez laisser activé tout le temps, mais cela peut vous aider à résoudre les problèmes et confirmer que G-Sync est bien activé et fonctionne dans un jeu.
Comment optimiser les paramètres du jeu pour G-Sync
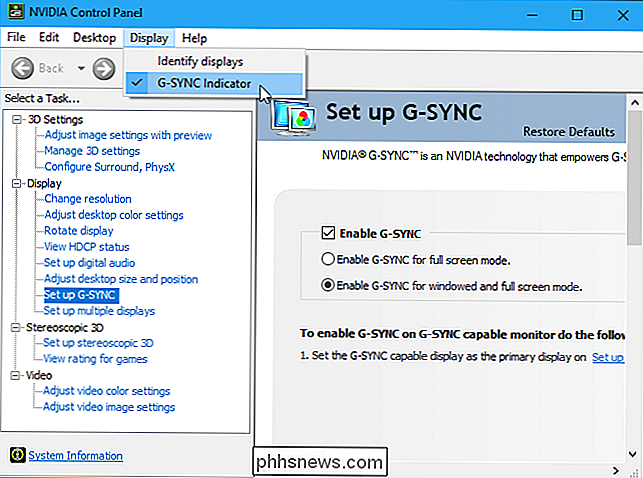
CONNEXION:
Comment faire pour que votre moniteur 120 Hz ou 144 Hz utilise son taux de rafraîchissement annoncé G-Sync devrait fonctionner dans la plupart des cas une fois activé dans le panneau de configuration NVIDIA. Mais certains jeux contiennent des fonctionnalités qui peuvent limiter le taux de rafraîchissement de G-Sync à un niveau inférieur à celui que votre moniteur peut gérer.
Par exemple, si vous avez un moniteur 144Hz et que vous jouez à un jeu, vous devez vous assurer réglé à une fréquence de rafraîchissement de 144 Hz pour votre moniteur et que toutes les fonctions de limitation du FPS qui peuvent le maintenir en dessous de 144 fps sont désactivées. Windows doit également être réglé sur la fréquence d'actualisation correcte pour votre moniteur de taux de rafraîchissement élevé
Dans les jeux, veillez à sélectionner la fréquence d'actualisation maximale pour votre moniteur, désactiver Vsync et désactiver toute fonction FPS limite. Le jeu devrait plafonner à votre fréquence de rafraîchissement maximale - 144 images par seconde pour un moniteur 144Hz, par exemple. Si le framerate du jeu descend en dessous, le taux de rafraîchissement du moniteur sera ajusté au taux de framerate de votre jeu.
Comment réduire la latence d'entrée dans les jeux compétitifs
Si vous jouez à des jeux compétitifs, vous voudrez peut-être pour réduire autant que possible la latence d'entrée. Le panneau de configuration de NVIDIA vous permet de le faire, mais il y a un inconvénient.
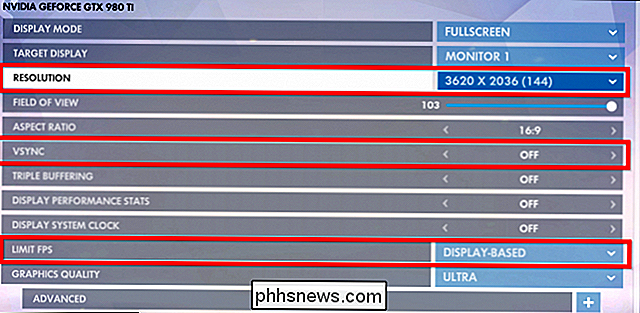
Vous ne voudrez probablement pas toucher à ces paramètres à moins que vous ne souhaitiez vraiment avoir le moins de latence d'entrée possible dans un jeu spécifique. Ces réglages réintroduiront le déchirement de l'écran, en supprimant les avantages de G-Sync, mais réduiront un peu la latence d'entrée.
Voici comment G-Sync fonctionne normalement: Quand un jeu atteint le FPS maximum pour votre moniteur (144 ips pour un moniteur 144Hz ), une forme spéciale de Vsync démarre et limite le jeu à la fréquence de rafraîchissement de votre moniteur. Il ne pourra pas dépasser 144 images par seconde. Cela empêche la déchirure de l'écran. Cependant, il peut introduire un peu plus de latence d'entrée.
Vous pouvez choisir d'éliminer cette latence d'entrée en permettant au jeu de dépasser la fréquence de rafraîchissement maximum de votre moniteur. Vous verrez l'écran se déchirer lorsque cela se produit, mais le jeu répondra à l'entrée un peu plus rapidement. Cela n'a d'importance que si votre jeu peut dépasser la fréquence de rafraîchissement maximum de votre moniteur et si vous jouez à un jeu compétitif où chaque petit temps compte.
Pour trouver ces paramètres, ouvrez le Panneau de configuration NVIDIA et accédez aux paramètres 3D> Gérer les paramètres 3D Cliquez sur l'onglet "Paramètres du programme" et sélectionnez le jeu que vous souhaitez configurer. Localisez le paramètre "Sync verticale" et réglez-le sur "Off". Cliquez sur "Appliquer" lorsque vous avez terminé. Ce jeu sera maintenant autorisé à dépasser la fréquence de rafraîchissement de votre moniteur. Pour annuler cette modification, revenez ici et sélectionnez l'option "Utiliser le paramètre global (On)" pour le jeu.
Vous pourriez d'abord être dérouté par ceci: pourquoi Vsync "On" par défaut pour tous les jeux dans le Panneau de configuration NVIDIA , même si nous vous disions de le désactiver dans vos jeux?
L'option Vsync dans le Panneau de configuration NVIDIA est un type spécial de VSync prenant en charge G-Sync, qui ne démarre qu'à des fréquences élevées. NVIDIA a optimisé cela pour bien fonctionner avec G-Sync. L'option Vsync dans vos jeux est le type le plus traditionnel, ce qui est préférable.
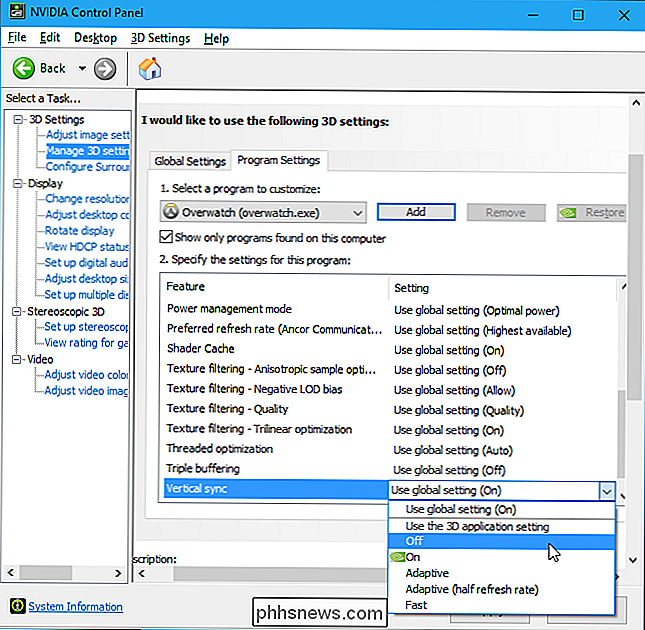
En bref, la règle est: Laissez VSync activé dans le Panneau de configuration NVIDIA, mais désactivez-le dans les jeux. Ne le désactivez que pour un jeu individuel dans le Panneau de configuration NVIDIA si vous avez vraiment besoin de réduire autant que possible la latence d'entrée.

Comment améliorer les mécanismes de base de Minecraft avec les mods grands et petits
Minecraft est un jeu fantastique, mais il y a toujours place à amélioration. Aujourd'hui, nous examinons les mods grands et petits qui modifient l'interface utilisateur, les biomes, les villages et bien d'autres dans Minecraft pour une expérience de lieu plus riche et riche en fonctionnalités. Modding the Mechanics La communauté modding de Minecraft est absolument énorme et vous pouvez trouver des mods de toutes sortes avec facilité.

Pourquoi certains iMessages apparaissent-ils comme un e-mail au lieu d'un numéro de téléphone?
Avez-vous déjà envoyé des textos à quelqu'un sur votre iPhone? ? Vous êtes là, en tapant joyeusement, quand tout d'un coup vous devez sauter dans une nouvelle boîte de message qui indique que c'est de leur email au lieu du contact principal. Ce bogue mineur dans le système de communication entre iOS et OSX se produira soit si vous avez mal enregistré un contact dans votre téléphone, ou si vous n'avez pas changé leur compte "@me" dans iChat sur leur téléphone sans avoir d'abord éteint l'ancien.



