Comment marquer les messages comme lus dès que vous cliquez dessus dans Outlook

Vous sentez-vous ennuyé que Outlook ne marque pas les messages comme lus dès que vous cliquez et les affichez dans le volet de lecture? Ici, nous vous montrons comment faire qu'Outlook les marque comme lues dès leur ouverture.
Par défaut, Outlook ne marque pas un message comme lu tant que vous n'avez pas sélectionné un autre message. Cela peut être gênant, car si vous lisez un message, puis supprimez immédiatement le message, il apparaît comme un message non lu dans votre dossier Éléments supprimés.
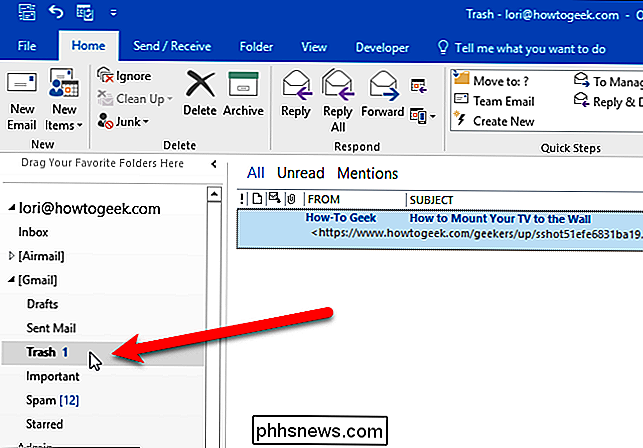
Modifions cela pour que les messages de marque Outlook soient lus dès que nous les voyons dans le volet de lecture. Ouvrez Outlook et cliquez sur l'onglet "Fichier"
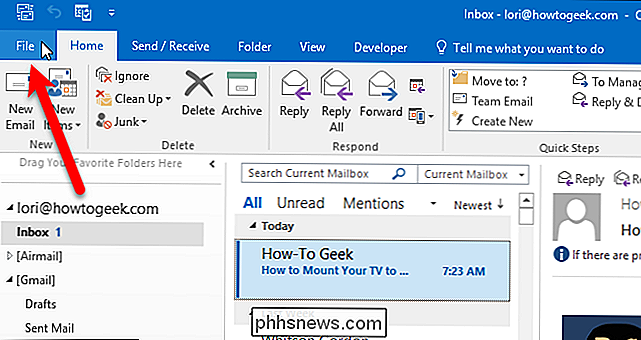
Dans l'écran des coulisses, cliquez sur "Options" dans la liste des éléments à gauche
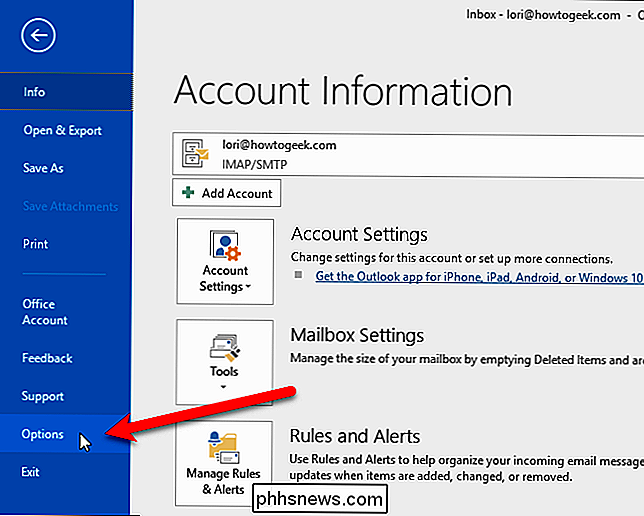
Dans la boîte de dialogue Options, cliquez sur "Courrier" dans la liste des éléments à gauche.
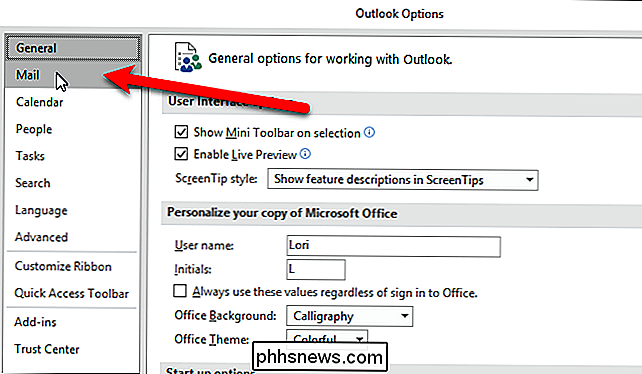
Dans la section des volets Outlook, cliquez sur le bouton "Panneau de lecture"
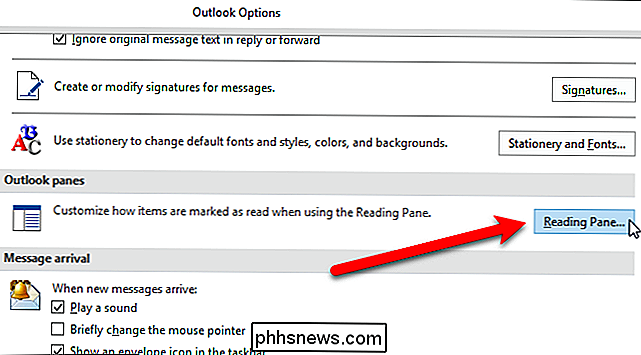
Cochez la case "Marquer les éléments comme lus dans le volet de lecture" pour qu'Outlook marque vos messages comme lus lorsque vous affichez eux dans le volet de lecture. Par défaut, Outlook marque uniquement un message lu après l'avoir lu pendant 5 secondes, bien que vous puissiez le modifier. Nous avons entré 0 (zéro) dans la case "Attendre X secondes avant de marquer l'article comme lu" afin que nos messages soient marqués comme lus dès que nous les sélectionnons.
Notez que la case "Marquer l'article comme lu quand la sélection change" est automatiquement décochée lorsque vous cochez la case "Marquer les éléments tels que lus dans le volet de lecture". Une seule de ces deux cases à cocher peut être sélectionnée à la fois. Cliquez sur "OK" pour accepter vos modifications et fermez la boîte de dialogue
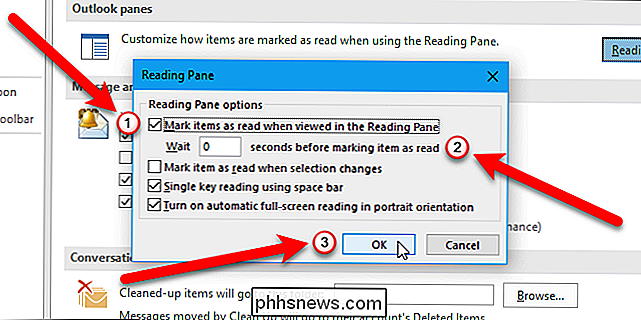
Cliquez sur "OK" dans la boîte de dialogue Options. Maintenant, vos messages seront marqués comme lus dès que vous les sélectionnez dans le volet de lecture, ou peu après, en fonction du nombre de secondes que vous avez demandé à Outlook d'attendre avant de marquer l'élément comme lu.
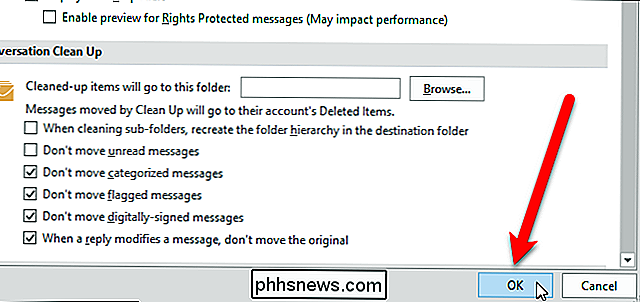
Outlook est un excellent client de messagerie, mais comme la plupart des programmes, il a ses bizarreries. Cette astuce rapide peut vous aider à vous débarrasser de l'une des fonctionnalités ennuyeuses d'Outlook, et à le faire fonctionner comme vous le souhaitez. Vous pouvez également désactiver le volet de lecture si vous ne souhaitez pas que les messages s'ouvrent automatiquement lorsque vous les sélectionnez.

Comment déplacer vos documents, votre musique et d'autres dossiers ailleurs dans Windows
Par défaut, Windows stocke vos dossiers personnels comme Documents, Musique, Images et Vidéos dans C: Users. Si vous voulez les déplacer sur un disque secondaire, par exemple, si vous avez un SSD qui ne peut pas contenir tous vos fichiers, vous pouvez le faire avec une option de menu simple. Ces dossiers sont stockés dans votre dossier utilisateur (donc , si votre nom de compte utilisateur est Simon, vous les trouverez sur C: Users Simon).

10 Façons d'ouvrir l'invite de commande sous Windows 10
L'invite de commande existe depuis toujours et reste une excellente ressource à votre disposition. Aujourd'hui, nous vous montrons toutes les différentes façons d'ouvrir l'invite de commande. Nous parions que vous ne les connaissez pas tous. L'invite de commande est un outil très utile. Il vous permet de faire certaines choses plus rapidement que vous ne pouvez le faire dans l'interface graphique et propose des outils que vous ne trouvez pas du tout dans l'interface graphique.



