Comment rendre votre Smartphone, votre ordinateur ou votre tablette toujours à l'écoute des commandes vocales

Les commandes vocales à écoute constante sont maintenant importantes. Vous n'avez pas besoin d'une Xbox one ou d'Amazon Echo pour cela - faites en sorte que votre téléphone, votre tablette ou votre ordinateur soient toujours à l'écoute des commandes vocales.
Ces fonctionnalités n'envoient pas tout ce que vous dites à un serveur central. Ils analysent juste le son à proximité jusqu'à ce qu'ils remarquent que vous avez dit la phrase d'activation, puis ils entrent en action
iPhone & iPad
CONNEXES: Apprenez à utiliser Siri, l'assistant iPhone pratique
Google a d'abord ajouté cette fonctionnalité à Android, mais Apple a suivi - eh bien, provisoirement. Il n'y a aucun moyen que Siri sur votre iPhone ou votre iPad écoute toujours votre voix - les appareils Apple n'ont tout simplement pas la puce de traitement audio de faible puissance dont ils ont besoin pour cette fonction.
Mais vous pouvez toujours écouter votre iPhone et votre iPad pour les commandes vocales quand il est branché et en charge. Pour activer cette fonctionnalité, ouvrez l'application Paramètres, appuyez sur Général, puis sur Siri. Activez l'option "Autoriser" Hey Siri " ici
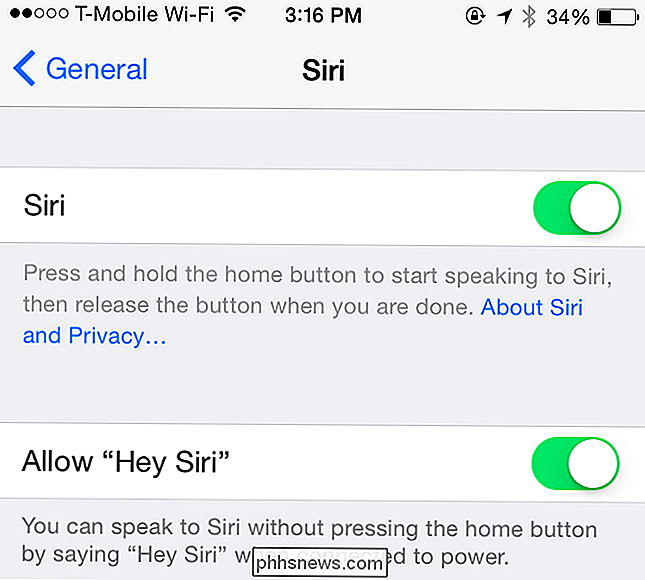
Lorsque votre iPhone ou votre iPad est branché et en charge, vous pouvez simplement dire "Hey Siri" à haute voix pour activer Siri. Donc, si vous le branchez tous les soirs quand vous allez au lit, vous pouvez dire "Hey Siri" suivi de "Définir une alarme pour 7 heures" pour définir une alarme pour le lendemain matin. Vous ne devriez pas avoir à faire une pause après avoir dit "Hey Siri" - continuez à parler normalement.
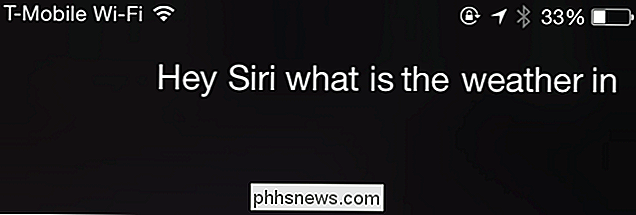
Android
CONNEXES: 16 Actions Android Voice pour Android Votre propre assistant personnel
Android 5.0 Lollipop et 4.4 KitKat offre un support pour démarrer une commande vocale en disant simplement "OK Google" même lorsque l'écran est éteint, en supposant que votre appareil a le matériel pour le supporter. Même si vous n'avez pas de matériel spécial, vous pouvez utiliser "OK Google" de n'importe où lorsque l'écran de votre appareil est allumé ou lorsqu'il est en charge.
Pour activer cette fonctionnalité, ouvrez l'application "Google" dans le tiroir de votre application, appuyez sur le bouton de menu dans le coin supérieur gauche de l'application, appuyez sur "Paramètres", appuyez sur "Voice" et appuyez sur " OK Google "détection."
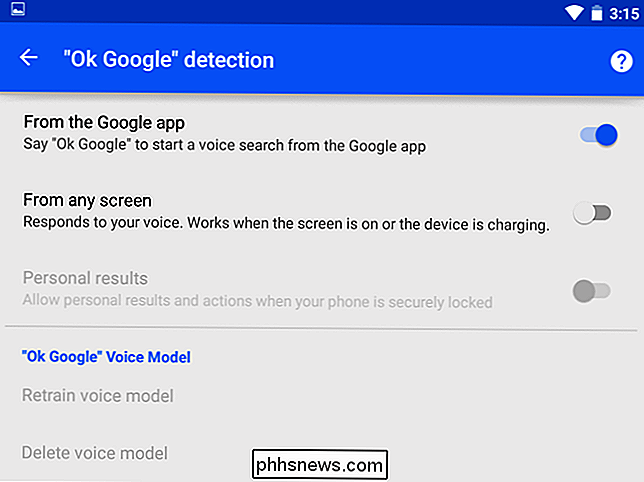
Par défaut, il est souvent activé pour "De l'application Google », Ce qui vous permet de dire« OK Google »et de lancer une commande vocale depuis l'application Google. Vous pouvez également sélectionner "De n'importe quel écran" et "OK Google" fonctionnera dans n'importe quelle application lorsque votre écran est allumé - ou pendant le chargement. Vous pouvez également choisir "Toujours activé" en fonction du chargeur de votre appareil. Choisissez cette option et vous pouvez commencer à utiliser les commandes vocales même lorsque l'écran de votre appareil est éteint. Les options ici vous permettent de contrôler si les résultats personnels sont affichés lorsque votre écran est verrouillé
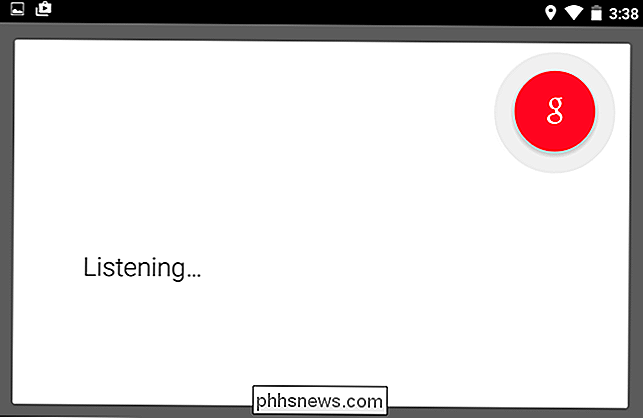
Windows, Mac, Linux et Chrome OS
Ces fonctionnalités n'ont pas vraiment fait leur chemin vers les systèmes d'exploitation de bureau. Microsoft travaille sur l'intégration de Cortana dans Windows 10, mais ce n'est pas encore disponible. Apple n'a pas intégré Siri à Mac OS X.
Google a intégré le support "OK Google" dans Google Chrome. Par défaut, vous pouvez cliquer sur l'icône représentant un microphone dans la nouvelle page à onglets ou sur Google.fr pour lancer une recherche vocale.
Vous pouvez également demander à Google Chrome d'écouter "OK Google". Vous n'avez donc pas besoin de cliquer sur cette icône. Accédez à la page "Paramètres" de Google Chrome et recherchez "OK Google", ou cliquez sur "Paramètres avancés" et faites défiler la page jusqu'à la section "Confidentialité". Activez la case à cocher "Activer OK Google".
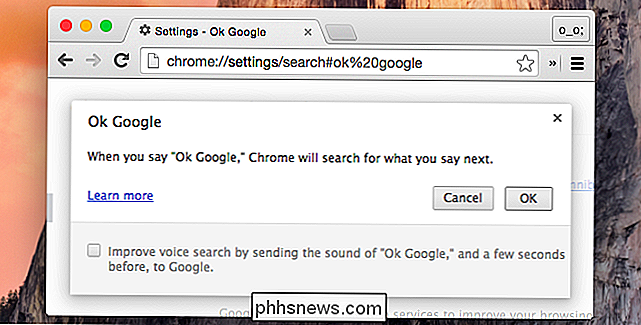
Vous pouvez maintenant ouvrir la nouvelle page à onglets ou la page d'accueil de Google et simplement dire "OK Google" à haute voix pour lancer une recherche vocale. Il n'écoute pas réellement tout le temps.
Google expérimente en ajoutant toujours la recherche "OK Google" aux Chromebooks afin qu'elle soit disponible dès que votre écran est allumé. Attendez-vous à voir cette fonctionnalité dans les futures versions de Chrome OS.
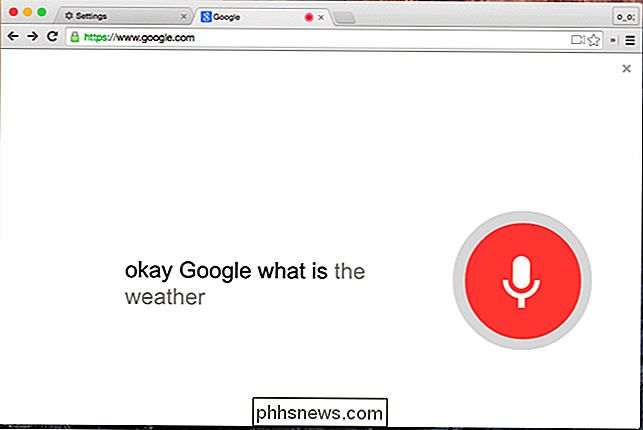
Oui, certaines commandes vocales sont intégrées à Windows et Mac OS X, mais elles ne sont probablement pas le type de commandes que vous recherchez. Ils sont conçus pour naviguer sur votre bureau et sont pratiques, mais ils ne sont pas le genre de commandes intelligentes que vous trouverez sur un appareil mobile moderne. Ils peuvent toujours être utiles - n'hésitez pas à les regarder.
Attendez-vous à voir les commandes vocales devenir de plus en plus courantes à l'avenir. Ils seront intégrés à Windows 10 et aux versions modernes de Mac OS X. Sur les appareils mobiles, ils seront plus faciles à activer, même s'ils fonctionnent sur batterie.

Comment utiliser (ou désactiver) l'espace de travail Windows Ink sous Windows 10
La mise à jour d'anniversaire de Windows 10 améliore la prise en charge du stylet de Windows 10 avec une nouvelle fonctionnalité Windows Ink Workspace. Il est conçu pour rendre l'utilisation d'un stylet numérique plus rapide et plus facile avec une tablette ou un appareil convertible Windows 10. En plus d'être un lanceur dédié aux applications à stylet, l'espace de travail Windows Ink inclut de nouvelles applications Sticky Notes, Sketchpad et Screen Sketch.

Les outils de base Tous les bricoleurs devraient posséder
Ils disent que vous ne pouvez jamais avoir trop d'outils, mais que tout le monde doit commencer quelque part. Si vous vous lancez dans le monde du bricolage, voici quelques outils de base que tout le monde devrait avoir dans sa boîte à outils. Ce sont des outils qui sont absolument indispensables si vous prévoyez de faire n'importe quel travail de bricolage , même si c'est aussi mineur que des rideaux suspendus ou des cadres sur le mur.



