Ajouter rapidement une table des matières à un document Word
Maintenant que je suis de retour à l'école après une longue période, je suis de retour à devoir créer plusieurs présentations PowerPoint et écrire des rapports dans Word. Il y a beaucoup de fonctionnalités dans Word que la plupart des gens n'utilisent jamais à moins d'être à l'école.
L'une de ces caractéristiques est la table des matières. Word a une fonctionnalité intéressante qui vous permet de créer automatiquement une superbe table des matières si vous savez quel type de titres utiliser. Ce qui est génial, c'est que même si vous avez déjà un document Word avec beaucoup de contenu, il est très facile de le modifier pour pouvoir générer automatiquement la table des matières.
Dans cet article, je vais vous guider à travers le processus de configuration de votre document Word avec les titres corrects, puis parler de la façon de créer la table des matières. Je vais aussi parler de la façon dont vous pouvez personnaliser la table des matières à votre goût.
Configurer et afficher les en-têtes dans Word
La première chose que vous voulez faire avant de pouvoir créer une table des matières est de configurer vos en-têtes. Par défaut, les en-têtes autorisés que vous pouvez utiliser sont H1 (Titre 1), H2 (Titre 2) et H3 (Titre 3) .

Vous pouvez trouver ces en-têtes dans la zone Styles de l'onglet Accueil principal du ruban. Ce sont les trois seules que vous pouvez utiliser pour une table des matières par défaut. Si vous ajoutez une table des matières personnalisée, vous pouvez également utiliser H4 (en-tête 4), H5 (en-tête 5), H6 (en-tête 6), sous - titre, titre et en- tête de table des matières .
Lorsque vous parcourez votre document pour ajouter les différentes rubriques, n'hésitez pas à choisir parmi les rubriques mentionnées ci-dessus si seulement H1, H2 et H3 se sentent trop restreints. Il vous suffira d'insérer une table des matières personnalisée et de modifier quelques paramètres, que je mentionnerai également.
Il est très facile d'appliquer des en-têtes au texte dans Word. Cliquez simplement sur la ligne avec le texte, puis cliquez sur le style de titre que vous souhaitez appliquer.
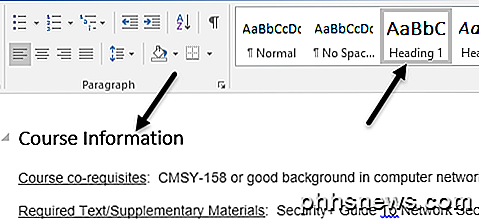
Parcourez le document et ajoutez autant de titres que vous le souhaitez. Notez que lorsque vous ajoutez des en-têtes, il est difficile de voir les en-têtes, même si vous avez des marques de paragraphe visibles. Pour afficher rapidement tous les en-têtes dans un document Word, cliquez sur l'onglet Affichage, puis cochez la case sous le volet de navigation .
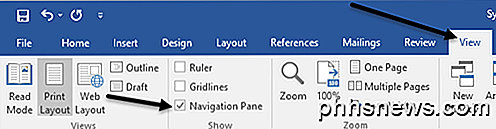
Lorsque vous faites cela, un volet apparaîtra sur le côté gauche du document et vous serez en mesure de voir les différentes rubriques, sous-titres, etc.
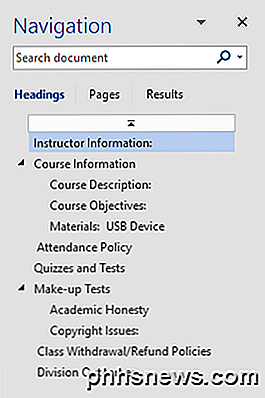
En cliquant sur l'un des éléments de la liste vous amène à cette rubrique dans le document Word. C'est un excellent moyen de voir rapidement la structure de votre rubrique avant de créer votre table des matières finale.
Ajouter une table des matières dans Word
Maintenant que nous avons tous nos en-têtes configurés correctement, allons-y et insérons une table des matières. Tout d'abord, nous allons commencer avec la configuration de la table des matières par défaut dans Word. Avant de commencer, il peut être judicieux d'ajouter une page vierge au début de votre document.
Pour ce faire, allez en haut de votre première page actuelle, puis cliquez sur Insérer et page vierge . Maintenant, cliquez sur Références, Table des matières et choisissez parmi l'un des choix Automatiques en haut.
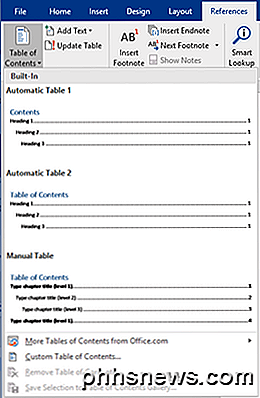
Une table manuelle sera juste un texte de remplissage au format d'une table des matières, mais vous devrez faire manuellement toutes les modifications. Lorsque vous insérez la table des matières automatique, vous devriez voir quelque chose comme ceci:
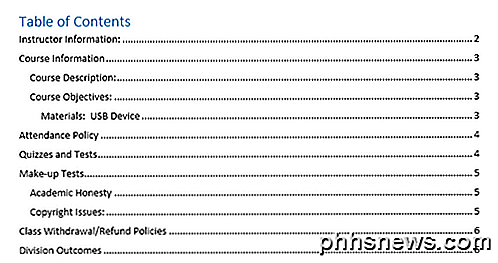
Impressionnant! Vous avez maintenant une table des matières bien formatée dans votre document Word! Une fois que vous avez inséré la table des matières, vous pouvez toujours modifier les en-têtes de votre document, mais les modifications ne seront pas automatiquement répercutées dans la table des matières.
Pour mettre à jour la table des matières, il vous suffit de cliquer à l'intérieur de celle-ci, puis de cliquer sur Mettre à jour la table en haut de la page.
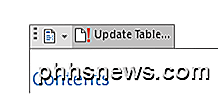
Il vous demandera si vous souhaitez mettre à jour uniquement les numéros de page ou le tableau entier. Si vous avez modifié, inséré ou supprimé des en-têtes, vous devez choisir la table entière . Si vous venez d'ajouter plus de contenu à votre document, mais que vous n'avez ajouté ou supprimé aucun en-tête, vous ne pouvez choisir que les numéros de page .
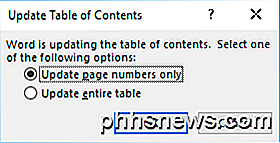
Personnaliser la table des matières
Si vous avez utilisé des en-têtes autres que H1, H2 et H3, vous remarquerez qu'ils n'apparaîtront pas dans la table des matières. Pour utiliser ces en-têtes supplémentaires, vous devez choisir Table des matières personnalisée lors de l'insertion de la table des matières .
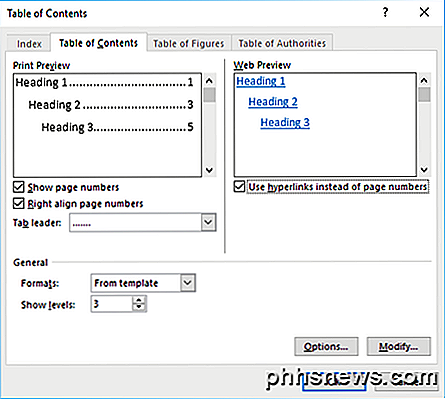
Cela fera apparaître la boîte de dialogue des options pour la table des matières. Vous pouvez modifier certains paramètres de base, comme afficher les numéros de page et aligner les numéros à droite ou non. Sous Général, vous pouvez choisir parmi plusieurs styles et vous pouvez également choisir d'afficher plus de niveaux au-delà de trois, ce qui correspond à l'en-tête H3.
Si vous cliquez sur Options, vous pouvez choisir des éléments supplémentaires pour construire la table des matières avec. Si vous faites défiler vers le bas, vous pourrez sélectionner l'en- tête Sous - titre et Table des matières .
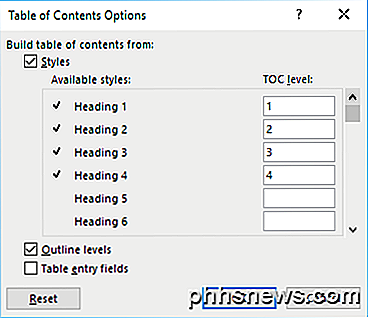
Afin de personnaliser l'apparence de la table des matières, vous devez cliquer sur le bouton Modifier . Si vous faites un clic droit sur la table des matières et choisissez Police ou Paragraphe, cela ne formatera pas la table des matières. Lorsque vous cliquez sur Modifier, vous obtenez une autre boîte de dialogue dans laquelle vous pouvez modifier chaque niveau de table des matières. TOC 1 est H1, TOC 2 est H2, etc.
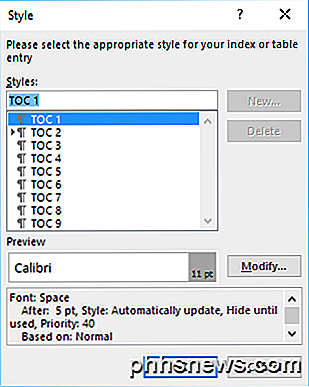
Cliquez sur le deuxième bouton Modifier et vous pourrez modifier la mise en forme pour cet en-tête particulier. Donc, si vous le souhaitez, vous pouvez mettre toutes les en-têtes H1 en gras et une taille de police différente.
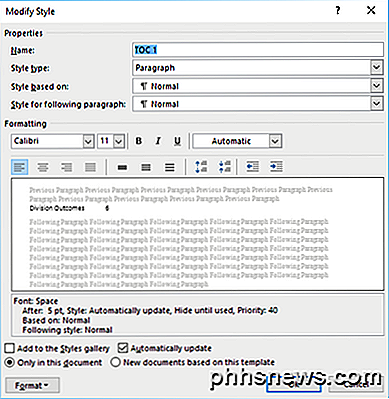
Si vous cliquez sur le bouton Format en bas, vous pouvez personnaliser encore plus de paramètres comme le paragraphe, les tabulations, la bordure, le cadre, la numérotation, etc. Voici ma table des matières avec H1 en gras et avec une taille de police plus grande. 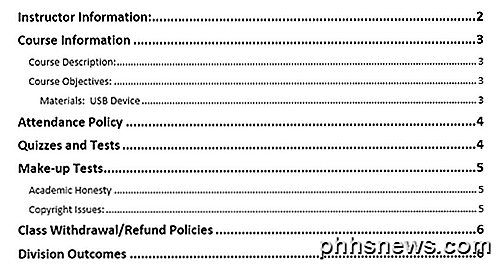
Enfin, si vous appuyez sur la touche CTRL, puis cliquez sur n'importe quoi dans la table des matières, vous serez amené à cette page. Cependant, si vous trouvez ennuyeux d'avoir à appuyer sur la touche CTRL, vous pouvez changer cela en allant dans Fichier - Options puis en cliquant sur Avancé .
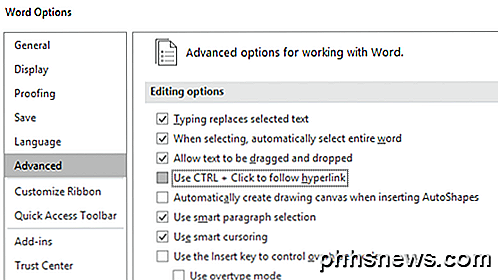
Allez-y et décochez la case Utiliser CTRL + Cliquez pour suivre le lien hypertexte . Maintenant, vous pouvez simplement cliquer sur les éléments de la table des matières en tant que liens sans maintenir la touche CTRL enfoncée. Malheureusement, cela ne fonctionne que sur votre copie locale de Word. Lorsque vous l'envoyez par e-mail à quelqu'un et que ce paramètre n'est pas modifié, il doit cliquer sur CTRL + clic. C'est à ce sujet quand il s'agit de la table des matières dans Word. Prendre plaisir!

Comment utiliser un contrôleur Xbox One sous Windows, OS X et Linux
Le contrôleur Xbox One est une manette de jeu fantastique, et bien que Microsoft ait récemment commencé à inclure les pilotes dans Windows 10, il existe des pilotes disponibles pour Windows 7 et 8 sur leur site Web. Les utilisateurs Mac n'ont pas de pilote officiel, mais il existe une solution open source légère qui fonctionne bien.

Comment empêcher Windows 10 de télécharger automatiquement les mises à jour
Les PC Windows 10 vérifient automatiquement les mises à jour et installent les mises à jour qu'ils trouvent. Vous pouvez prendre un certain contrôle sur cela et avoir Windows 10 installer des mises à jour sur votre calendrier, mais ces options sont cachées. Windows Update veut vraiment mettre à jour automatiquement sur Windows 10.



