Comment utiliser (ou désactiver) l'espace de travail Windows Ink sous Windows 10

La mise à jour d'anniversaire de Windows 10 améliore la prise en charge du stylet de Windows 10 avec une nouvelle fonctionnalité Windows Ink Workspace. Il est conçu pour rendre l'utilisation d'un stylet numérique plus rapide et plus facile avec une tablette ou un appareil convertible Windows 10.
En plus d'être un lanceur dédié aux applications à stylet, l'espace de travail Windows Ink inclut de nouvelles applications Sticky Notes, Sketchpad et Screen Sketch. .
Comment ouvrir l'espace de travail Windows Ink
Pour lancer l'espace de travail, cliquez ou appuyez sur l'icône Windows Ink Workspace en forme de crayon qui apparaît dans
Si vous avez un stylet ou un stylo numérique avec un bouton de raccourci, vous pouvez également lancer rapidement l'espace de travail Windows Ink en appuyant sur le bouton du stylo. Par exemple, si vous avez un stylo de surface, vous pouvez appuyer sur le bouton du stylo pour lancer l'espace de travail. C'est le paramètre par défaut, au moins-vous pouvez personnaliser ce que le bouton fait à partir de l'application Paramètres.
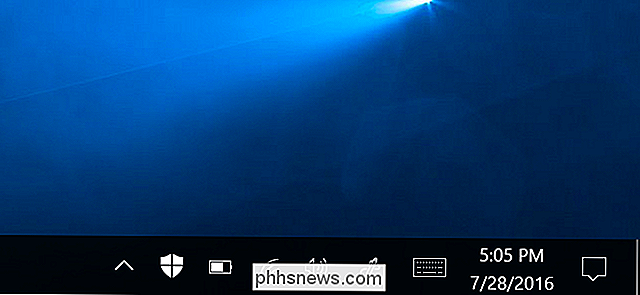
Comment lancer et rechercher des applications à stylet
L'espace de travail Windows Ink est comme un menu Démarrer stylo. Plutôt que de rechercher des applications individuelles, vous n'avez qu'à saisir votre stylet, appuyez sur le bouton, puis appuyez sur l'application que vous souhaitez utiliser avec le stylet.
Il s'ouvre en tant que barre latérale sur le côté droit de votre écran des applications comme les nouveaux outils Sticky Notes, Sketchpad et Screen Sketch, ainsi que des raccourcis rapides pour lancer les applications à stylet que vous avez récemment utilisées. Ces tuiles de raccourcis sont juste un autre moyen de trouver et de lancer des applications à stylet sans que vos autres applications installées ne vous gênent.
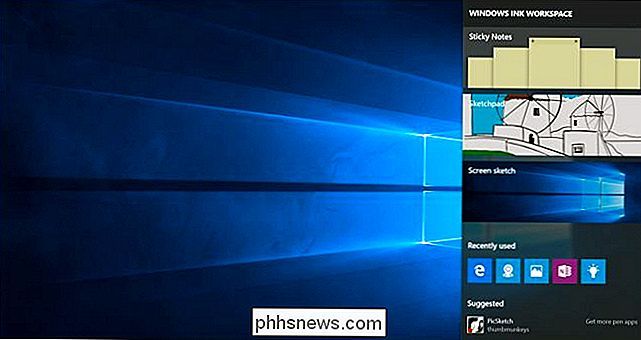
Vous verrez également les applications "suggérées" du Windows Store ici, et vous pouvez cliquer ou taper " Obtenez plus d'applications de stylo "pour afficher une page spéciale sur le Windows Store qui répertorie uniquement les applications compatibles avec le stylet. Cela vous permet de trouver plus rapidement des applications compatibles avec le stylet, comme l'application Fresh Paint de Microsoft pour l'art numérique.
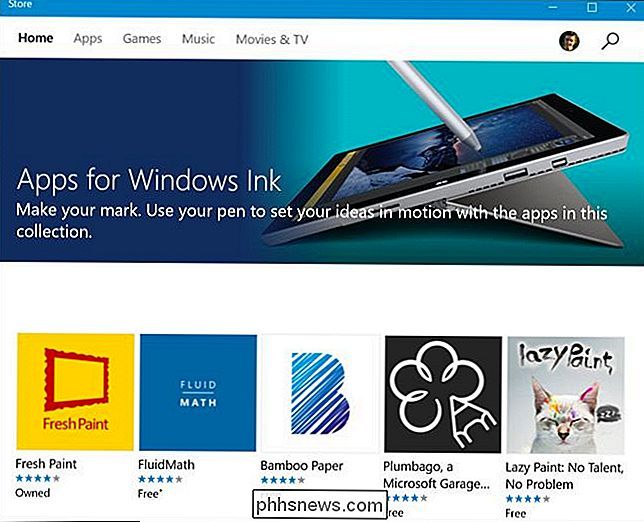
Comment utiliser Notes autocollantes, esquisses et esquisses d'écran
CONNEXION: Guide du débutant sur OneNote dans Windows 10
Les trois principales applications Windows Ink Workspace sont fournies par Windows et conçues pour rendre l'utilisation de votre stylet plus facile et plus rapide.
Utilisez Sticky Notes pour écrire des notes avec un stylo (ou tapez-les simplement avec votre clavier ) et s'y référer plus tard. Sticky Notes est une application plus légère qui est idéale pour les notes rapides. Pour une prise de notes plus détaillée et plus étendue, vous êtes probablement mieux avec OneNote de Microsoft.
Lorsque vous ouvrez Sticky Notes, il vous sera demandé si vous voulez "Activer les aperçus", ce qui permettra à Windows d'utiliser la reconnaissance de caractères vos notes autocollantes et utilisez Bing et Cortana pour fournir des informations plus détaillées. Par exemple, si vous notez un numéro de vol, Sticky Notes effectuera la reconnaissance des caractères, reconnaîtra le numéro de vol et le transformera en lien. Cliquez ou appuyez sur le lien pour voir les détails à jour sur ce numéro de vol. Ceci est entièrement facultatif, et le but principal de l'application Sticky Notes est juste pour écrire des notes avec un stylo ou votre clavier.
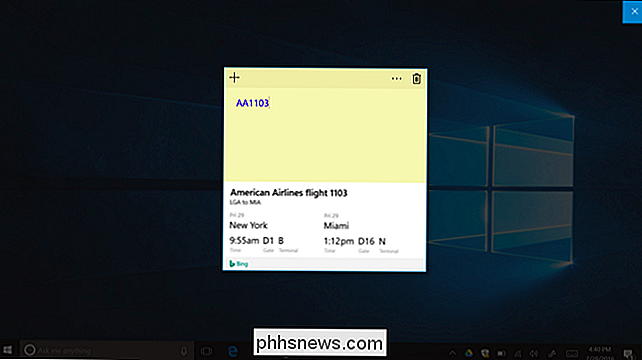
Sketchpad est essentiellement un tableau blanc numérique. Vous trouverez des options pour choisir différents styles d'écriture, du crayon fin aux crayons de couleur et aux surligneurs plus épais de différentes couleurs. Il y a aussi une règle virtuelle que vous pouvez activer et qui vous permettra de dessiner une ligne complètement droite. Placez la règle, dessinez, et votre ligne restera accrochée au bord de la règle.
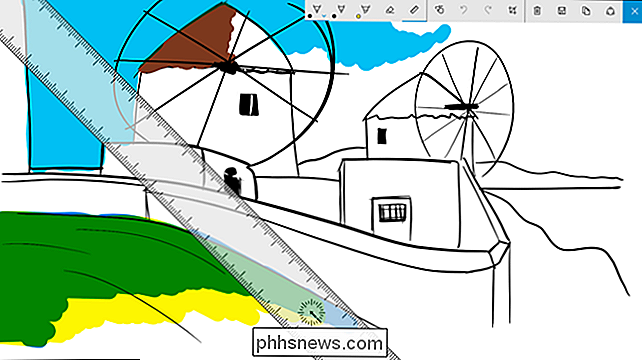
Screen Sketch est un outil assez simple qui vous permet de baliser votre écran. Lorsque vous lancez Screen Sketch, il vous faudra une capture d'écran et vous donnera des outils de dessin que vous pourrez utiliser pour l'annoter. Dessinez ou écrivez ce que vous voulez sur votre écran, puis vous pouvez enregistrer l'esquisse dans un fichier image et l'envoyer à quelqu'un ou utiliser le bouton de partage pour le partager avec une autre application.
Si vous souhaitez simplement enregistrer une capture d'écran sans l'annoter, utilisez plutôt le raccourci clavier Windows + PrintScreen

Comment configurer votre stylet et personnaliser l'espace de travail
Pour personnaliser l'espace de travail Windows Ink, rendez-vous dans Paramètres> Périphériques> Stylet & Windows Encre. Vous trouverez ici une variété d'options pour contrôler votre stylo et l'espace de travail Windows Ink. Par exemple, vous pouvez dire à Windows si vous écrivez avec votre main droite ou gauche et choisissez ce que fait le bouton sur le stylet lorsque vous cliquez, double-cliquez ou appuyez longuement dessus.
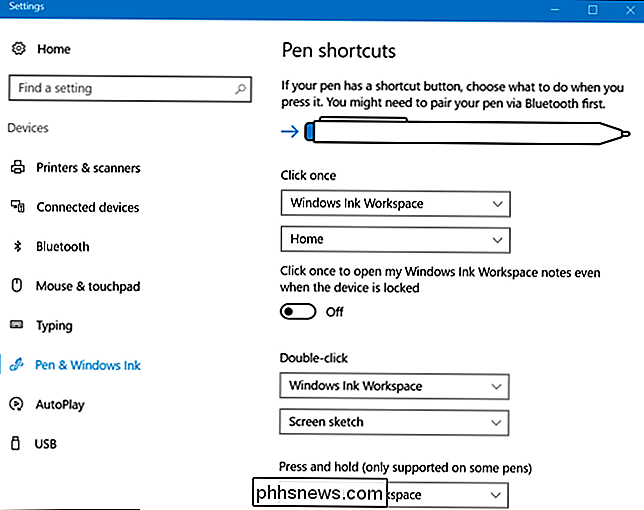
Comment désactiver l'icône de l'espace de travail Windows Ink
Si vous ne prévoyez pas d'utiliser un stylet avec Windows 10 et que vous souhaitez supprimer l'espace de travail Windows Ink de votre barre des tâches, vous pouvez l'éteindre comme vous le feriez pour les autres icônes du système.
A faire Pour cela, allez dans Paramètres> Personnalisation> Barre des tâches> Activer ou désactiver les icônes du système. Localisez l'icône Windows Ink Workspace ici et réglez-la sur "Off".
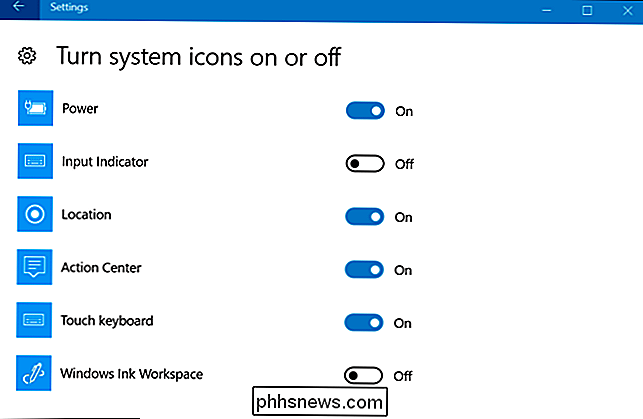

Comment savoir si vous possédez la version 32 bits ou 64 bits de Google Chrome
Google Chrome est extrêmement populaire auprès de nos lecteurs, mais saviez-vous qu'ils disposent également d'un version bit du navigateur ces jours-ci? Voici comment savoir quelle version est en cours d'exécution et comment changer si vous n'êtes pas CONNEXION: Quelle est la différence entre Windows 32 bits et 64 bits?

Pourquoi vous devriez mettre à niveau votre routeur (même si vous avez des gadgets plus anciens)
Beaucoup de gens pensent que leur routeur n'a pas d'importance parce que leur téléphone, ordinateur portable ou autre équipement sans fil n'est pas à la fine pointe de toute façon. Même si vous n'avez pas de nouveaux jouets techniques, vous bénéficiez toujours de la mise à jour d'un routeur daté. Pourquoi le faire?



