Collaboration sur des documents en temps réel au bureau 2016

Microsoft Office 2016 a amélioré ses fonctionnalités de collaboration afin que plusieurs auteurs puissent travailler sur un document en temps réel. Vous pouvez partager un document dans OneDrive et voir qui travaille dessus, et même obtenir un lien pour en envoyer d'autres pour un accès facile au document.
Nous utiliserons Word dans cet article pour illustrer la façon de collaborer sur des documents; Toutefois, cette fonctionnalité de collaboration en temps réel est également disponible dans Excel et PowerPoint.
Pour commencer, ouvrez le document que vous souhaitez partager et cliquez sur le bouton "Partager" dans la barre de ruban dans le coin supérieur droit de la fenêtre Word. .
REMARQUE: Avant de configurer votre document à partager, vous devez vous assurer que vous avez un dossier partagé dans votre compte OneDrive. Ou, vous pouvez utiliser le dossier "Public" qui existe dans votre compte par défaut.
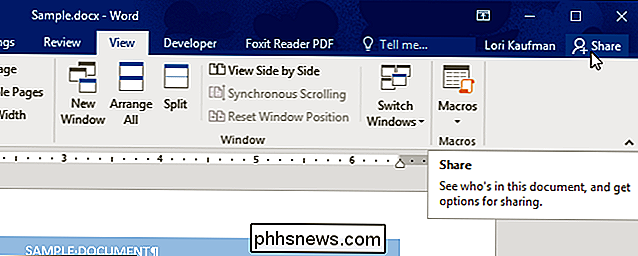
Le volet "Partage" s'affiche. Pour enregistrer le document dans le dossier que vous avez partagé dans votre compte OneDrive, cliquez sur "Enregistrer dans le cloud"
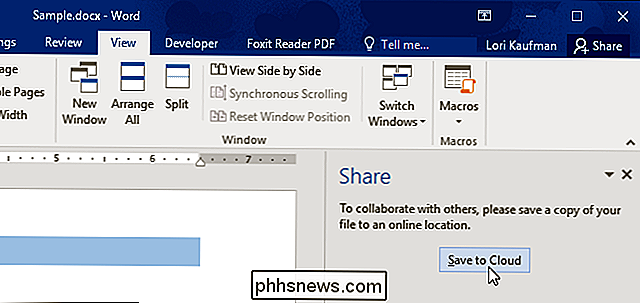
Dans l'écran "Save As" backstage, sélectionnez l'emplacement partagé dans lequel vous souhaitez enregistrer votre document, ou cliquez sur " Cliquez sur le bouton "Parcourir" pour sélectionner un emplacement dans votre compte OneDrive et non dans la liste récente.
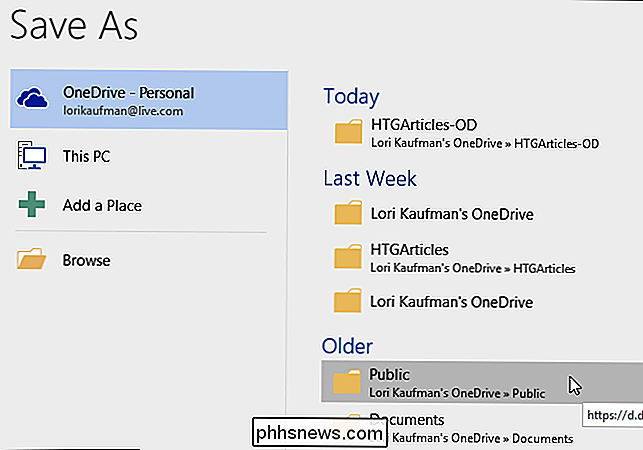
Si nécessaire, accédez au dossier partagé dans la boîte de dialogue "Enregistrer sous". Si vous voulez changer le nom du fichier, entrez un nouveau nom dans la boîte d'édition "Nom de fichier". Cliquez sur "Enregistrer".
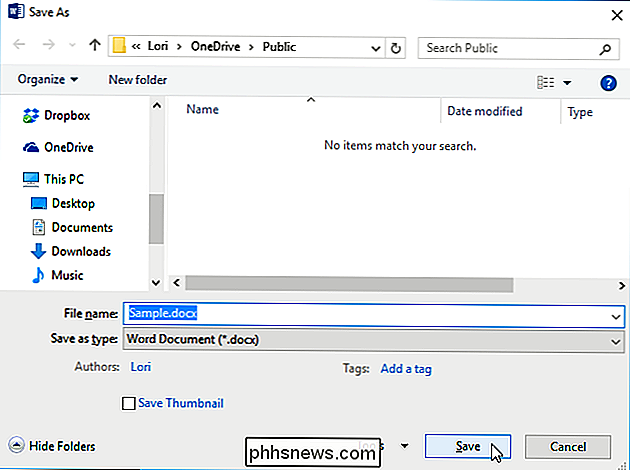
Vous êtes redirigé vers le document et le volet "Partage" se connecte et vous permet d'inviter les utilisateurs à afficher ou modifier le fichier ou simplement à l'afficher. Pour inviter quelqu'un à collaborer sur le document, entrez l'adresse e-mail de cet utilisateur dans la zone d'édition "Inviter des personnes". Indiquez s'ils peuvent "Modifier" ou "Afficher" dans la liste déroulante. Si vous voulez envoyer un message personnalisé, entrez-le dans la case "Inclure un message". Pour partager le document, cliquez sur "Partager".
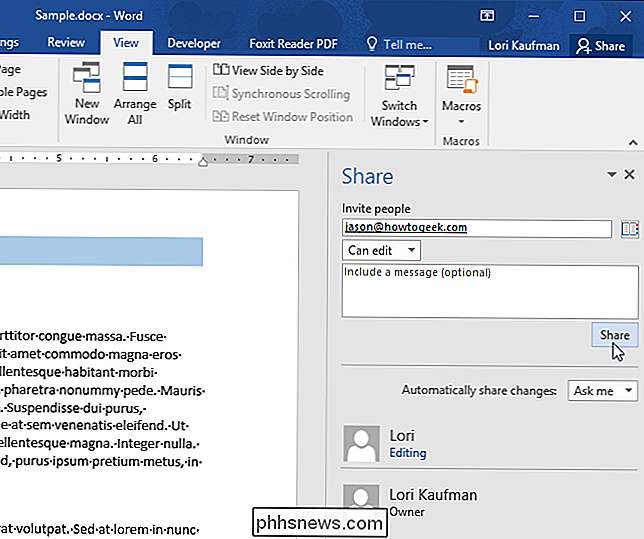
L'utilisateur est ajouté à la liste des personnes avec lesquelles vous avez partagé le document.
Vous pouvez également spécifier si "Toujours" ou "Jamais" partage automatiquement les modifications ou à demander («Demandez-moi») chaque fois qu'une modification est effectuée en sélectionnant une option dans la liste déroulante «Partager automatiquement les modifications».
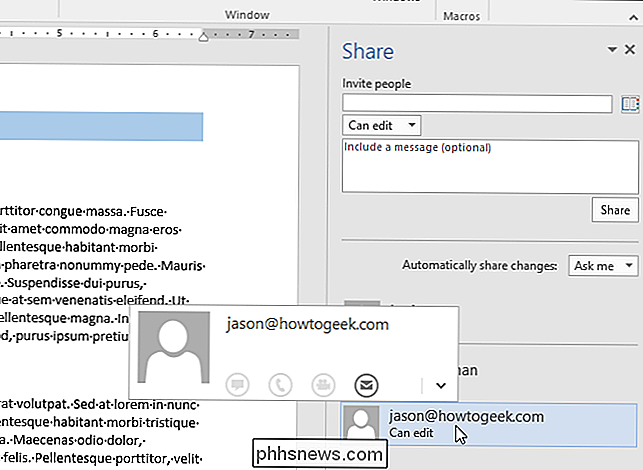
L'utilisateur avec lequel vous avez partagé le document reçoit un e-mail similaire au suivant image. Ils cliquent sur "View in OneDrive" pour accéder au document.
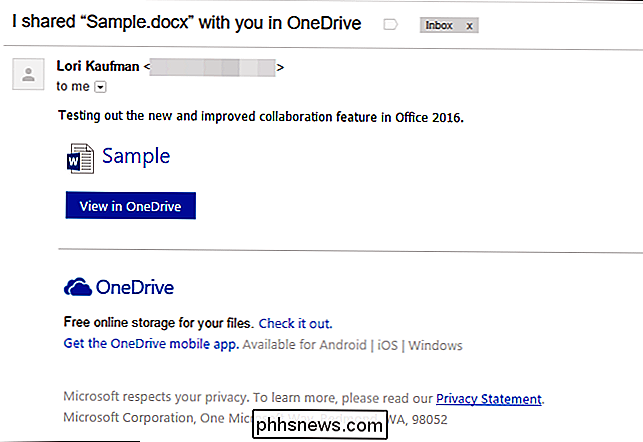
REMARQUE: vous pouvez facilement obtenir un lien vers le document partagé afin de pouvoir l'envoyer par courrier électronique aux utilisateurs en cliquant sur "Obtenir un lien de partage" en bas de la page volet.
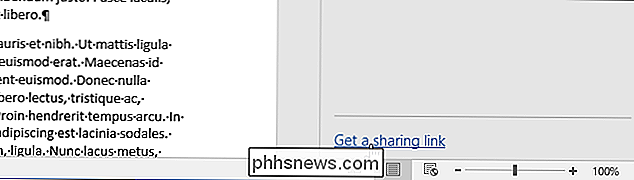
Deux boutons s'affichent dans le volet "Partage". Si vous souhaitez envoyer un lien permettant à un utilisateur d'afficher et de modifier le document, cliquez sur le bouton "Créer un lien d'édition". Pour envoyer un lien qui permet uniquement à un utilisateur d'afficher le document et de ne pas le modifier, cliquez sur le bouton "Créer un lien en lecture seule".
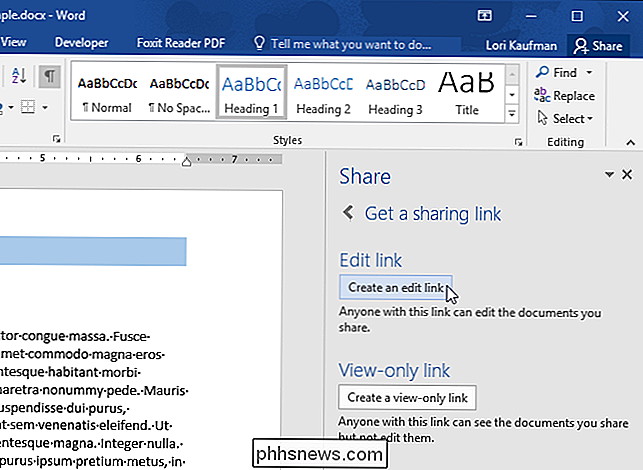
Le champ "Modifier le lien" contient l'URL permettant d'accéder au document. autorisations appropriées. Cliquez sur le bouton "Copier" à droite de la boîte pour copier l'URL afin de pouvoir partager le lien dans un e-mail, par exemple.
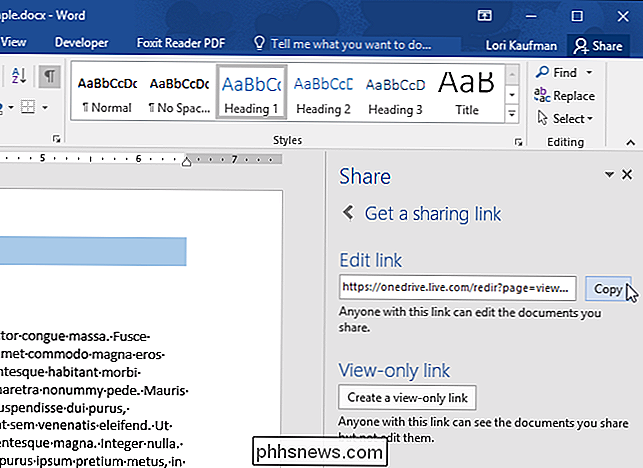
Cliquez sur le lien que l'utilisateur reçoit dans le courrier électronique pour ouvrir le document dans la version en ligne du bureau approprié. Application 2016
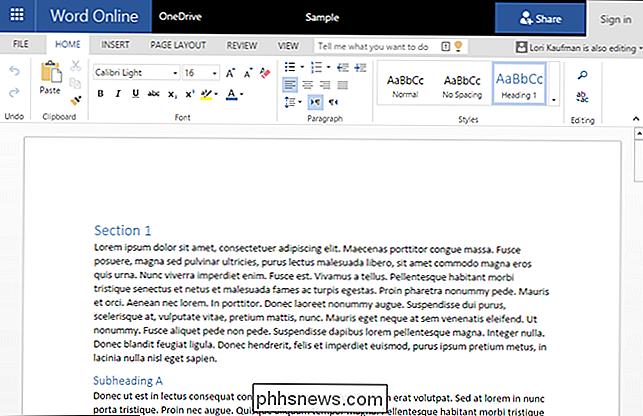
Lorsque l'utilisateur commence à modifier le document, une fenêtre contextuelle s'affiche pour vous indiquer qu'un "invité modifie ce document".
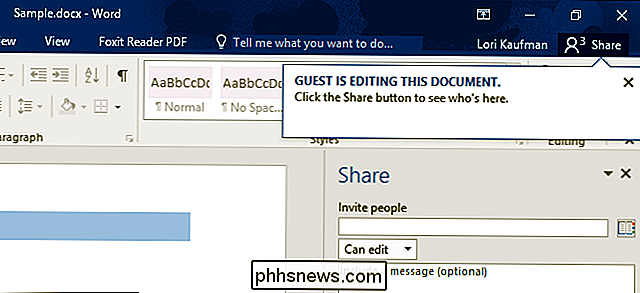
Les modifications apportées par l'autre personne s'affichent en tant que texte surligné dans votre instance du document.
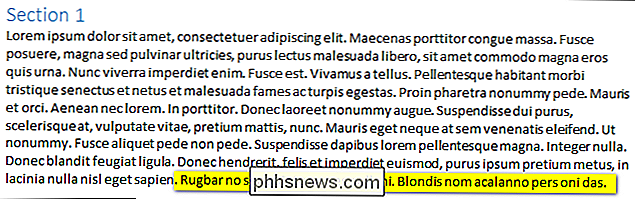
Si vous avez autorisé un utilisateur à modifier un document, puis que vous avez changé d'avis, vous pouvez facilement modifier les autorisations de cet utilisateur. Cliquez avec le bouton droit sur le nom de l'utilisateur dans la liste et sélectionnez "Modifier l'autorisation pour: Peut afficher". Vous pouvez également aller dans l'autre sens en autorisant un utilisateur à modifier le document après l'avoir seulement autorisé à le voir.
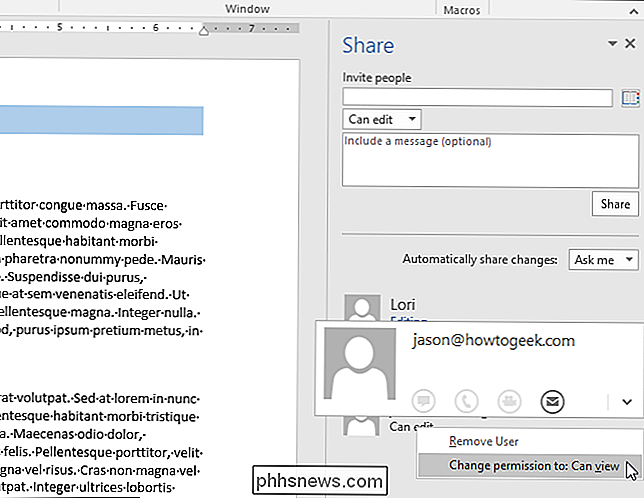
Si vous avez fini de partager le document avec un utilisateur, vous pouvez arrêter de permettre à l'utilisateur d'afficher ou de modifier le document. document. Cliquez avec le bouton droit sur le nom de l'utilisateur dans la liste et sélectionnez "Supprimer utilisateur" dans le menu contextuel.
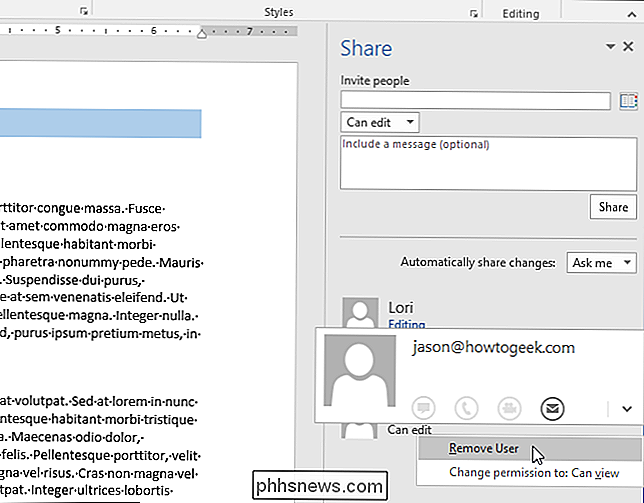
Pour fermer le volet "Partager", cliquez sur le "X" dans le coin supérieur droit du volet.Que vous travailliez sur un grand ou un petit projet, cette nouvelle fonctionnalité de collaboration dans Office 2016 avec l'édition en temps réel et l'intégration au cloud avec OneDrive est puissante.
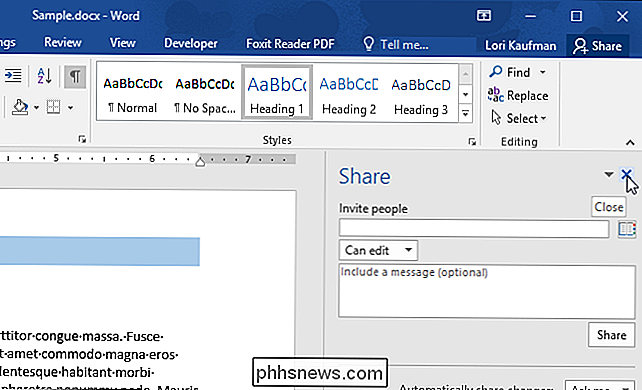

Comment télécopier un document à partir de votre smartphone
Vous pouvez signer un document PDF depuis votre téléphone, votre tablette ou tout autre ordinateur et l'envoyer par e-mail à quelqu'un. Toutefois, certaines entreprises n'acceptent toujours pas les documents par courrier électronique. Il se peut que vous deviez faxer des documents à la place. Non, vous ne pouvez pas utiliser la connexion téléphonique de votre smartphone comme télécopieur ou modem.

Installation ou mise à niveau vers Windows 10 sur un Mac Avec Boot Camp
Apple prend désormais en charge Windows 10 dans Boot Camp. Si Windows 7 ou 8.1 est installé sur un Mac, vous pouvez profiter de l'offre de mise à jour gratuite et obtenir Windows 10. Assurez-vous d'avoir mis à jour votre logiciel Apple en premier. Si vous souhaitez effectuer une installation propre de Windows 10, vous pouvez le faire à l'avenir après avoir profité de la mise à jour gratuite une fois.



