Navigation rapide dans les articles de plusieurs pages avec PageZipper

Si vous lisez beaucoup de sites Web dans Chrome ou Firefox qui divisent leurs articles en plusieurs pages distinctes ou placent chaque image dans une galerie sur une nouvelle page, nous avons un conseil pour vous rendre la lecture des sites beaucoup plus simple et rapide.
Les articles multi-pages et les diaporamas peuvent être incroyablement agaçants. Certains peuvent offrir une option «Afficher tout», tandis que d'autres peuvent offrir un bouton «Imprimer» qui vous montre l'article sur une page. Mais certains n'offrent pas de telles solutions et vous forcent à cliquer sur chaque page du diaporama pour le lire.
PageZipper est un bookmarklet que vous pouvez facilement ajouter à votre navigateur Web en plaçant une barre d'outils en haut de chaque page, permettant ainsi vous permet de naviguer rapidement à travers des articles de plusieurs pages ou de sauter à des images spécifiques. Nous vous montrerons comment ajouter le bookmarklet PageZipper à votre barre de favoris dans Chrome ou Firefox et comment l'utiliser.
REMARQUE: Si vous utilisez Safari, ouvrez simplement l'article ou la galerie en mode Lecture. Il n'est pas nécessaire d'utiliser un outil supplémentaire.
Pour ajouter PageZipper à votre navigateur, visitez leur site et faites glisser le lien "PageZipper" vers la barre des favoris dans Chrome ou Firefox.
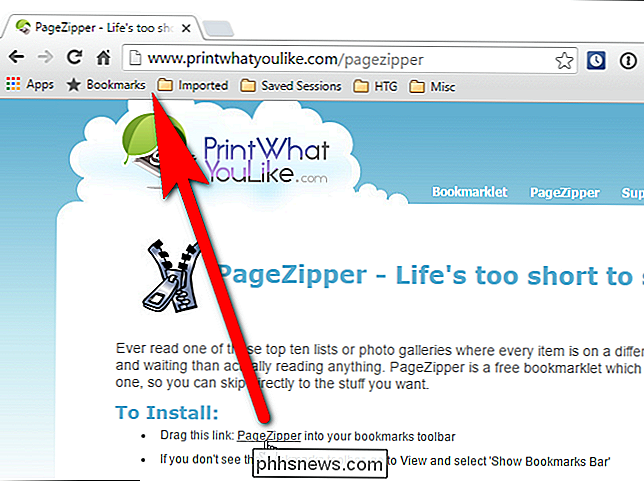
Lorsque vous êtes sur une page qui se divise une histoire en plusieurs pages ou met chaque image dans une galerie sur une page séparée, cliquez sur le marque-page "PageZipper" sur la barre de favoris.
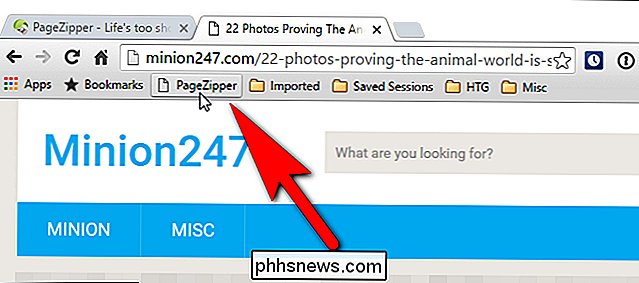
Au lieu de faire défiler jusqu'au bas de la page pour cliquer sur un bouton une page spécifique ...
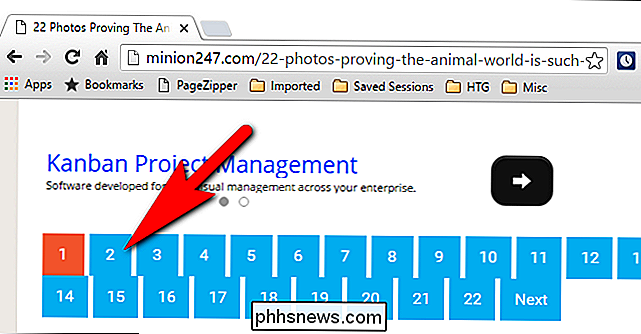
... vous pouvez cliquer sur la flèche droite de la barre d'outils PageZipper qui s'affiche dans le coin supérieur droit de la page Web pour parcourir rapidement les pages.
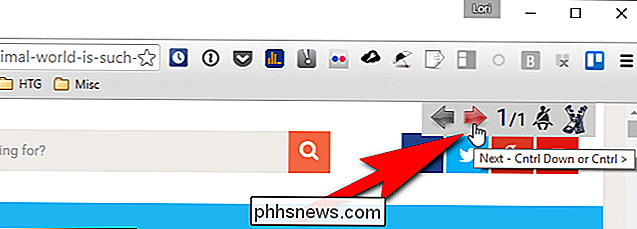
Si PageZipper ne semble pas fonctionner correctement, vous pouvez cliquer sur le bouton "Mode de compatibilité" sur la barre d'outils pour voir si cela fonctionne mieux.
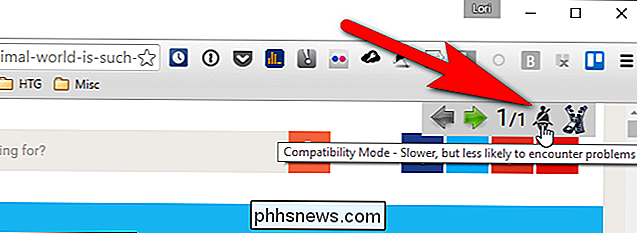
Maintenant, pour le meilleur. Une façon encore plus rapide de voir la page suivante est de continuer à défiler. PageZipper fusionne automatiquement toutes les pages «Suivant» sur un site Web en une page, vous permettant de naviguer facilement dans cette page.
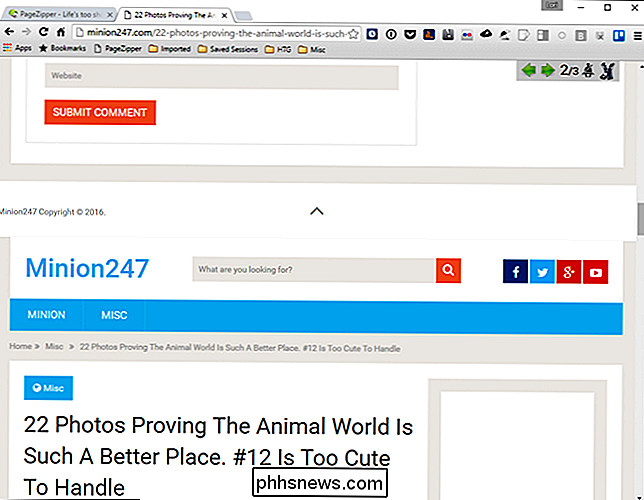
REMARQUE: Si vous quittez la page en utilisant PageZipper, vous devrez cliquer sur le bouton PageZipper bookmarklet encore une fois si vous revenez à la page sur laquelle vous utilisiez PageZipper.
Il y a quelques limitations dans PageZipper:
- PageZipper ne fonctionne pas sur les sites qui utilisent Javascript pour charger la page suivante, plutôt qu'un lien normal
- Le lien "Suivant" sur certaines pages est trop cryptique pour PageZipper. Si vous trouvez une page Web qui ne fonctionne pas, les créateurs de PageZipper, PrintWhatYouLike, vous demandent d'ajouter l'URL à leur forum de support communautaire. Ils disent: «Plus nous recevons d'URL, plus nous pouvons ajuster PageZipper pour améliorer sa précision.»
PageZipper est également disponible en tant qu'extension Firefox et extension Chrome.

Résoudre les problèmes de Adobe Flash Player a cessé de fonctionner
Lors de la mise à niveau vers la dernière version d'Adobe Flash Player sur mon ordinateur Windows, Flash Player s'est écrasé de manière aléatoire, mais d'autant plus lorsque j'utilise un navigateur Web. Chaque fois qu'il se bloque, une invite d'erreur s'affiche avec un message Adobe Flash Player a cessé de fonctionner . C'

Comment modifier l'emplacement du dossier de téléchargement d'Internet Explorer
Par défaut, lorsque vous téléchargez quelque chose à l'aide d'Internet Explorer, le dossier principal de téléchargement de votre compte utilisateur est enregistré. Si vous préférez enregistrer vos fichiers ailleurs, vous pouvez modifier le dossier d'enregistrement par défaut. Voici comment faire: Dans Internet Explorer, cliquez sur le bouton Outils sur le côté droit de la barre d'outils, puis cliquez sur "Afficher les téléchargements" dans le menu déroulant.



