Vérification, gestion et effacement des données / cache stockées par les services Google Play

Votre téléphone stocke une mine d'informations telles que les applications téléchargées, les sites Web que vous consultez et les recherches que vous effectuez. L'effacement des caches et des données pour les applications effacera cette information, mais vous devez effacer le cache et les données séparément pour chaque application.
Toutefois, des applications telles que Gmail, Search, Chrome et les diverses applications Google Play sont toutes inclus dans les services Google Play. Les caches et les données pour ces applications peuvent être gérés en un seul endroit. Nous allons vous montrer comment gérer les données stockées par les services Google Play sur les appareils Google et les appareils Samsung.
Sur un appareil Google, tel qu'un Nexus 7, faites glisser votre doigt du côté droit de la barre de notification en haut de l'écran. Appuyez sur le bouton "Paramètres".
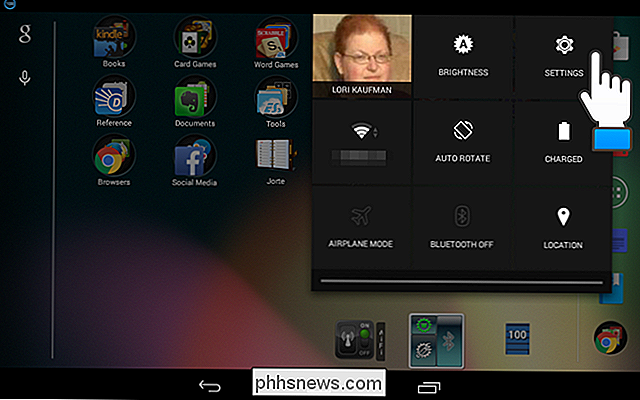
Dans la section "Appareil" de l'écran "Paramètres", appuyez sur "Applications".
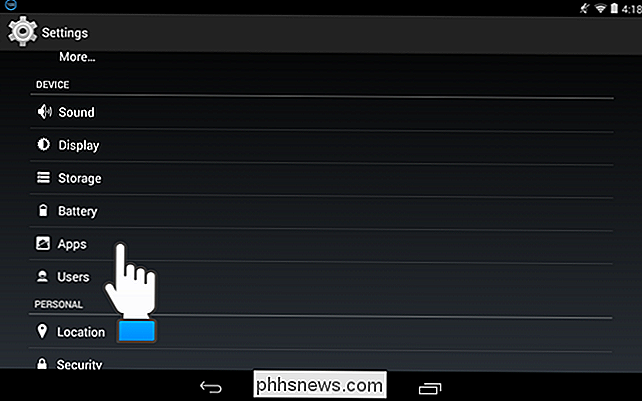
L'écran des applications comporte trois sections: "Téléchargé", "En cours d'exécution" et tout". Balayez les en-têtes vers la droite ou vers la gauche pour vous déplacer parmi les sections. Faites défiler vers le bas et trouver l'application "Services Google Play" sous "Téléchargé", qui est l'en-tête par défaut qui s'affiche, et touchez-le.
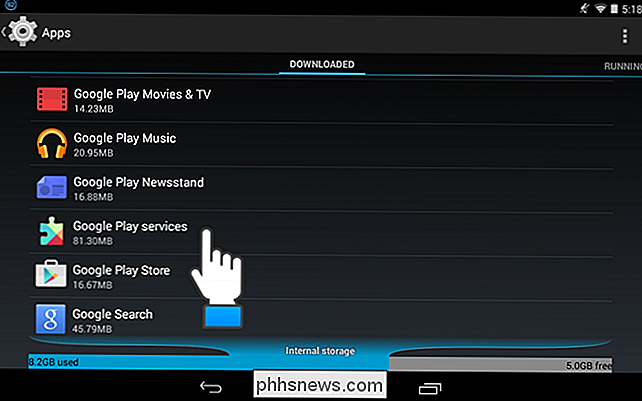
Sur l'écran "Informations sur l'application" pour "Services Google Play", touchez "Gérer l'espace" pour gérer le magasin de votre compte de services Google Play.
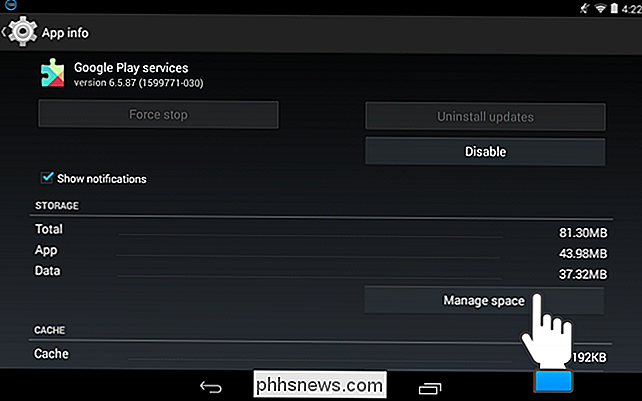
L'écran "Stockage des services Google Play" s'affiche. Pour gérer les données de recherche pour vos applications Google Play, appuyez sur le bouton "Gérer les données de recherche" sous "Données de recherche".
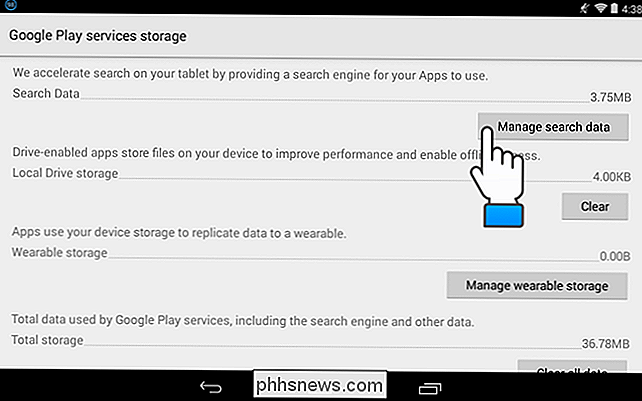
L'écran "Données de recherche" affiche l'utilisation de l'espace par application. Pour effacer le cache ou les données d'une application spécifique, appuyez sur le nom de l'application dans la liste.
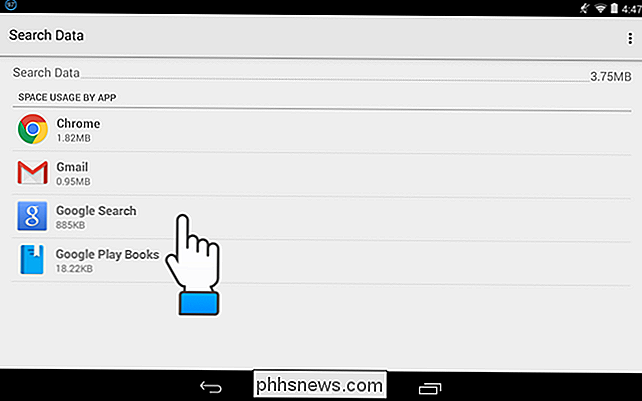
Sur l'écran "Informations sur l'application", vous pouvez effacer les données de l'application en appuyant sur le bouton "Effacer les données". "Section
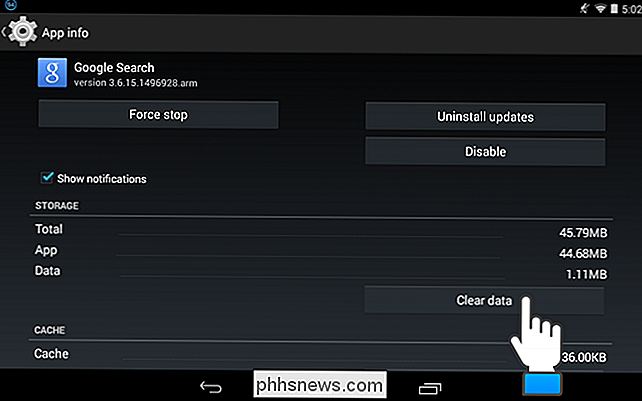
CONNEXION: Comment désinstaller une application sur un périphérique Android
Une boîte de dialogue s'affiche pour vous avertir que toutes les données de cette application seront définitivement supprimées.
REMARQUE: Ceci n'est pas recommandé sauf Vous souhaitez réinitialiser une application ou désinstaller une application.
Si vous êtes sûr de vouloir supprimer les données de l'application, appuyez sur "OK" ou sur "Annuler" pour éviter de supprimer ces données.
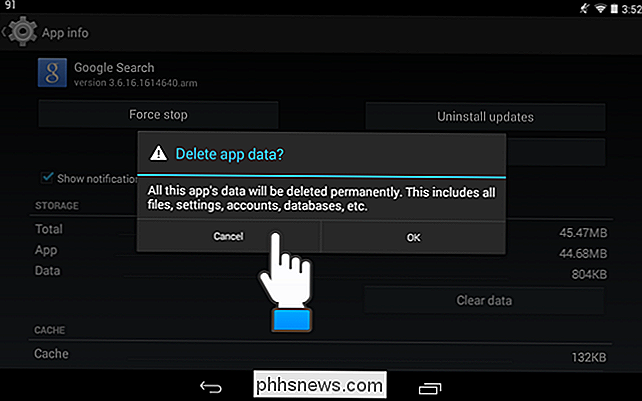
Effleurez "Effacer le cache". "Dans la section" Cache "pour effacer le cache de l'application sélectionnée. Aucune boîte de dialogue ne s'affiche La taille du cache au-dessus du bouton "Effacer le cache" diminue.
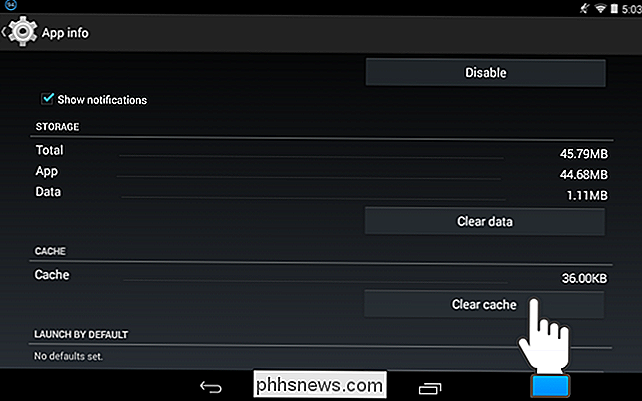
Certaines applications avec l'intégration de Google Drive stockent des fichiers sur votre appareil pour améliorer les performances et vous permettre d'utiliser les applications hors connexion. Pour effacer ces fichiers, appuyez sur le bouton "Effacer" sous "Stockage du disque local".
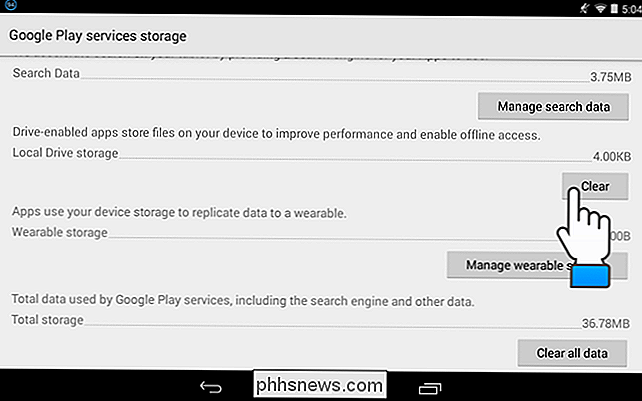
La boîte de dialogue "Effacer toutes les données" s'affiche pour vous avertir de la suppression de ces fichiers. Des modifications en attente peuvent être perdues si elles n'ont pas encore été téléchargées sur le serveur Google Drive. Si vous êtes prêt à supprimer ces fichiers, appuyez sur "OK". Cela peut être utile si vous rencontrez des problèmes avec la synchronisation de fichiers avec Google Drive.
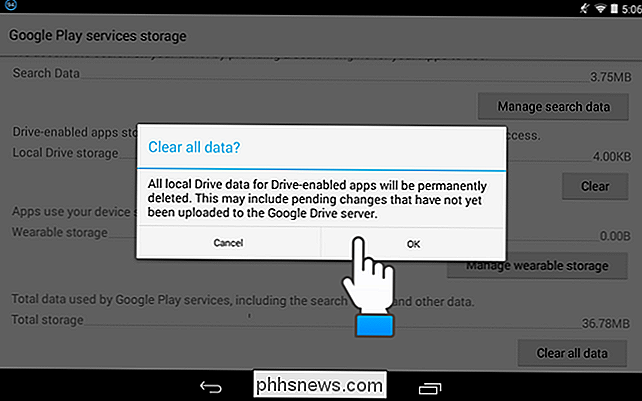
Si vous souhaitez effacer toutes les données stockées par "services Google Play", touchez «Effacer toutes les données» sous «Stockage total». Une boîte de dialogue s'affiche à nouveau vous avertissant que toutes les données de toutes les applications «Services Google Play» seront définitivement supprimées.
REMARQUE: Ceci n'est pas recommandé Vous souhaitez réinitialiser une application ou désinstallez une application.
Si vous êtes sûr de vouloir supprimer les données de l'application, appuyez sur "OK" ou appuyez sur "Annuler" pour éviter de supprimer ces données.
REMARQUE: Si vous avoir un appareil Android Wear, utilisez le bouton «Gérer le stockage portable» pour gérer les données stockées par les applications pour répliquer les données sur un appareil portable.
Lorsque vous avez terminé de vider le cache et / ou les données pour les «services Google Play» le bouton "Retour" de votre appareil pour revenir à l'écran "Infos sur l'application"
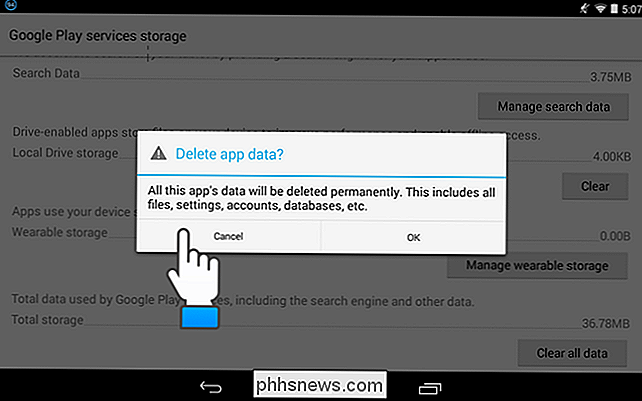
Pour effacer le cache de toutes les applications de Google Play s, touchez le bouton "Effacer le cache" sur l'écran "Informations sur l'application" des "services Google Play".
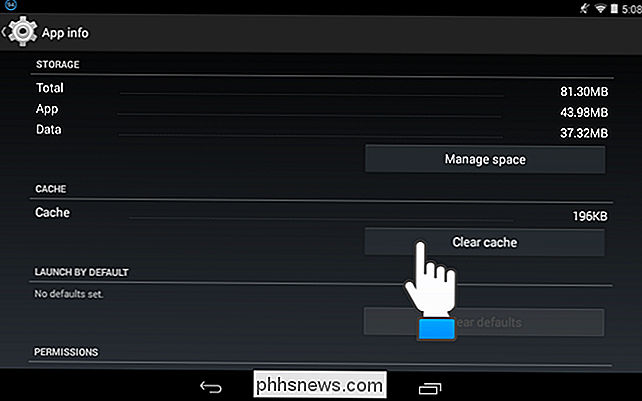
Pour accéder à l'écran "Informations sur l'application" des "services Google Play" sur un appareil Samsung, faites glisser votre doigt vers le bas barre en haut de l'écran et touchez le bouton paramètres, ou engrenage, dans le coin supérieur droit.
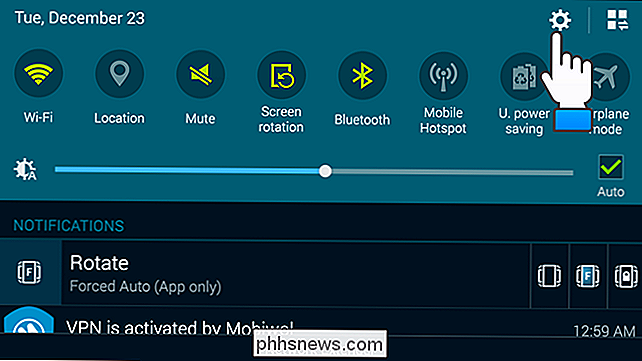
Sur l'écran "Paramètres", touchez "Applications".
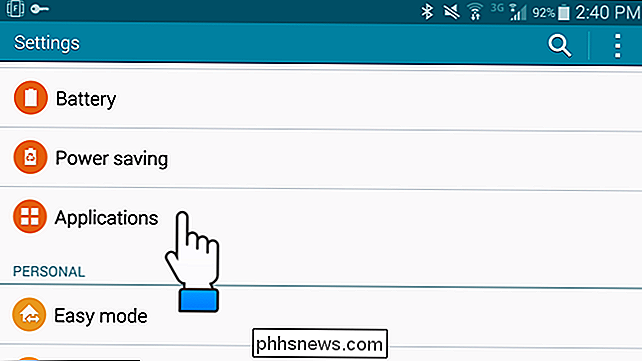
L'écran "Applications" s'affiche. Appuyez sur "Gestionnaire d'applications".
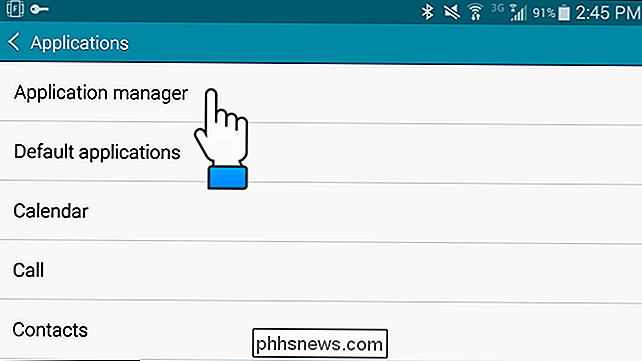
La procédure est la même que sur un appareil Google.
Vous pouvez également effacer votre historique de recherches et d'applications sur le Google Play Store, effacer votre historique de recherche Google et effacer votre navigateur. l'histoire dans divers navigateurs populaires sur Android.

Comment utiliser Flirc pour ajouter une télécommande à n'importe quel Media Center
Le logiciel et le matériel de Media Center ont connu une croissance exponentielle au cours des dix dernières années, mais cela peut être difficile d'obtenir une télécommande. et courir avec votre unité. Aujourd'hui, nous regardons le dongle Flirc IR, un moyen incroyablement intelligent et efficace pour relier n'importe quelle télécommande à presque n'importe quel centre média.

Comment synchroniser votre agenda Google avec Outlook
Si vous utilisez Google Agenda, mais que vous utilisez également Outlook pour les éléments du calendrier ainsi que les e-mails et les contacts, vous recherchez peut-être un moyen calendriers en synchronisation. Cherchez pas plus loin. Nous vous montrerons comment procéder à l'aide d'un outil gratuit.


