Comment désinstaller les compétences Alexa de votre Amazon Echo

L'une des meilleures façons d'étendre les fonctionnalités d'Amazon Echo consiste à installer des compétences Alexa tierces. Cependant, si vous avez installé une compétence que vous n'êtes pas particulièrement friand, voici comment la désinstaller de votre Amazon Echo.
Accordé, il n'y a aucun mal à avoir une tonne de compétences Alexa installé, car il ne prend pas n'importe quel stockage. Mais c'est une bonne idée de désinstaller des compétences que vous n'utilisez pas simplement pour nettoyer les choses dans l'application Alexa, ainsi que pour vous éviter de lancer accidentellement une compétence indésirable sur votre appareil Echo.
Pour commencer, commencez par ouvrir l'application Alexa sur votre smartphone et en appuyant sur le bouton de menu dans le coin supérieur gauche de l'écran.
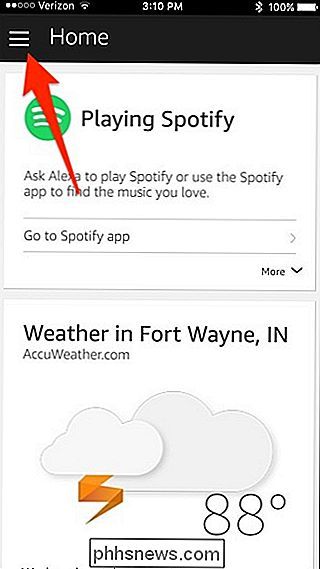
Ensuite, sélectionnez "Compétences" dans la liste.
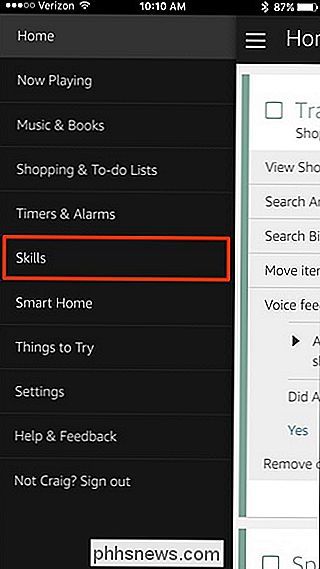
Ensuite, appuyez sur "Vos compétences" dans le coin en haut à droite de l'écran.
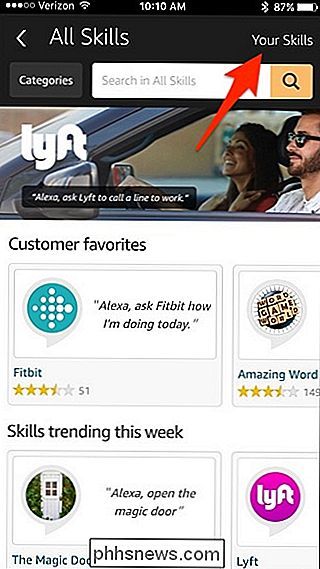
Vous verrez alors une liste des compétences Alexa que vous avez installées sur votre Amazon Echo. Tapez simplement sur celui que vous voulez désinstaller.
Tapez sur "Désactiver les compétences" pour le désinstaller.
Une fenêtre de confirmation apparaîtra. Appuyez sur "Désactiver les compétences" pour confirmer la désinstallation.
C'est tout ce qu'il y a à faire! Vous pouvez appuyer sur la flèche de retour dans le coin supérieur gauche pour revenir à la liste des compétences installées et en choisir plus pour désinstaller si vous le souhaitez. Sinon, vous pouvez quitter l'application Alexa.
Restauration des versions antérieures d'un fichier sur un système d'exploitation
Chaque système d'exploitation sauvegarde les versions précédentes des fichiers et offre un moyen facile de remonter le temps. Si vous utilisez un service de stockage en cloud, il conserve également les versions précédentes de vos fichiers. Ceci est souvent utile lorsque vous traitez un document Office.
L'application de prévisualisation incluse avec Mac OS X est beaucoup plus puissante que son humble nom l'indique. En plus de visualiser simplement les PDF, il contient les fonctionnalités PDF de base dont un utilisateur moyen peut avoir besoin. C'est le genre de chose qui nécessiterait un freeware désagréable sur Windows.