Comment désinstaller Windows 10 et revenir à Windows 7 ou 8.1

Vous n'aimez pas Windows 10? Tant que vous avez effectué la mise à jour au cours du dernier mois, vous pouvez désinstaller Windows 10 et rétrograder votre ordinateur à son système d'exploitation Windows 7 ou Windows 8.1 d'origine. Vous pouvez toujours passer à Windows 10 plus tard.
Même si cela fait plus d'un mois, vous devriez pouvoir effectuer une nouvelle installation de la version de Windows fournie avec votre PC en utilisant un nouveau support d'installation et sa clé de produit.
Retour à Windows 7 ou 8.1
Si vous avez mis à niveau un PC vers Windows 10 (pas une nouvelle installation, mais une mise à niveau), vous disposez d'une option simple qui vous permet de revenir à la dernière version de Windows. Pour y accéder, appuyez sur Windows + I pour ouvrir l'application Paramètres, cliquez sur l'icône "Mise à jour et sécurité", puis passez à l'onglet "Récupération". Vous devriez voir une section "Retour à Windows 7" ou "Revenir à Windows 8.1". Cliquez sur le bouton "Démarrer" de cette section pour vous débarrasser de l'installation de Windows 10 et restaurer votre ancienne installation Windows.
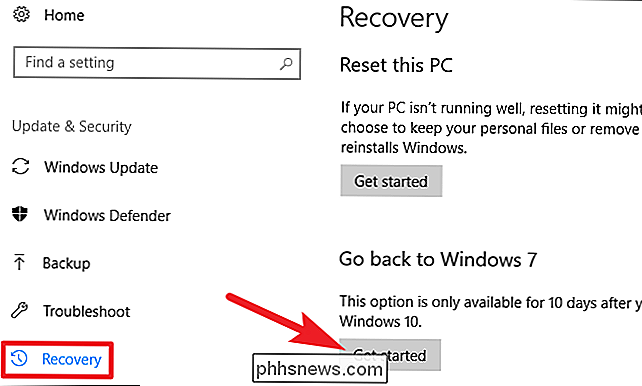
Windows vous demandera d'abord pourquoi vous voulez revenir en arrière. Choisissez simplement n'importe quoi, puis cliquez sur le bouton "Suivant"
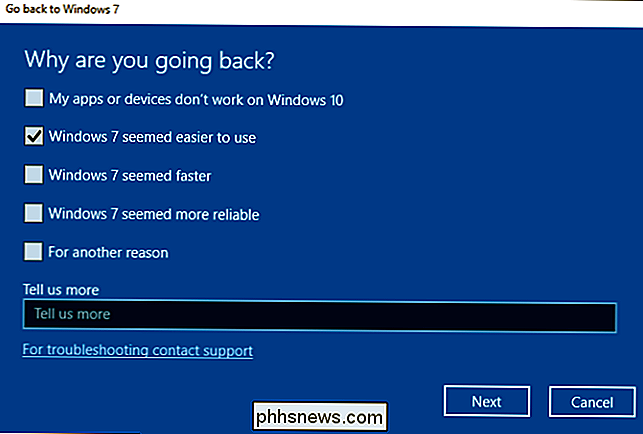
Ensuite, il vous présentera quelques écrans où vous demanderez si vous voulez essayer de mettre à jour Windows 10 à la place (pour voir si cela améliore quelque chose), puis vous rappelle que si vous avez un mot de passe, vous devrez vous en souvenir ou le désactiver pendant que vous le pouvez. Lorsque vous arrivez à l'écran final, cliquez sur le bouton "Retour à Windows 7 (ou 8.1)" pour que cela se produise.
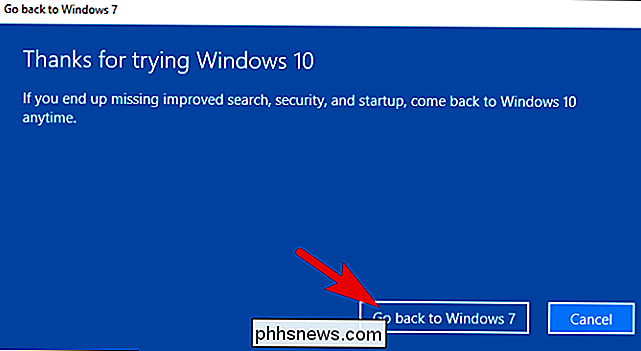
Windows restaurera votre version précédente, en redémarrant votre PC plusieurs fois en cours de route.
Ce processus utilise le dossier Windows.old
CONNEXION: Comment restaurer vos fichiers à partir du dossier Windows.old après la mise à niveau
La rétrogradation est possible car Windows 10 stocke votre ancienne installation Windows dans un dossier nommé " C: Windows.old "sur votre PC. Vous pouvez voir ce dossier dans l'explorateur de fichiers, bien que vous ne devriez pas essayer de le supprimer d'ici.
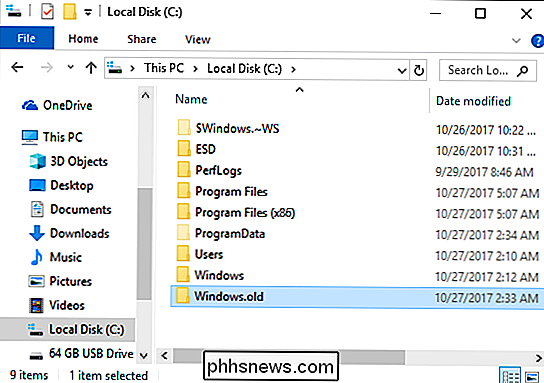
CONNEXION: 7 façons de libérer de l'espace sur le disque dur Sous Windows
Il est évident que le stockage de chaque fichier de votre ancienne installation Windows prend beaucoup de temps. de l'espace. Si vous ouvrez l'application Nettoyage de disque, vous verrez juste combien d'espace il utilise. Appuyez sur Démarrer, tapez "Nettoyage de disque" dans la boîte de recherche, puis cliquez sur le résultat pour l'exécuter

Dans la fenêtre Nettoyage de disque, cliquez sur le bouton "Nettoyer les fichiers système"
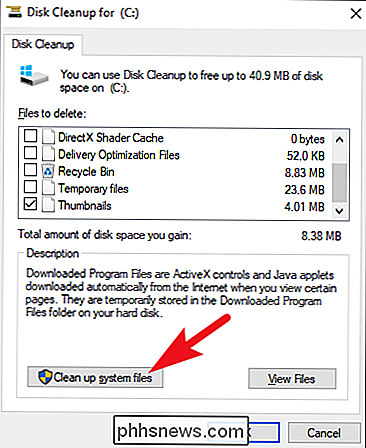
Dans la liste des fichiers Le nettoyage peut être supprimé, trouver l'entrée "Installation (s) Windows précédente (s)" et peut voir l'espace qu'il occupe sur votre disque dur. Si vous êtes sûr de ne pas vouloir revenir à votre version précédente de Windows, utilisez l'outil Nettoyage de disque pour supprimer ces fichiers et libérer immédiatement de l'espace.
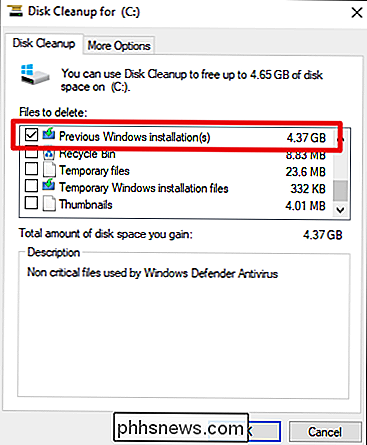
Comment effectuer une rétrogradation si Windows 10 ne vous donne pas l'option
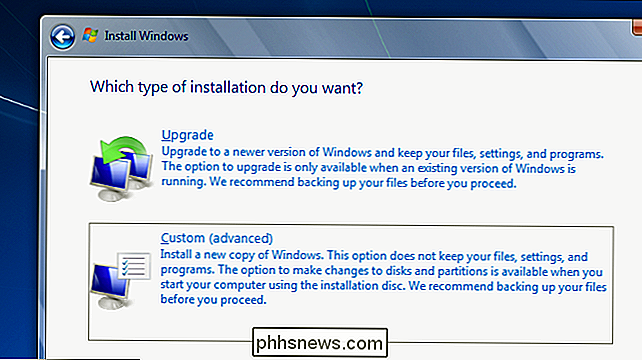
En supposant que vous ayez un ancien ordinateur que vous avez mis à niveau vers Windows 10, cet ordinateur avait précédemment Windows 7 ou 8.1. Cela signifie que l'ordinateur est livré avec une clé de produit qui vous permet d'utiliser Windows 7 ou 8.1 sur celui-ci. Si vous ne pouvez pas rétrograder vers votre ancienne version (peut-être que cela a duré trop longtemps, ou que quelque chose s'est mal passé avec votre tentative de downgrade), vous devrez effectuer une nouvelle installation de Windows.
CONNEXION: Où télécharger Windows ISO 10, 8.1 et 7 ISO légalement
Heureusement, Microsoft propose désormais des téléchargements faciles pour les fichiers ISO Windows 7 et 8.1. Téléchargez le support d'installation de Windows et gravez le fichier ISO sur un disque ou copiez-le sur un lecteur USB à l'aide de l'outil de téléchargement USB / DVD Windows de Microsoft. Vous pouvez ensuite démarrer et réinstaller Windows 7 ou 8.1, en lui disant d'écraser le système Windows 10 déjà sur votre disque dur. Assurez-vous d'avoir d'abord des copies de sauvegarde de tous vos fichiers importants depuis votre PC Windows 10.
CONNEXION: Comment trouver la clé de produit Windows de votre PC pour pouvoir réinstaller Windows
Vous devrez trouver votre PC clé de produit si vous faites cela. Sur un PC Windows 7, examinez votre PC pour un autocollant «certificat d'authenticité» avec une clé dessus. L'autocollant peut se trouver à l'arrière de votre ordinateur de bureau, sur le fond (ou à l'intérieur du compartiment de la batterie) de votre ordinateur portable, ou il peut être entré sur une carte séparée avec votre PC. Sur un PC Windows 8, il se peut que vous n'ayez pas à faire cela du tout: la clé peut être intégrée au microprogramme de votre ordinateur. Si tel est le cas, Windows 8.1 le détectera automatiquement et vous permettra de réinstaller Windows 8.1 sans même vous demander d'entrer une clé.
Si vous avez acheté un nouveau PC fourni avec Windows 10 et que vous voulez revenir à une version précédente de Windows, c'est plus difficile. Pour ce faire légitimement, vous devez acheter une licence Windows 7 ou 8.1 et l'installer à partir de zéro, en entrant la clé de produit que vous avez achetée pendant le processus d'installation.
Si un programme ou un périphérique matériel important ne fonctionne pas sur Windows 10, vous aurez envie de rétrograder. Si Windows 10 semble instable, vous devrez revenir à votre version précédente de Windows et attendre encore un peu avant d'effectuer une mise à niveau. Ou, si vous préférez vous accrocher à Windows 7 pendant un certain temps, vous pouvez rétrograder. Si vous avez déjà mis à niveau un PC vers Windows 10, vous pourrez toujours le faire plus tard.

Pourquoi le bouton de l'obturateur de mon Selfie Zoom sur mon appareil photo?
Si vous avez récemment pris un stick selfie à utiliser avec votre appareil Android, vous avez peut-être rencontré un problème important: le bouton ne prend pas réellement de photo (mais fait plutôt un zoom sur l'appareil photo). Continuez à lire pendant que nous aidons à régler les choses et à revenir à la prise de photos avec une portée étendue.

F.lux change la température de couleur de l'affichage de votre ordinateur en fonction de l'heure de la journée. Tout est normal pendant la journée, mais les utilisateurs de f.lux réchauffent les couleurs après le coucher du soleil pour s'adapter à votre éclairage intérieur. Cet outil gratuit est disponible pour Windows, Mac et Linux.



