Comment recadrer et éditer des photos sur Android

Les smartphones sont une technologie de diffusion presque parfaite. Prenez une photo et quelques coups plus tard, c'est sur Internet. Avant de faire cela, cependant, vous pouvez prendre quelques instants pour corriger vos photos avec le recadrage, les ajustements de couleur et les améliorations.
Android dispose d'un ensemble assez décent d'options d'édition, ce qui signifie que vous pouvez réellement séparer vos photos prendre le temps d'expérimenter. Et nous voulons du stress: il s'agit autant d'expérimenter que de savoir ce que vous voulez faire. Il y a beaucoup de choses que vous pouvez faire pour vos photos, alors c'est une bonne idée de passer du temps à s'amuser et à voir où votre créativité vous mène.
CONNEXES: 18 choses que vous ne connaissez pas
La plupart des versions d'Android depuis Lollipop devraient venir avec la nouvelle application Google Photos. Si ce n'est pas le cas, vous pouvez le télécharger depuis le Play Store. C'est ce que nous vous recommandons pour modifier vos photos. Il dispose d'un très grand nombre de contrôles d'édition et d'autres fonctionnalités vraiment cool.
Lorsque vous ouvrez votre photo avec l'application Photos, vous verrez trois boutons en bas. Tapez sur le crayon pour éditer.

Les commandes sont disposées en bas. Il existe une fonction de correction automatique de la baguette magique, qui est utile pour les corrections d'une touche à la couleur, la luminosité et le contraste. Le recadrage et la rotation sont des commandes séparées.
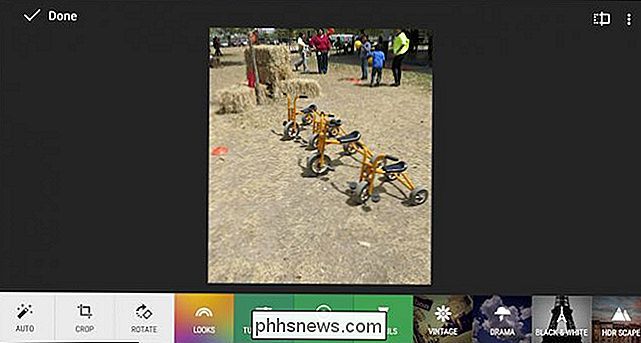
Les commandes de recadrage fonctionnent en faisant glisser vers l'intérieur à partir des bords ou des coins. En bas à droite, vous pouvez choisir un recadrage libre ou le contraindre à un carré
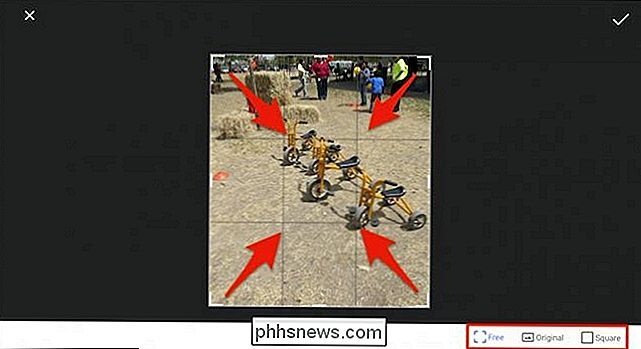
Il existe également un certain nombre de «Looks» (filtres alias) que vous pouvez parcourir pour modifier l'apparence d'une photo. Chaque fois que vous voulez comparer le nouveau look à l'original, vous tapez sur le rectangle avec l'icône de la ligne verticale (souligné par notre flèche rouge pratique).
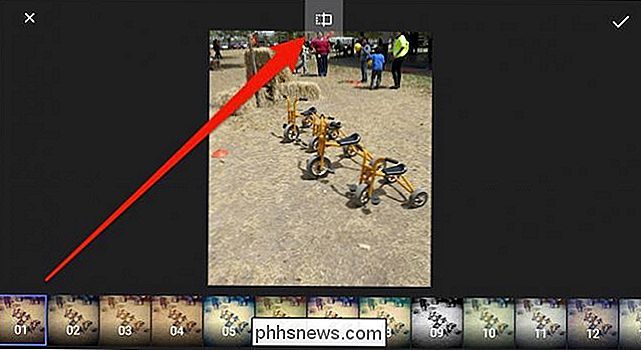
Pour annuler les modifications, appuyez sur le "X". Pour les appliquer, appuyez sur la petite coche.
Avec de nombreuses options d'édition telles que "Tune Image" et "Selective", vous pouvez choisir différentes commandes en faisant glisser votre doigt vers le haut ou le bas, puis faites glisser votre doigt vers la gauche ou la droite. Ajustez le contrôle sélectionné.
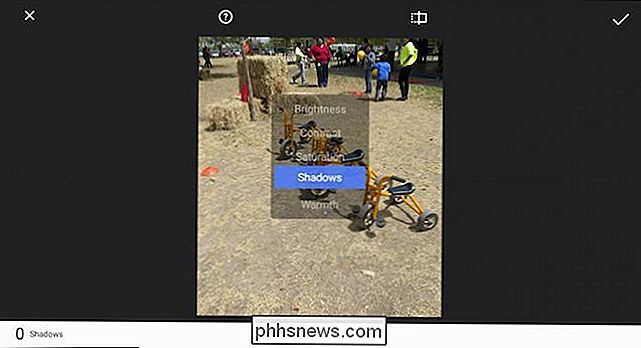
Faites glisser votre doigt de haut en bas pour sélectionner les contrôles alors que les contrôles gauche et droit vous permettent de faire des changements précis avec ce contrôle.
Rappelez-vous que vous pouvez facilement comparer vos modifications à l'original. bouton original le long du haut. Si vous tapez sur le bouton d'aide (cercle avec le point d'interrogation), Photos vous montrera comment utiliser chaque fonctionnalité.
L'application Photos d'Android a aussi quelques effets avec lesquels vous pouvez jouer (Vintage, Drama, Black & White, etc. .) et vous pouvez ajouter des cadres.
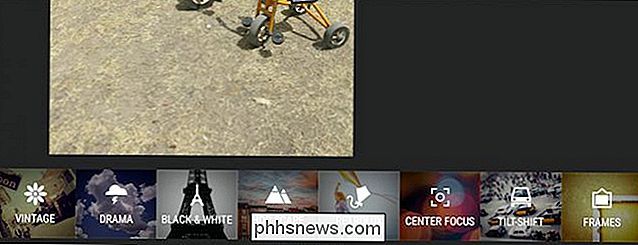
Notez que dans cet exemple, nous avons sélectionné l'effet "Tilt Frame", que vous pouvez faire glisser et modifier à votre guise. Dans le coin inférieur droit, appuyez sur le bouton "Style" pour pouvoir choisir différents styles dans chaque effet.
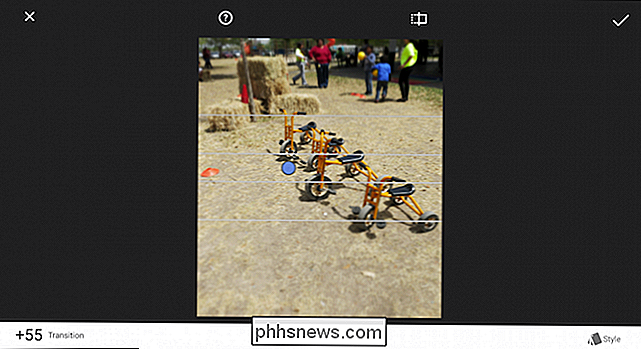
Il y a beaucoup de choses à jouer et encore, nous encourageons l'expérimentation. Si vous changez d'avis, vous pouvez toujours revenir en arrière. Pour ce faire, appuyez sur les trois points dans le coin supérieur droit et choisissez "Rétablir" dans la liste.
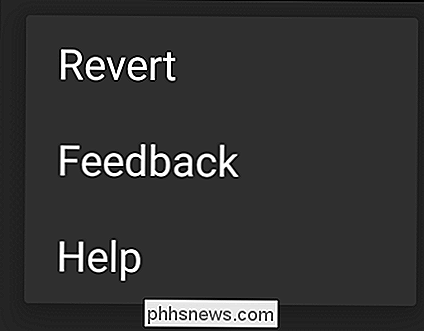
Si vous n'avez pas Google Photos, par exemple, si vous utilisez toujours un ancien téléphone Android, vous pouvez ont encore une visionneuse de photos et un éditeur intégré, comme l'application Gallery originale. Galerie possède certaines des mêmes fonctions d'édition, qui peuvent être ouvertes en appuyant sur le pinceau

Et, comme avec nos deux applications "Photos", vous avez tous les mêmes types de fonctions et de contrôles à portée de main.
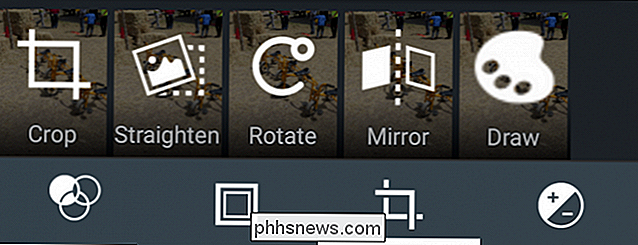
Cela dit, si vous utilisez une version modifiée d'Android comme une variante Samsung, l'application photo sur votre appareil peut être très différente. Ne vous inquiétez pas, il devrait avoir tous ces contrôles d'édition et peut-être même un peu plus. Mais nous recommandons vraiment Google Photos pour ses fonctionnalités d'édition et de sauvegarde automatique des photos. Vous ne pouvez vraiment pas vous tromper.

Que faites-vous si un disque dur n'est reconnu que lorsqu'il est déjà lancé?
Que faites-vous lorsque votre ordinateur ne reconnaît que votre disque dur? Est-ce simplement une question de disque dur qui va mal ou est-ce un réglage du BIOS qui a besoin d'être ajusté? La séance de questions-réponses d'aujourd'hui nous est offerte par SuperUser, une subdivision de Stack Exchange, un regroupement communautaire de sites Web de questions et réponses.

Comment désactiver "Raise to Wake" dans iOS 10
Raise to Wake est une nouvelle fonctionnalité d'écran de verrouillage disponible dans iOS 10. Elle vous permet de réveiller l'écran de votre téléphone simplement en décrochant ton téléphone. Cette fonctionnalité est activée par défaut, mais si vous préférez ne pas l'utiliser, il est facile de l'éteindre.



