Trouvez et profitez du contenu Netflix plus rapidement avec Flix Plus

Si vous regardez beaucoup de Netflix, Flix Plus fournit un véritable couteau d'amélioration de la navigation et de l'observation. Poursuivez votre lecture en soulignant la myriade de raisons pour lesquelles il est stupide de regarder Netflix sans elle.
Qu'est-ce que Flix Plus?
Flix Plus est une extension Chrome qui réinterprète l'expérience de navigation Netflix pour créer une expérience plus simple. des raccourcis clavier, la possibilité de masquer du contenu qui ne vous intéresse pas, des textes de synthèse et des aperçus automatiquement cachés, et des classements de films intégrés fournis par IMDB et Rotten Tomatoes.
Bien que beaucoup de gens regardent Netflix sur leurs tablettes ou téléviseurs HD ces jours-ci Même si vous ne regardez pas régulièrement Netflix sur votre ordinateur de bureau ou votre ordinateur portable, nous sommes toujours enclins à recommander fortement l'extension uniquement pour l'outil de navigation et de sélection de contenu, afin de trouver ce que vous voulez regarder sur votre ordinateur portable. puis placez-le sur votre Chromecast avec votre smartphone. Parce que franchement, une fois que vous regardez votre film ou votre émission de télévision, l'expérience est pratiquement identique sur n'importe quel appareil, mais le processus de sélection est ce que vous voulez regarder en temps réel. Nous vous aidons à éliminer les mauvaises herbes grâce à Flix Plus.
En outre, nous apprécions particulièrement l'extension Flix Plus, car elle est non seulement un outil utile avec de nombreuses fonctionnalités, mais elle est également fabriquée par nos amis de Lifehacker. Étant donné le nombre impressionnant d'extensions de qualité douteuse dans le Chrome Web Store, il est vraiment agréable de bénéficier d'une extension de personnes que nous connaissons personnellement et en lesquelles nous avons confiance.
Nous commençons généralement nos divers avis et tutoriels avec des instructions d'installation. Flix Plus est une installation en un clic comme toute autre extension du navigateur Chrome Web Store. Il suffit de visiter la page de l'extension ici, puis nous verrons comment la configurer.
Options de configuration
Après avoir installé l'extension, visitez Netflix.com et connectez-vous. Immédiatement, vous remarquerez que les choses sont différentes, car l'extension a tout un éventail de paramètres par défaut. Par exemple, votre liste personnelle de titres sauvegardés est affichée en haut de la page, et toutes les boîtes d'informations contextuelles de survol maintenant.
Alors que vous pouvez immédiatement commencer à explorer, nous vous encourageons vivement à consulter le page de configuration en premier. Vous verrez pourquoi dans un instant. Pour accéder aux options de configuration, recherchez la clé rouge dans votre barre d'adresse sur le site Netflix.
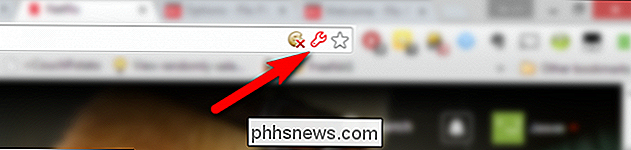
Les options de configuration s'ouvriront dans un nouvel onglet. Sans hésitation, et nous vous assurons que nous ne sommes pas hyperboliques, Flix Plus a la meilleure section d'options que nous ayons vue dans toute extension que nous avons examinée ou testée. Qu'est-ce qui nous fait dire une telle chose? Regardez-le.
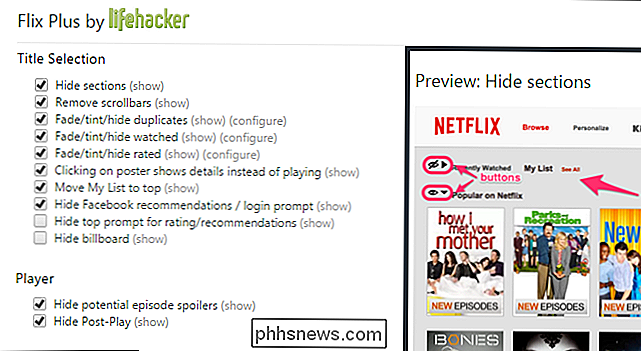
Chaque option est soigneusement arrangée par ce qu'elle affecte, clairement étiquetée, et c'est la partie qui nous a complètement surpris (et nous a enchantés honnêtement) chaque option a une option (show) à côté de cela, si vous passez la souris dessus, il vous donnera un aperçu complet de ce que l'option change exactement.
Si, par exemple, vous voyez l'entrée dans le lecteur intitulé "Masquer les spoilers d'épisodes potentiels" et vous êtes comme "Huh, cela me semble bon. Je déteste les spoilers. Qu'est-ce que ça fait? "Vous n'avez pas besoin de cocher la case, et ensuite, de charger et de décharger le contenu pour essayer de voir ce qu'il change. Passez simplement le curseur sur le lien (afficher) à la fin de l'entrée, et vous obtiendrez cet aperçu très clair qui met en évidence ce que l'option change
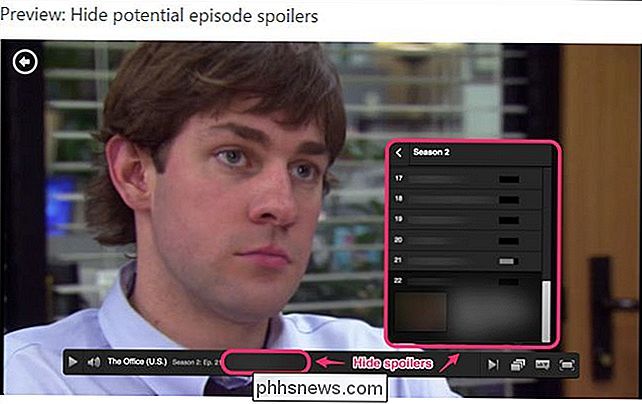
Clairement l'option hide spoilers, par exemple , masque les noms des épisodes à venir, les vignettes des épisodes et les résumés des épisodes. Étant donné qu'une grande partie de notre travail chez How-To Geek consiste à tester des logiciels, explorer les menus et les options et déchiffrer des instructions et des menus mal écrits, nous ne pouvons pas vous dire combien il est agréable d'avoir une capture d'écran propre et bien annotée. l'option fait les choses. Si vous voulezallez-y et regardez les captures d'écran, n'hésitez pas: les captures d'écran de l'option sont toutes disponibles en résolution complète sur la page GitHub ici
Flix Plus facilite non seulement la manipulation des informations dans Netflix en changeant les aperçus en ajoutant des informations aux aperçus, en masquant le contenu que vous avez regardé, etc., mais aussi en sauvegardant facilement la liste de surveillance sauvegardée ainsi que vos notes Netflix (pour ceux d'entre vous qui souhaitent contrôler vos données ou qui veulent pour utiliser vos notes Netflix dans un projet de quelque sorte).
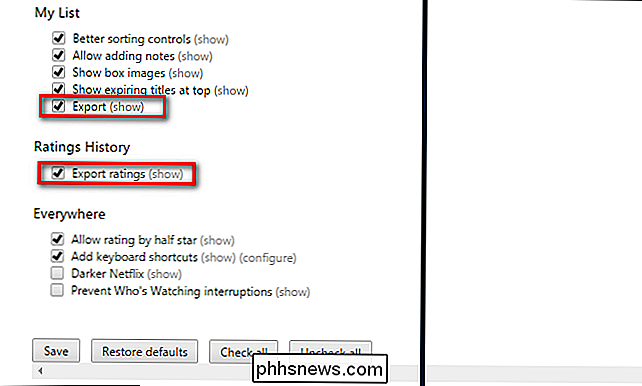
La plupart des options sont cochées par défaut, mais il y en a quelques-unes que nous vous recommandons de basculer tout de suite. Dans la section Sélection de titre, cochez la case "Masquer le panneau d'affichage" pour supprimer l'espace d'affichage géant en haut de l'écran.
Nous vous suggérons également de basculer vers l'option Darker Netflix dans la section Partout; Cela donne à l'ordinateur Netflix une expérience de navigation plus similaire à l'expérience de navigation sur tablette / smartphone. C'est une petite chose, mais il semble tellement mieux dans un schéma de couleurs plus sombre.
Une fois que vous avez exploré l'écran de configuration et fait vos premiers réglages, revenez à Netflix et commencez à naviguer. Vous serez étonné de constater à quel point l'expérience Netflix est plus douce lorsque vous pouvez masquer les suggestions de duplication, les films que vous avez toujours regardés / notés sont grisés / teintés et les évaluations supplémentaires sont à portée de la main.
ou astuce pour une meilleure expérience Netflix ou en streaming? Envoyez-nous un courriel à et vous pourriez le voir sur la première page.

Comment mapper un lecteur réseau dans Windows
La cartographie d'un lecteur sous Windows est l'une de ces compétences essentielles que tout le monde devrait savoir exécuter. Que vous soyez à la maison ou au bureau, il existe de nombreuses raisons utiles pour cartographier un lecteur. Cela peut sembler compliqué, mais c'est vraiment très simple à faire.Le ma

Comment afficher le code source d'une extension Chrome
Chaque extension Chrome que vous installez sur votre ordinateur est en fait constituée d'un fichier zip spécial contenant des fichiers et des dossiers de code Javascript et d'autres Ressources. La bonne chose est que vous pouvez réellement regarder dans le code source d'une extension et voir ce qu'il fait vraiment RELATED: Extensions du navigateur sont un cauchemar de la vie privée: Arrêtez d'utiliser tant d'entre eux Le problème Avec les extensions de navigateur, beaucoup d'entre eux vous espionnent, insèrent des publicités dans votre navigateur ou font toutes sortes d'autres choses néfastes.



