Comment utiliser Label pour renommer des lecteurs à partir de l'invite de commandes Windows

Label est un autre outil pratique que vous pouvez utiliser avec l'application d'invite de commande. Comme son nom l'indique, sa fonction principale est d'éditer les étiquettes de disque, ce qui est utile si vous utilisez de nombreux lecteurs externes ou lecteurs mappés et que vous voulez les étiqueter pour des utilisations spécifiques.
Un peu sur Label
étiqueter les lecteurs de disquettes, mais à mesure que la technologie évoluait, l'outil d'étiquetage pouvait aussi être utilisé pour étiqueter les disques durs, les disques durs externes, les disques SSD, les périphériques USB et les lecteurs réseau mappés.
quelques limitations. Si vous étiquetez un volume FAT, vous pouvez utiliser 11 caractères, alors que les volumes NTFS peuvent utiliser jusqu'à 32 caractères. Vos étiquettes ne peuvent pas inclure d'onglets mais vous pouvez utiliser des espaces. Si vous étiquetez un lecteur NTFS, vous pouvez utiliser tous les caractères, cependant, les volumes FAT ne peuvent pas être étiquetés avec les caractères suivants:
*? / | . ,; : + = [] < > "
Commutateurs et paramètres de l'étiquette
Il existe deux commutateurs principaux que vous pouvez utiliser avec l'outil d'étiquetage:
- / MP - Ce commutateur indique à l'étiquette que le volume avec lequel vous travaillez doit être traité comme un point de montage ou un nom de volume.
- /? - Ce second commutateur est utilisé lorsque vous avez besoin d'aide avec l'outil d'étiquetage
Il y a trois paramètres que vous devrez définir:
- Drive - C'est ici que vous entrez la lettre du lecteur que vous voulez nommer
- Label - Ce paramètre est l'endroit où vous devez spécifier votre nouveau nom de volume
- Volume - Le paramètre volume est la lettre de lecteur, le point de montage ou le nom de volume Si vous spécifiez un nom de volume, vous n'avez pas besoin d'utiliser / Commutateur MP
Syntaxe de l'étiquette
Comme tous les outils de l'invite de commande, vous devez savoir comment entrer vos commandes avec la syntaxe appropriée.
LABEL [/ MP] [volume] [drive:] [label]
Pratiquons
D'abord, nous vous recommandons de vous procurer un lecteur flash et de vous connecter à votre ordinateur pour ce tutoriel. Une fois que vous avez pratiqué sur le lecteur flash, vous pouvez passer à plus de volumes. Vous devrez maintenant ouvrir une fenêtre d'invite de commande élevée. Ouvrez le menu Démarrer dans Windows 7 et 10 ou ouvrez la fonction de recherche dans Windows 8 et recherchez CMD. Ensuite, faites un clic droit dessus, puis appuyez sur "Exécuter en tant qu'administrateur." Bien que vous n'avez pas besoin d'ouvrir une fenêtre d'invite de commande élevée, il vous aidera à éviter toute boîte de dialogue de confirmation.
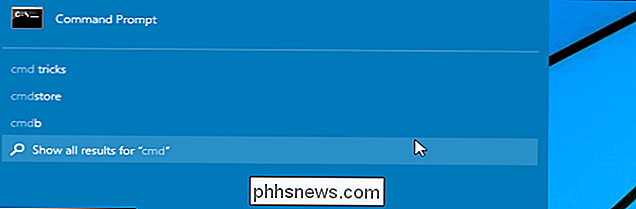
Maintenant que vous avez fenêtre d'invite de commande élevée ouverte, vous êtes prêt à étiqueter votre lecteur. Changeons l'étiquette sur le disque dur interne en "Règles HTG". N'oubliez pas de remplacer la lettre de lecteur illustrée dans ce tutoriel par la lettre correspondant à votre lecteur flash ou à tout autre lecteur que vous souhaitez étiqueter. Règles HTG
Après avoir appuyé sur Entrée, vous pouvez aller dans votre dossier "Poste de travail" et voir les changements que vous avez effectués. Votre lecteur devrait maintenant être étiqueté comme "Règles HTG" - et il fonctionnera pour l'un de vos lecteurs, sauf optique, bien sûr.
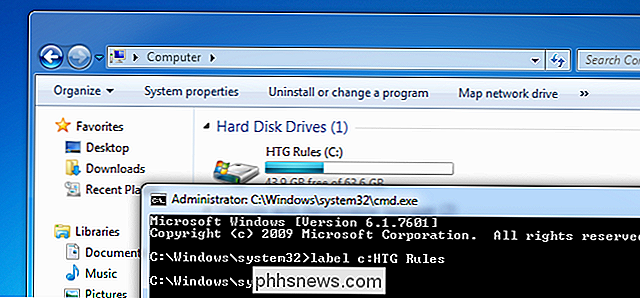
Crédit d'image: JD Hancock sur Flickr

Comment supprimer une application de bureau ou un processus en arrière-plan sous Linux
Windows a Ctrl + Alt + Suppr et les Mac ont Command + Option + Escape pour forcer les applications figées à se fermer. Linux a ses propres façons de «tuer» ces processus qui se comportent mal, qu'il s'agisse de fenêtres graphiques ou de processus d'arrière-plan. Les outils graphiques que vous pouvez utiliser dépendront de votre environnement de bureau.

Cela fait des années que les utilisateurs d'ordinateur portable se fâchent: votre main balaie le trackpad et le clic accidentel insère le curseur au milieu du texte en dévissant complètement les choses. Bannissez la frustration des clics accidentels du trackpad avec les paramètres pratiques de Windows 10.


