Comment synchroniser des fichiers entre Android et votre PC avec FolderSync

Sur le bureau, des applications comme Dropbox et Google Drive synchronisent les dossiers entre vos appareils. Mais sur votre téléphone, il vous donne seulement accès à votre stockage en nuage. Une application appelée FolderSync vous permet de synchroniser des fichiers et des dossiers vers et depuis votre téléphone Android, tout comme le fait Dropbox sur le bureau.
Pourquoi utiliser FolderSync?
CONNEXION: 18 choses que vous ne connaissez pas Google Photos Can Do
Il existe plusieurs options pour obtenir des informations à partir d'un appareil Android sur un PC (ou d'autres appareils Android) -some même construit par Google lui-même. Par exemple, Google Photos offre une synchronisation avec stockage illimité pour les utilisateurs Android. Cela permet aux utilisateurs de prendre toutes les photos qu'ils veulent et les stocker sur les serveurs de Google, avec la possibilité d'y accéder à partir de pratiquement n'importe quel appareil à tout moment. Il fonctionne pour les photos d'appareil photo, les photos enregistrées et les captures d'écran. Il est même personnalisable pour que les utilisateurs puissent sélectionner les dossiers synchronisés et ceux qui ne le sont pas.
Dropbox propose une fonctionnalité similaire avec les téléchargements automatiques d'appareils photo. problèmes avec ces services sont des options de contrôle limitées, et le fait qu'ils ne sont que pour les photos. Les utilisateurs sont en mesure de sélectionner quelques options - comme ce qui est synchronisé, par exemple - mais sans doute des fonctionnalités plus importantes, comme exactement où les photos sont stockées. FolderSync est une application Android qui ouvre complètement cette porte, avec un contrôle granulaire de ce qui est synchronisé, où ça va, la fréquence et de nombreux autres facteurs.
Il existe deux versions de FolderSync disponibles. FolderSync Lite est la version gratuite et financée par la publicité de l'application, qui est limitée deux deux comptes et manque de fonctionnalités plus avancées telles que les filtres de synchronisation et le support de Tasker. La version complète, qui coûte $ 2,87, est sans publicité et complètement illimitée.
Il est probablement plus facile de tester l'application avec la version gratuite, puis de passer à la version premium de la fonctionnalité avancée.
Comment Pour configurer FolderSync
Comme pour de nombreuses applications riches en fonctionnalités, la configuration initiale de FolderSync peut être un peu écrasante. Tant que vous savez ce que vous regardez, cependant, cela peut être assez indolore. Et une fois que vous l'avez fait quelques fois, cela devient une seconde nature.
Les premières parties du processus d'installation sont assez simples, vous allez faire un tour de base et sélectionner l'écran de démarrage. Ce n'est pas grave ce que vous choisissez ici, vous pouvez le changer plus tard dans le menu des paramètres.
Tout d'abord, il vous demandera quel écran vous voulez voir lorsque vous démarrez l'application. En général, je commence simplement par l'écran d'accueil, car cela permet un accès rapide à toutes les autres options.
Si vous avez une carte SD ou si le stockage de votre téléphone est formaté en deux partitions différentes, vous devrez également utiliser FolderSync accéder en appuyant sur le bouton "External Storage Permission", en sélectionnant la carte SD ou la partition, et en appuyant sur "Select" en bas. Cela permet à FolderSync d'accéder aux fichiers trouvés dans des zones auxquelles il n'aurait autrement pas accès.
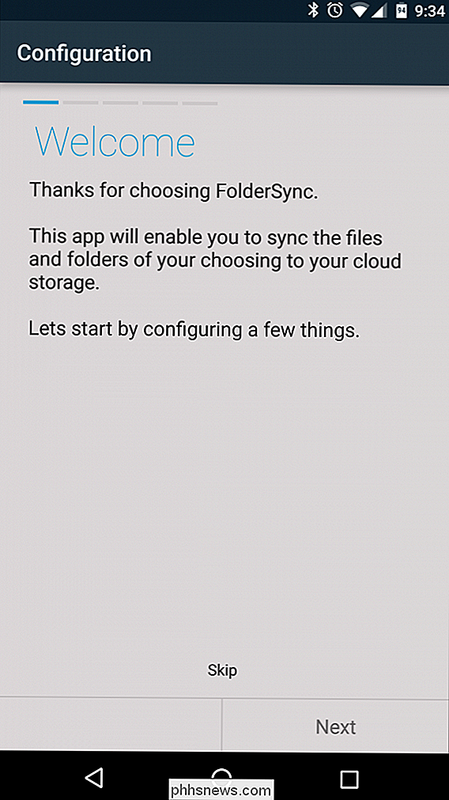
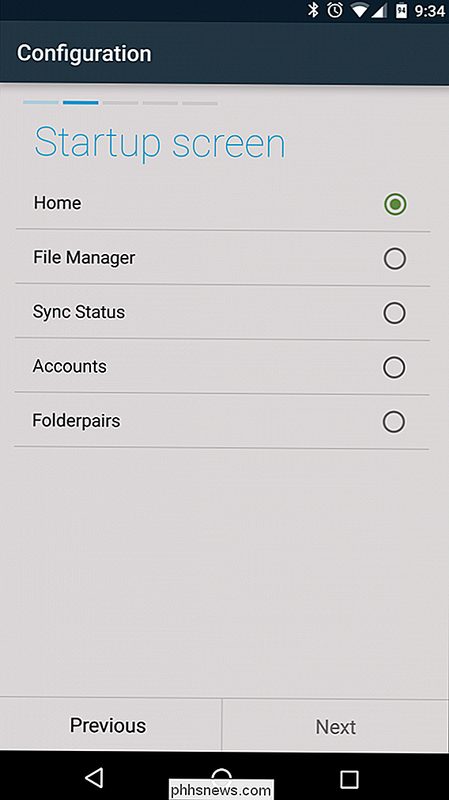
Les deux dernières options sont simples: sélectionnez si l'application doit envoyer automatiquement des rapports d'erreur si quelque chose ne va pas, ce qui aide le développeur corriger le problème et construire une meilleure application globale; puis une dernière révision de l'installation. Cliquez sur "Enregistrer" dans le coin inférieur droit, et vous êtes prêt à commencer à configurer les options de synchronisation.
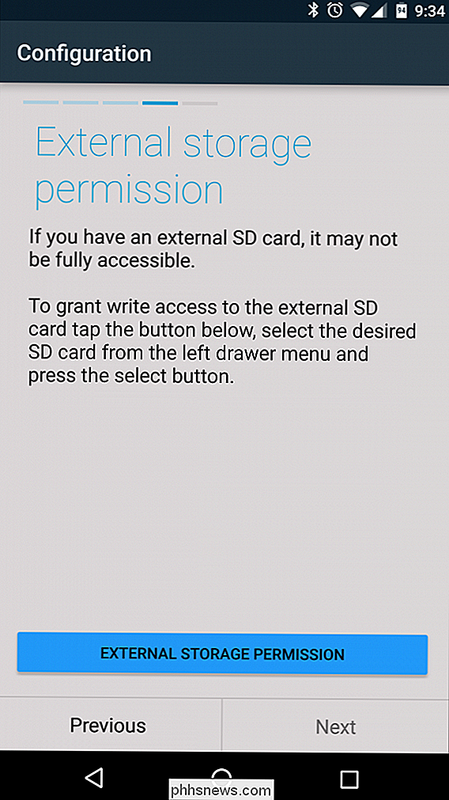
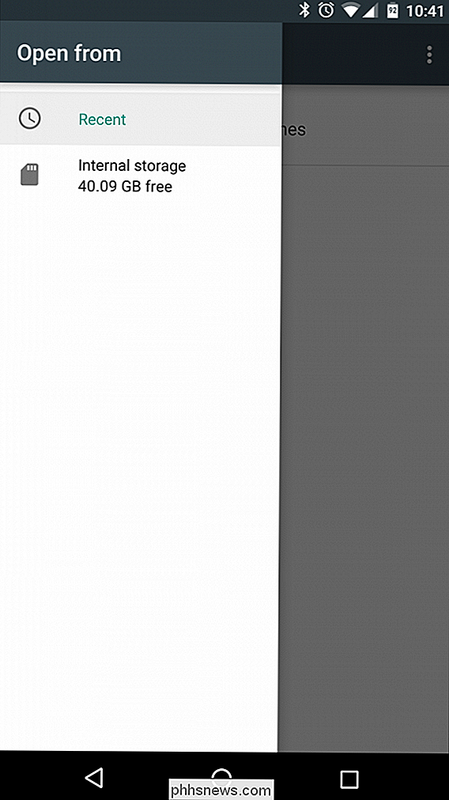
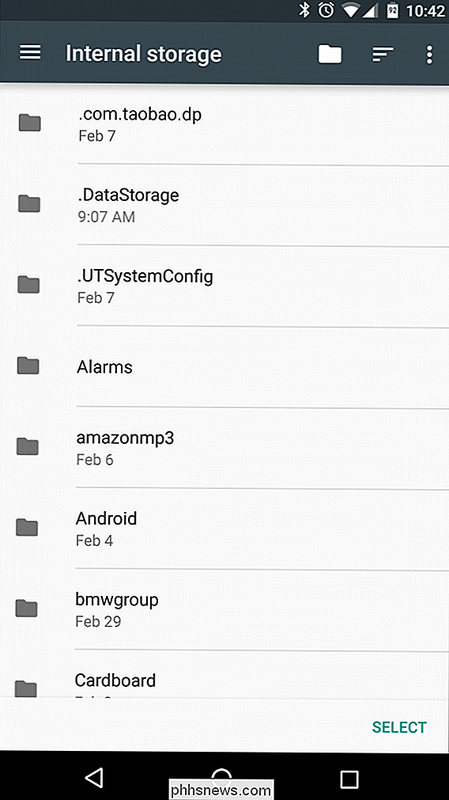
C'est ici que commence le vrai plaisir, car c'est là que les choses peuvent commencer à se compliquer (je veux dire, personnalisable). Parlons un peu de la terminologie utilisée par FolderSync:
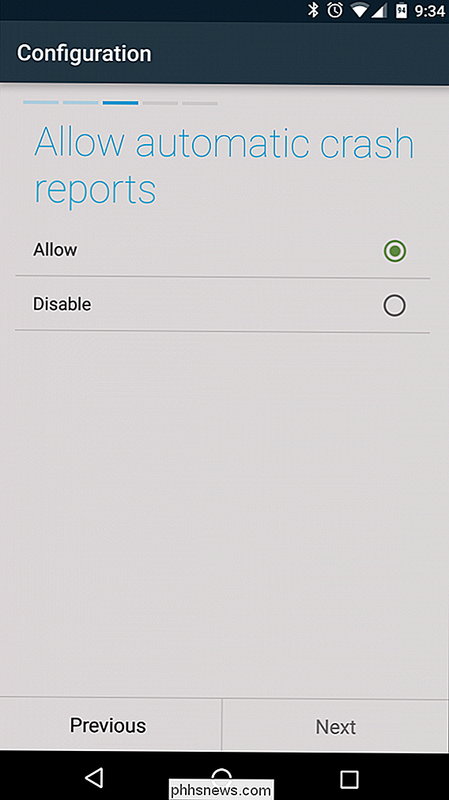
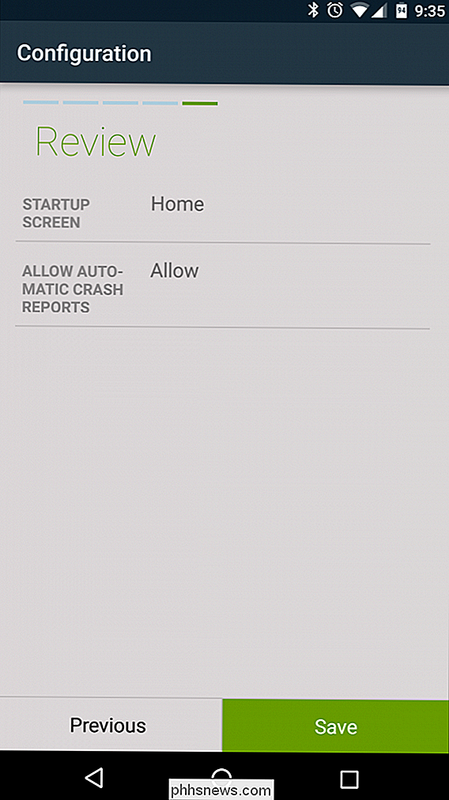
Gestionnaire de fichiers:
- Le gestionnaire de fichiers intégré de l'application Sync Status:
- Voir ce qui est en train de se synchroniser et Comptes:
- C'est ici que vous allez ajouter et modifier des comptes cloud, comme Dropbox et Google Drive. Folderpairs:
- C'est ici que vous contrôlerez quels dossiers sont synchronisés vers et à partir de l'appareil mobile, ainsi que l'endroit où ils seront synchronisés sur l'extrémité distante. Dès la sortie de la porte, il y a deux façons différentes de démarrer une synchronisation: manuellement ou avec assistant automatisé. Ils font tous les deux la même chose, mais l'option manuelle offre plus de contrôle sur les options de synchronisation, ce qui vaut vraiment la peine d'être examiné. Les bonnes nouvelles sont que vous pouvez tout configurer avec l'assistant, puis sautez dans le dossier pour éditer les options les plus complexes.
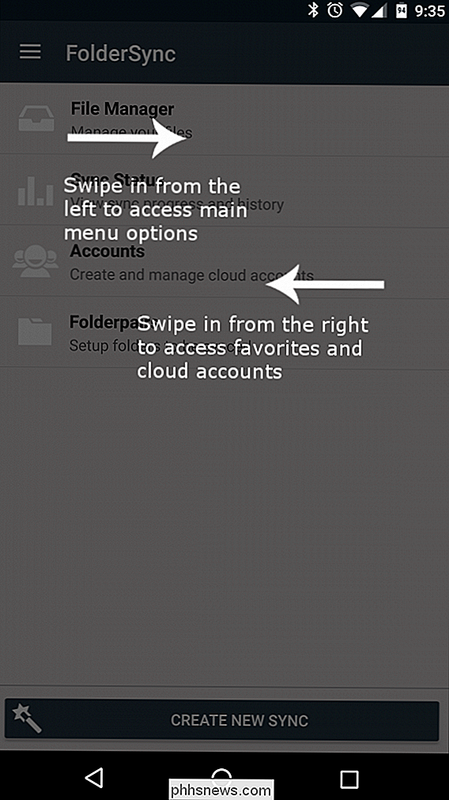
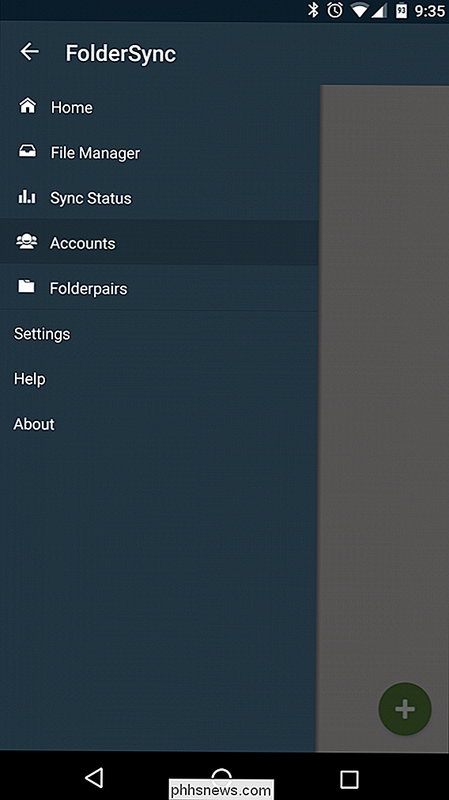
Comment configurer la synchronisation avec l'assistant
Comme la plupart des assistants, ce processus est assez simple. Tout d'abord, appuyez sur le bouton "Créer une nouvelle synchronisation" et nommez le dossier: choisissez un élément unique et décrivez ce que vous allez synchroniser. Dans cet exemple, je configure un dossier pour les captures d'écran.
Ensuite, vous allez ajouter un compte cloud. FolderSync prend en charge la plupart des services populaires tels que Dropbox, Google Drive, Amazon Cloud Drive, Box, OneDrive et plusieurs autres. Appuyez sur le bouton "Ajouter un compte" et sélectionnez le compte que vous souhaitez ajouter, ce qui va démarrer le processus d'installation.
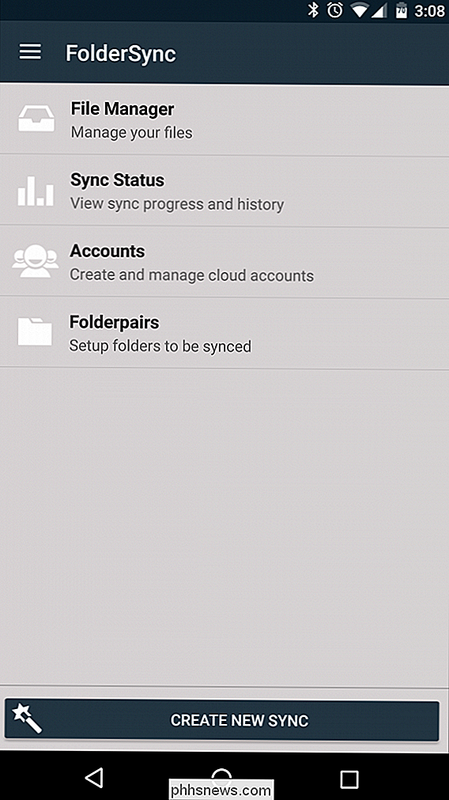
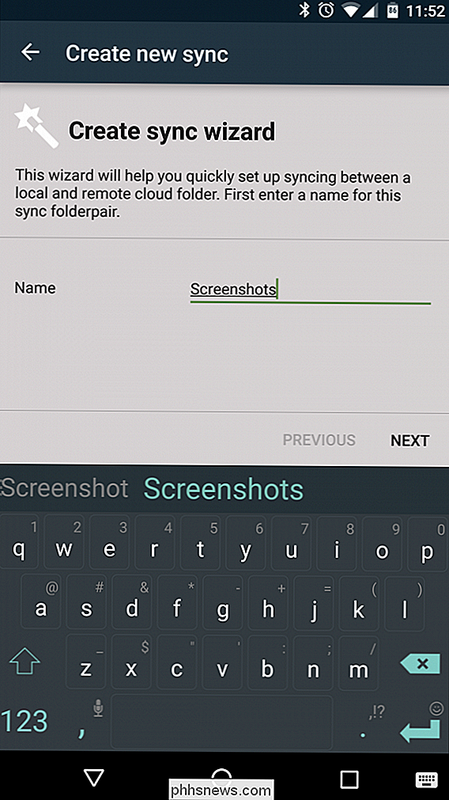
Comme pour les paires de dossiers, la première chose que vous ferez est de choisir un nom. Je ne ferais pas celle-ci spécifique à l'action, puisque vous pourriez éventuellement ajouter des paires de dossiers différentes qui se synchronisent avec le même service. Au lieu de cela, je donne généralement le même nom que le service que je configure. Par exemple, pour Google Drive, je l'appelle simplement "Drive".
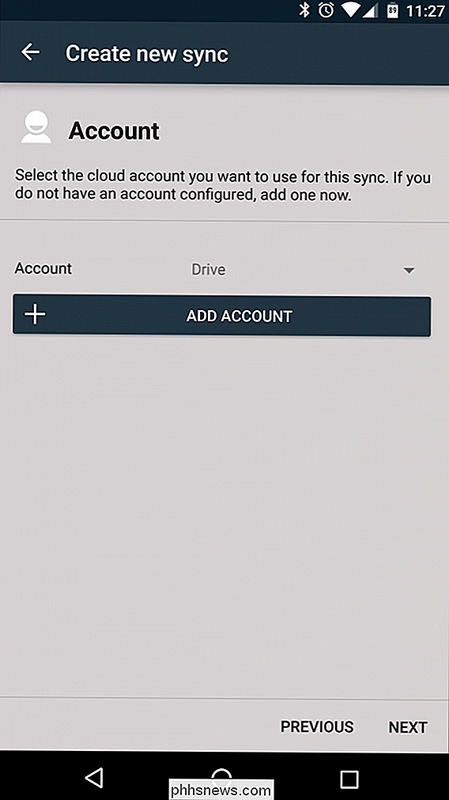
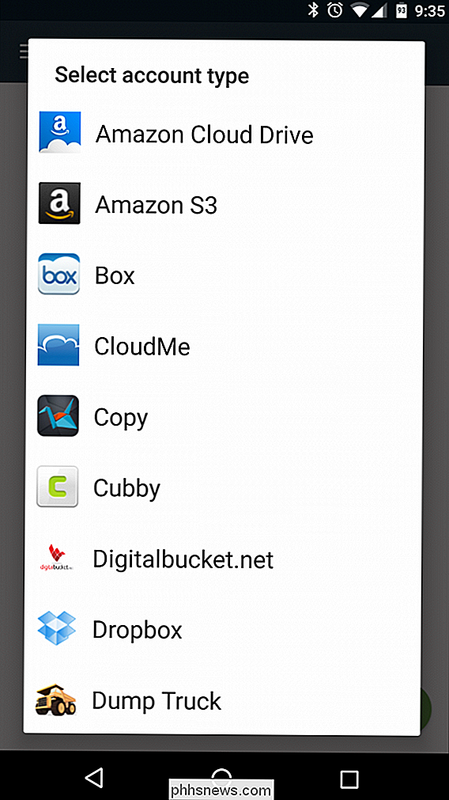
À partir de là, saisissez simplement les informations d'identification de votre service de stockage en ligne en cliquant sur le bouton "Authentifier le compte". Une fois que vous êtes connecté, assurez-vous de cliquer sur le bouton "Enregistrer" en bas à droite, sinon il supprimera toutes les informations que vous venez de saisir et vous devrez recommencer.
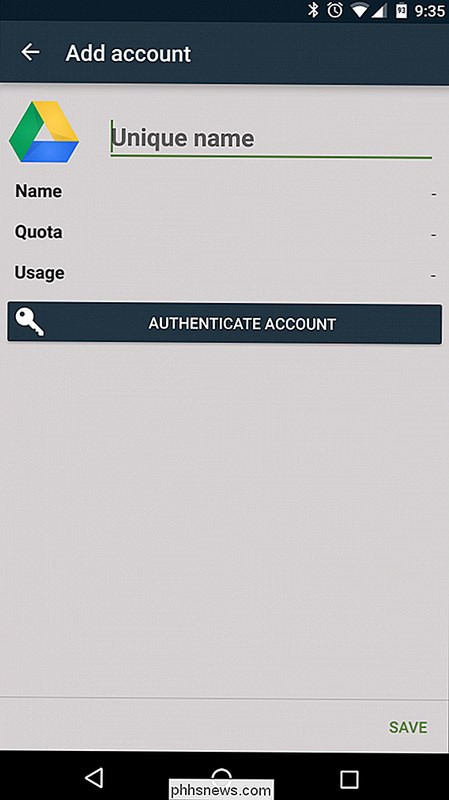
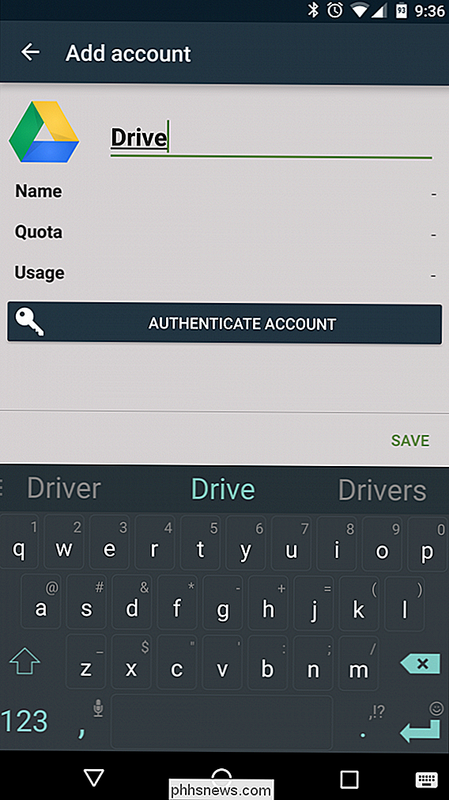
Une fois le compte sélectionné, appuyez sur "suivant" pour choisir le type de synchronisation. Il y a trois options principales ici:
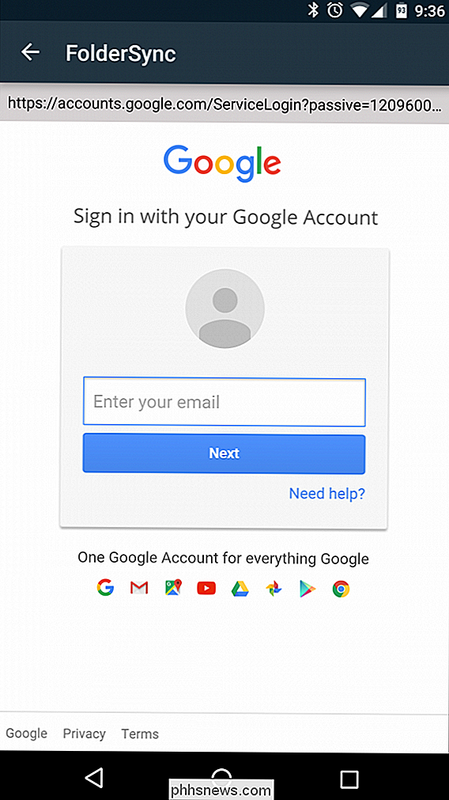
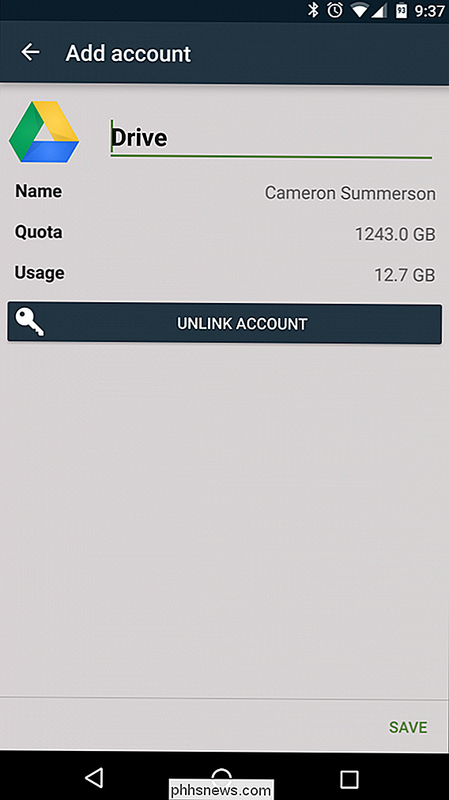
Au dossier local:
- Ceci tire les données d'un dossier dans votre stockage de nuage et le transfère à l'appareil Android Au dossier distant:
- Ceci pousse des données du Périphérique Android dans un dossier de votre stockage sur le cloud Bidirectionnel:
- Ceci permet de synchroniser les données entre le service et l'appareil Pour cet exemple, nous allons créer un dossier qui transfère les captures d'écran sur l'appareil Android sur Google Drive, nous allons donc sélectionner l'option "Vers dossier distant".
Sur l'écran suivant, vous choisissez le dossier à synchroniser et où le synchroniser. L'option "Dossier distant" vous permet de sélectionner le dossier à partir de votre service de stockage en nuage. Il vous suffit d'appuyer sur la zone vide pour ouvrir le sélecteur de dossiers. Une fois que vous avez trouvé le dossier, appuyez simplement sur la coche verte dans le coin inférieur droit. Si vous avez besoin de créer un dossier distant, vous pouvez le faire avec le signe plus en haut à droite
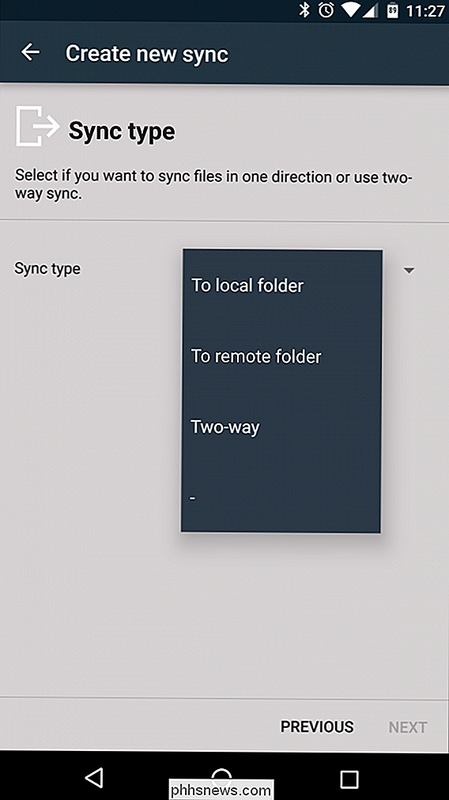
Le processus est exactement le même pour le dossier local, mais cette fois vous choisissez le dossier sur votre appareil qui ' d vous aimez synchroniser. Pour cet exemple, nous synchronisons le dossier screenshots, qui se trouve dans Pictures / Screenshots sur notre téléphone. Lorsque vous avez terminé, appuyez sur le bouton "Suivant".
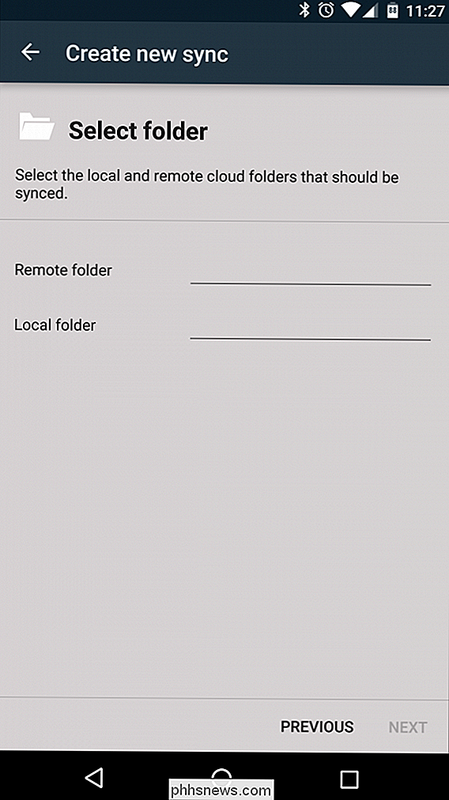
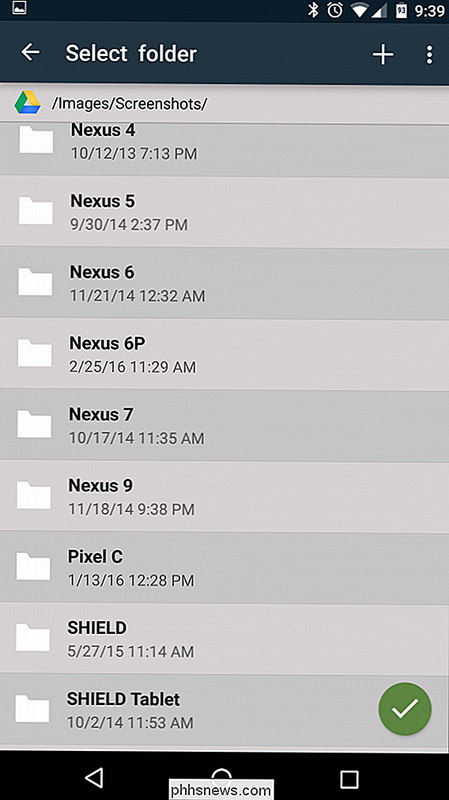
L'écran suivant et final de l'assistant vous permet de contrôler les options de synchronisation planifiées. Si vous choisissez de configurer une synchronisation planifiée, cliquez simplement sur la case "Utiliser la synchronisation planifiée" et sélectionnez l'intervalle souhaité. Il y a beaucoup d'options ici, allant de courtes durées comme "toutes les 5 minutes" à "toutes les 12 heures", ainsi que des options quotidiennes, hebdomadaires, mensuelles et avancées. Si vous choisissez l'option "avancé", vous pouvez spécifier les jours et les heures exactes de synchronisation de l'application.
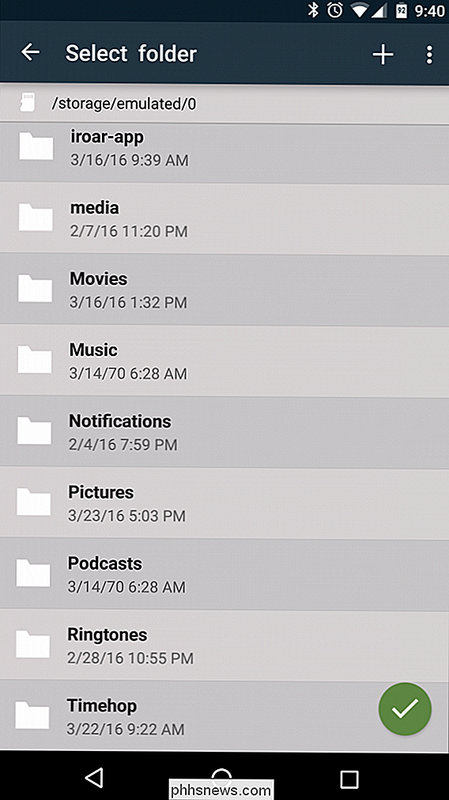
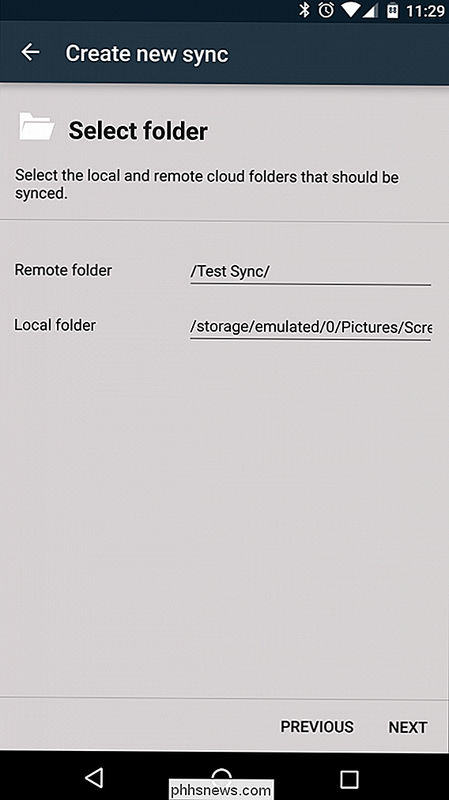
C'est la fin de l'assistant: votre dossier doit être configuré maintenant. Pour obtenir des options plus avancées, comme la synchronisation instantanée, vous devrez modifier manuellement le dossier.
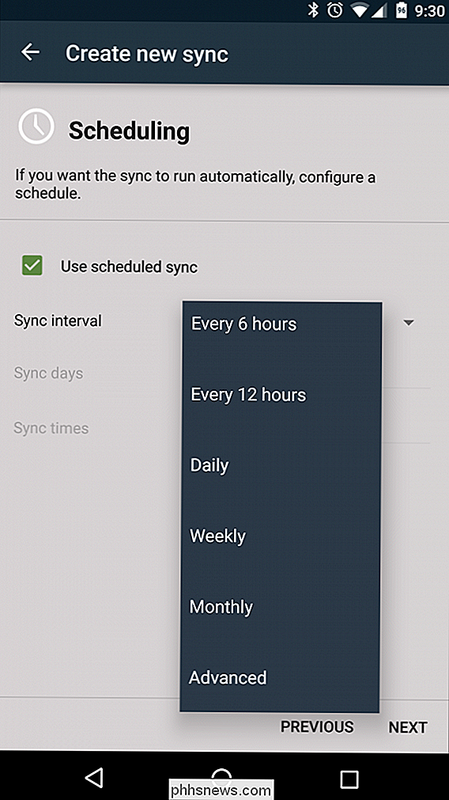
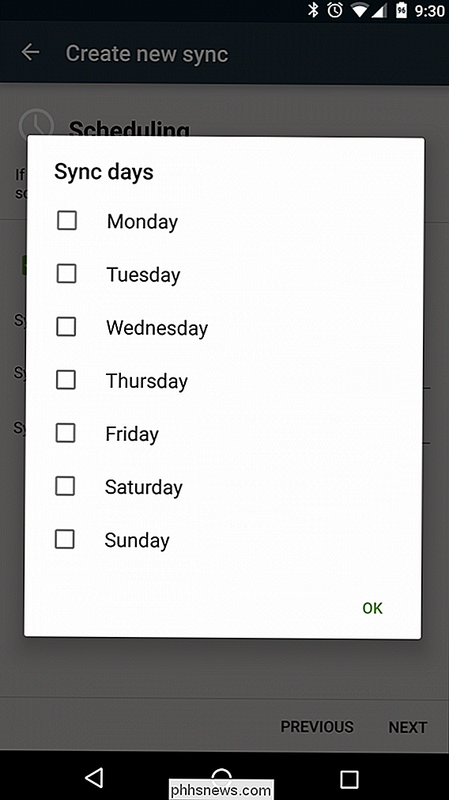
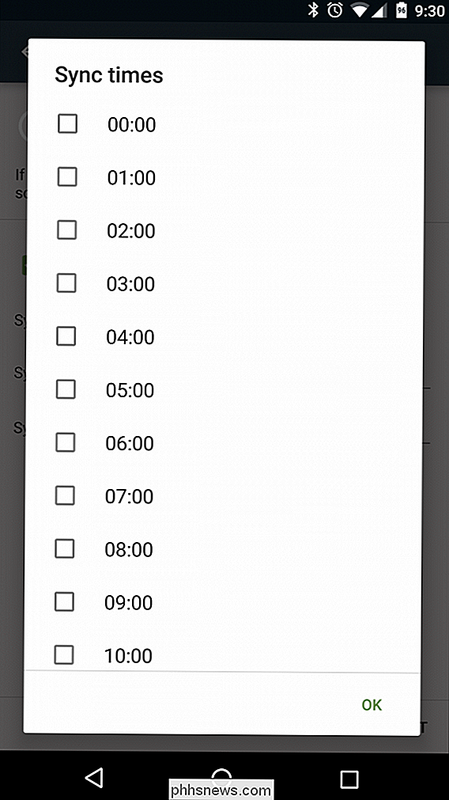
Comment configurer les options avancées du dossier
Une fois que votre dossier a été configuré, vous pouvez le modifier en vous dirigeant vers cliquez sur l'option que vous venez de créer ("Captures d'écran" dans cet exemple).
configurez le compte, le type de synchronisation, le dossier distant, le dossier local et la planification, et accédez à des fonctionnalités plus avancées, telles que les options de synchronisation, les choix de connexion, les notifications et les paramètres avancés pour les utilisateurs expérimentés.
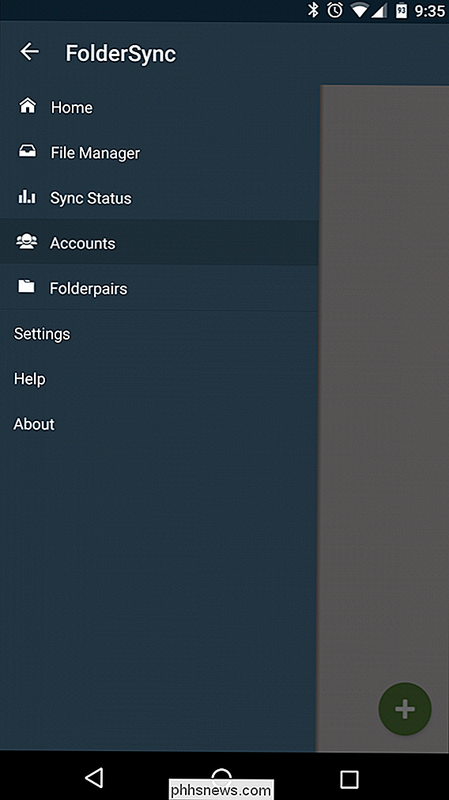
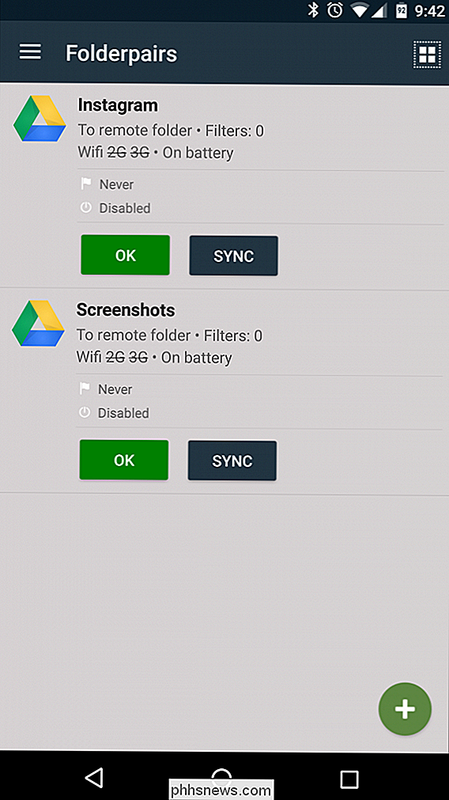
Options de synchronisation
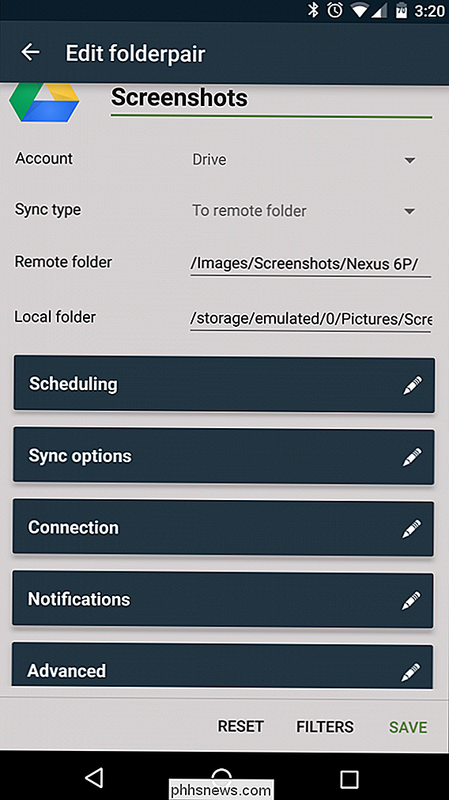
Il y a beaucoup de fonctionnalités robustes ici, mais celle que j'active toujours est "Sync instantanée". application pour garder une veille constante sur le dossier et pousser instantanément de nouveaux fichiers dans le dossier distant.
Il y a d'autres options ici qui peuvent être des outils puissants pour la bonne situation. Par exemple, «Supprimer les fichiers source après la synchronisation» permet de libérer de l'espace sur l'appareil mobile. Dans cet exemple, je ne regarderai plus jamais les captures d'écran de mon appareil, ce qui évitera de remplir l'espace de stockage de mon téléphone. inutilement.
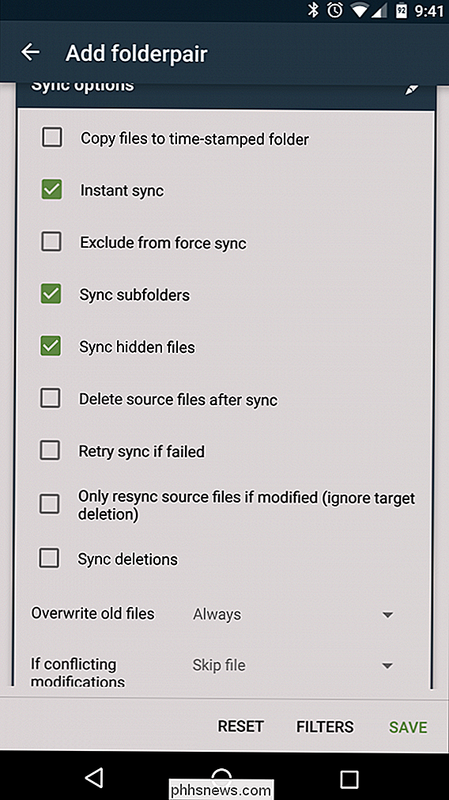
L'autre option à surveiller est en bas, avec les sélections "Ecraser les anciens fichiers" et "Si les modifications sont en conflit". Le premier vous permettra de choisir si vous voulez "toujours" ou "jamais" écraser les anciens fichiers, tandis que le second donne des options sur ce que l'application devrait faire en cas de conflit de fichiers. En règle générale, je sélectionne simplement cette option pour remplacer les caractères les plus anciens.
Options de connexion
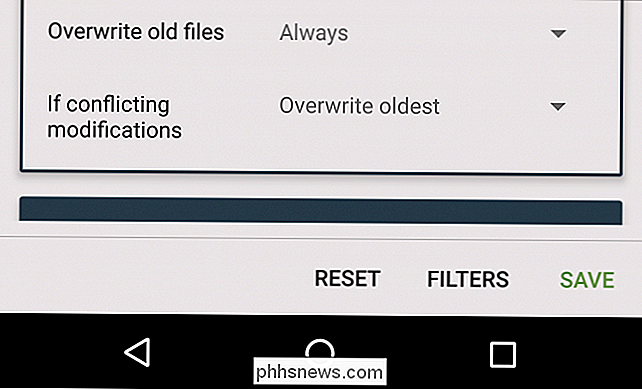
Cette section est assez simple, avec des options Wi-Fi et cellulaires avancées. Vous pouvez configurer FolderSync pour activer le Wi-Fi pour la synchronisation, pour ne synchroniser que lorsqu'il est connecté à certains réseaux (ou SSID) ou lui donner la permission de se synchroniser sur les réseaux mobiles. Je suis d'accord avec la synchronisation sur n'importe quel réseau Wi-Fi, mais manger mes données sans fil est un gros non-non, alors je garde ces options off.
Options de notification
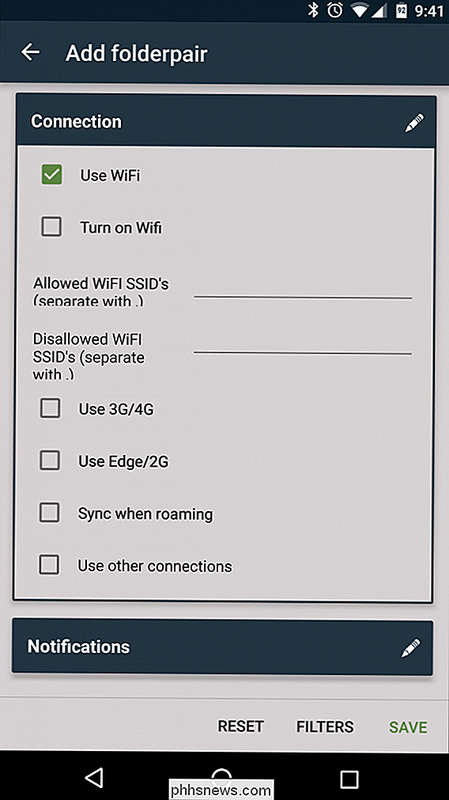
Si vous voulez savoir à chaque fois que FolderSync fait quelque chose en arrière-plan, c'est l'endroit pour le configurer. Tant que tout fonctionne correctement, je ne reçois aucune notification, mais je veux être averti s'il y a un problème. Je garde simplement l'option "Afficher la notification sur l'erreur de synchronisation", ce qui permet de garder la zone de notification sur mes appareils propre quand tout fonctionne comme prévu.
Options avancées
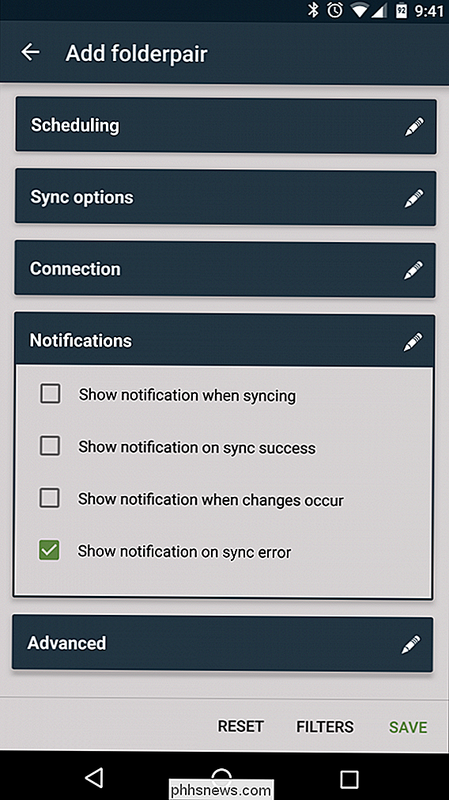
Il est probablement prudent de laisser la plupart de ces options seul, mais si vous ne voulez pas que FolderSync consomme plus de batterie que nécessaire, vous pouvez cocher la case "Synchro uniquement si vous chargez". J'utilise FolderSync depuis des années et je n'ai pas remarqué de véritable décharge de la batterie, mais c'est toujours une bonne option à avoir pour la batterie.
Une fois que vous avez fini d'éditer le dossier, n'oubliez pas Cliquez sur le bouton "Enregistrer" en bas à droite, de peur de tout recommencer
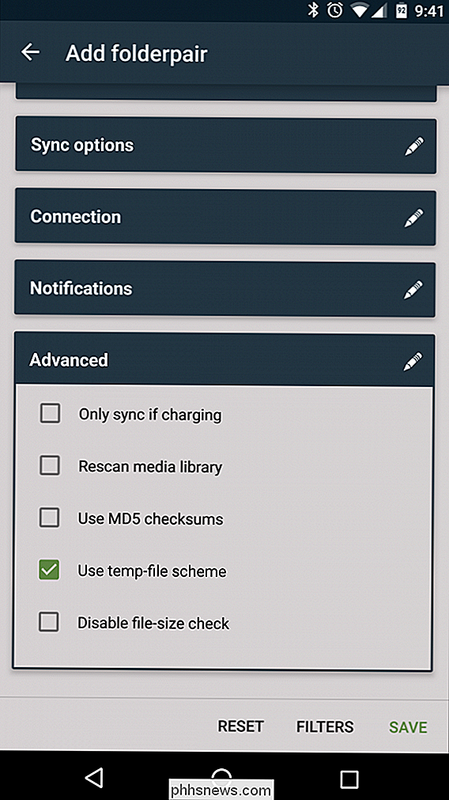
Comment forcer la synchronisation et utiliser le widget FolderSync
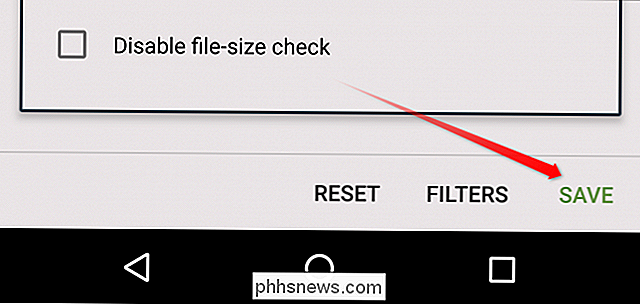
Parfois, vous ne voulez peut-être pas configurer des dossiers à synchroniser instantanément , et préfèrerait être en contrôle de la synchronisation de votre dossier. Il y a plusieurs façons de procéder, la plus évidente étant le bouton "Sync" sur la page des dossiers.
Ce bouton est disponible pour chaque dossier que vous avez configuré, mais si vous souhaitez synchroniser plusieurs paires de dossiers En même temps, il est plus facile d'utiliser l'un des widgets inclus.
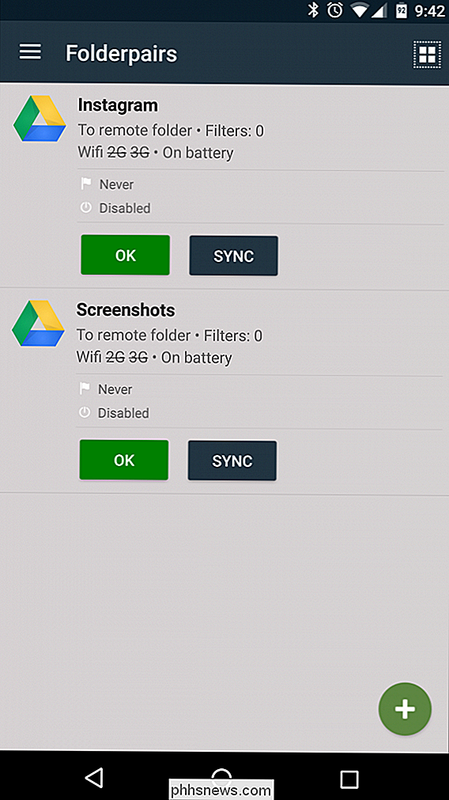
Premièrement, dirigez-vous vers l'écran d'accueil de votre appareil et appuyez longuement dessus. Appuyez sur l'icône "Widgets" et faites défiler jusqu'à la section "Foldersync", où il y aura trois options de widget: Raccourci, 1 × 1, et 3 × 1.
La première option est un raccourci personnalisable qui vous permet de sélectionner quel dossier à synchroniser, un dossier favori à ouvrir ou un moyen rapide d'ouvrir une page FolderSync spécifique
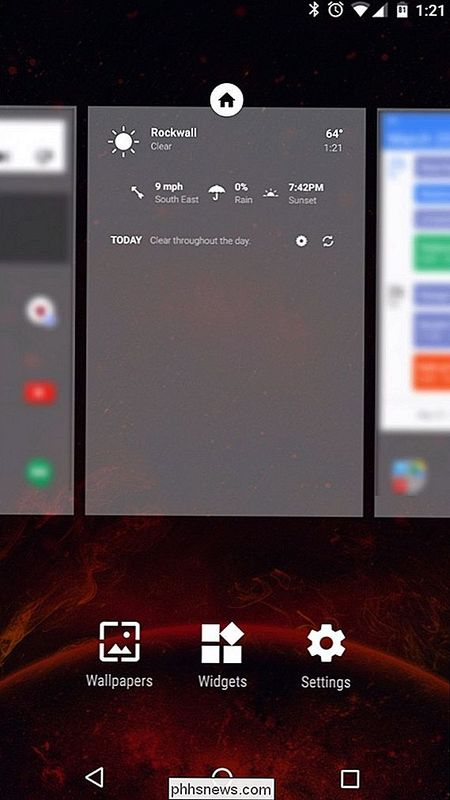
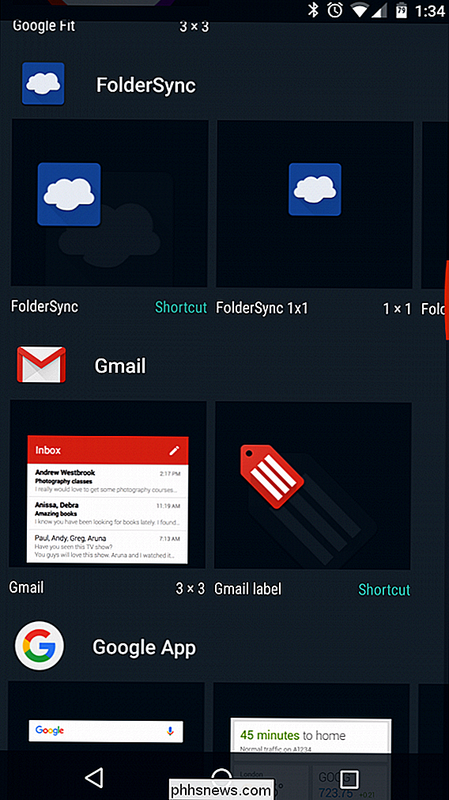
Les options 1 × 1 et 3 × 1 sont de simples raccourcis «sync all» qui forcent instantanément toutes les paires de dossiers à se synchroniser . Le 1 × 1 ne fournit aucun retour lors de la synchronisation (à moins que vous ayez la possibilité d'afficher une notification lorsque la synchronisation est activée), mais le widget 3 × 1 affichera le statut de synchronisation après écoute.
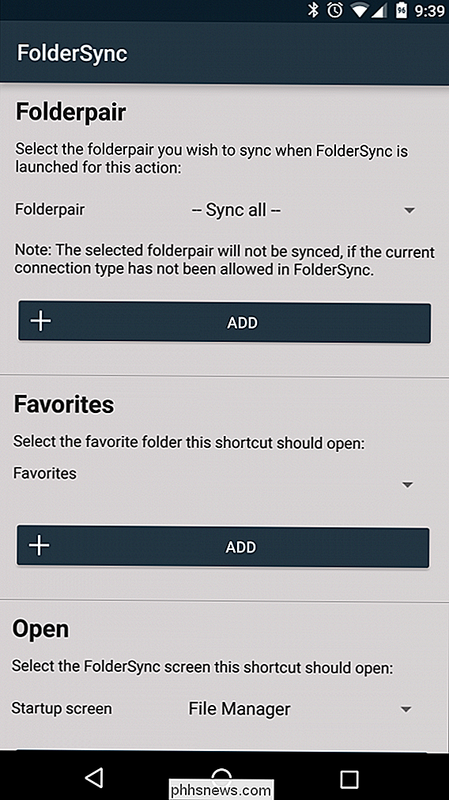
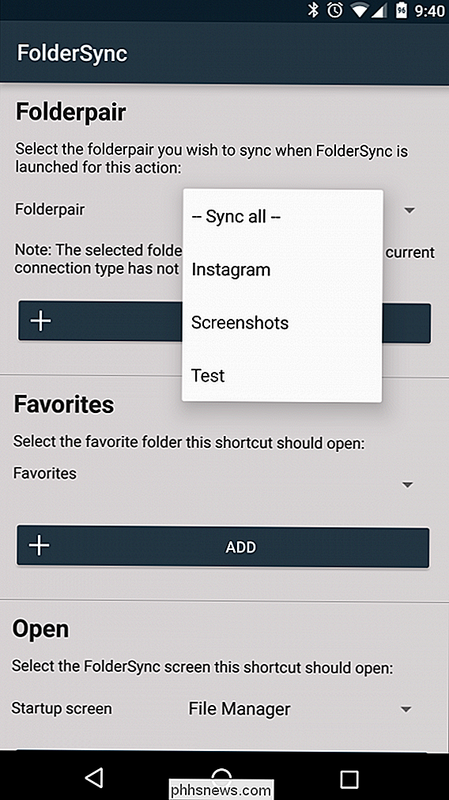
Ceci n'est que la pointe de l'iceberg de quoi FolderSync est réellement capable. C'est une application incroyablement robuste qui peut être aussi simple ou puissante que nécessaire pour synchroniser vos données depuis Android vers un service cloud (ou vice versa).
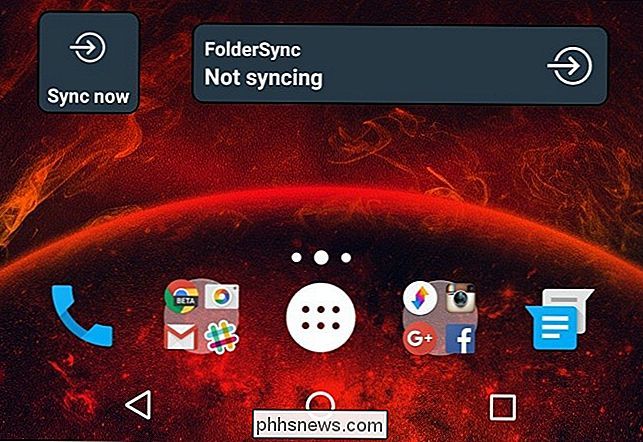

Comment utiliser Pandora comme un réveil ou une minuterie de sommeil
Sortir du lit peut être une bataille quotidienne constante, mais avoir un bon réveil peut parfois aider beaucoup. Vous ne pouvez pas le réaliser, mais vous pouvez configurer Pandora comme votre alarme, que nous allons vous montrer comment faire aujourd'hui. L'un des avantages de l'application Pandora sur votre smartphone ou tablette est que vous pouvez définir il s'allume à certains moments pour jouer votre station préférée.

Comment éteindre automatiquement votre thermostat Nest lorsqu'il fait froid Extérieur
Le temps chaud est en route, ce qui signifie que les climatiseurs fonctionnent. Cependant, il y a des jours où la température descend à un niveau agréable. Voici comment éteindre automatiquement votre thermostat Nest lorsque la température extérieure est plus basse. En utilisant un service en ligne appelé IFTTT, vous pouvez indiquer à votre thermostat Nest de s'éteindre automatiquement si la température atteint une température spécifique, comme cela vous pouvez ouvrir les fenêtres et économiser de l'argent en n'utilisant pas votre AC lorsque vous n'en avez pas besoin.



