Comprendre les paramètres de confidentialité et de sécurité dans OS X pour préserver la sécurité de vos données

Si vous utilisez OS X, vous avez probablement lu ses préférences de sécurité à plusieurs reprises. Ces préférences sont assez simples, mais certaines de leurs caractéristiques méritent d'être explorées plus avant.
La sécurité du système devrait toujours être l'une des principales préoccupations d'un utilisateur. Nous ne parlons pas seulement de mots de passe forts et de pare-feu, mais d'autres considérations telles que le chiffrement de votre disque dur, les services qui peuvent interroger votre emplacement et les applications que vous pouvez installer.
sur les systèmes modernes est assez vaste et large, heureusement la plupart des fabricants de systèmes d'exploitation ont développé des moyens de le rendre assez facile et indolore pour les utilisateurs. Android, par exemple, a affiné l'affichage de ses notifications afin que vous puissiez masquer le contenu des notifications sensibles sur votre écran de verrouillage. Pendant ce temps, les utilisateurs d'iPhone et d'iPad peuvent facilement déverrouiller leurs appareils avec n'importe laquelle de leurs empreintes digitales
CONNEXES: Comment ajouter des empreintes digitales supplémentaires sur iPhone ou iPad
Avec ces améliorations et améliorations, La confidentialité de l'utilisateur est une considération importante sans être onéreuse et gênante, et peut même être amusante.
OS X n'est évidemment pas différent, et parce que votre Mac est tout aussi susceptible d'être un candidat au piratage, à l'espionnage et à d'autres types d'attaques, c'est une bonne idée de comprendre complètement quelles options il offre en matière de sécurité et de confidentialité.
Que font les options générales
Pour accéder à vos préférences "Sécurité et confidentialité", faites-le en ouvrant le système Préférences sur le Dock ou en utilisant Spotlight pour la rechercher. Une fois que vous avez ouvert les préférences «Sécurité et confidentialité», vous verrez quatre onglets.
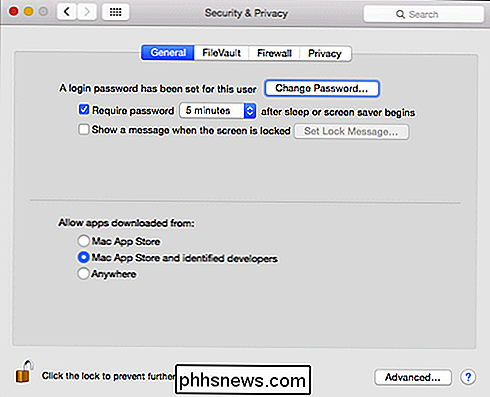
Les préférences «Sécurité et confidentialité» doivent d'abord être déverrouillées avec le mot de passe de votre système pour accéder à la plupart de ses options. > Pour effectuer la majorité des modifications, vous devez d'abord cliquer sur l'icône de verrouillage et entrer votre mot de passe
Les options "Général" permettent aux utilisateurs de changer leur mot de passe et de définir le délai d'attente pour le déverrouillage de votre mot de passe. la machine après que l'ordinateur est en veille ou l'économiseur d'écran s'active.
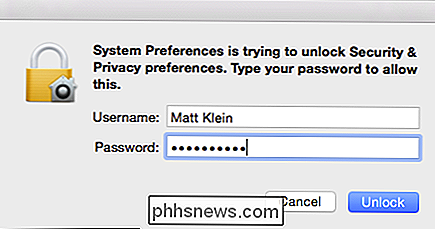
La section ci-dessous est très importante car elle vous permet de dicter quelles applications peuvent être installées. Vous pouvez limiter les applications Mac App Store, App Store et Apple approuvées par des «développeurs identifiés» ou des applications de n'importe où.
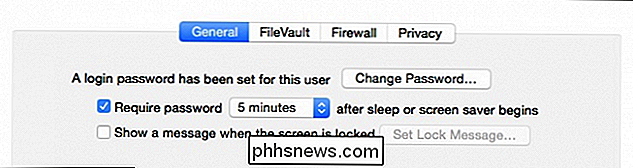
Nous vous recommandons de ne pas définir cette option sur «Anywhere». L'option du milieu est généralement le meilleur compromis entre la sécurité du système et la commodité de l'utilisateur.
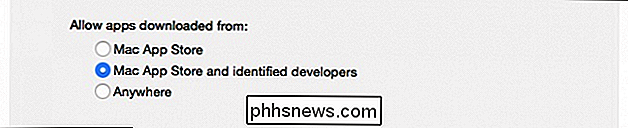
Enfin, tout en bas, il y a un bouton persistant "Avancé ..."
Tout utilisateur Mac devrait au moins connaître l'existence de ces options avancées. Il y a de fortes chances que la fonction de verrouillage du mot de passe suffise, mais si vous partagez une machine et oubliez de vous déconnecter, au moins les autres utilisateurs n'auront pas à attendre que vous les déverrouilliez et vous les déconnectiez.
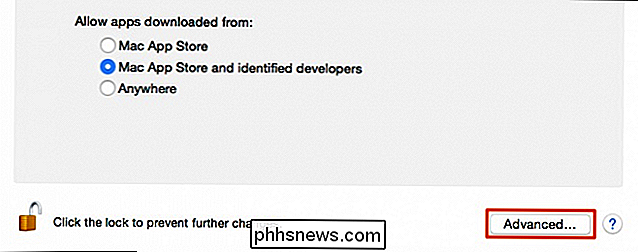
sont de bonnes options pour au moins savoir, même si vous ne les utilisez jamais.
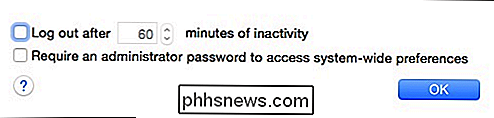
Comme nous l'avons dit, ces options avancées sont persistantes, ce qui signifie qu'elles apparaîtront au bas des préférences "Sécurité et confidentialité", quel que soit l'onglet Utilisez le.
Le chiffrement empêche tous les types de problèmes
L'intérêt du chiffrement de votre disque dur se résume à ceci: si votre ordinateur portable est perdu ou volé, quelqu'un peut toujours lire les données. Le cryptage signifie que personne ne peut accéder à ces données à moins de connaître le mot de passe pour le déchiffrer. Bien sûr, le point faible est la force du mot de passe, mais le chiffrement protège tous les voleurs, sauf les voleurs les plus déterminés.
La fonction de cryptage d'OS X s'appelle FileVault et peut être activée dans l'onglet "FileVault"
Le cryptage de votre disque système n'est pas nécessaire mais vous devriez le considérer si vous prenez la sécurité au sérieux.
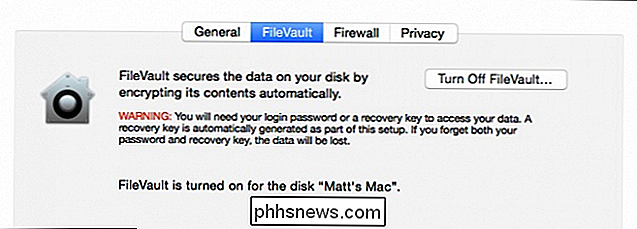
Le cryptage du disque dur de votre Mac est un processus assez simple et si vous ne l'avez pas encore fait, nous vous recommandons de le faire dès que possible.
Gardez les intrus avec le pare-feu
Un pare-feu est essentiel pour empêcher les attaques extérieures. Lorsque votre pare-feu est activé, l'accès aux connexions entrantes est refusé aux applications, programmes et services non autorisés.
Cliquez sur le bouton "Options de pare-feu ..." pour bloquer toutes les connexions entrantes ou pour définir les applications et services spécifiquement autorisé ou bloqué.
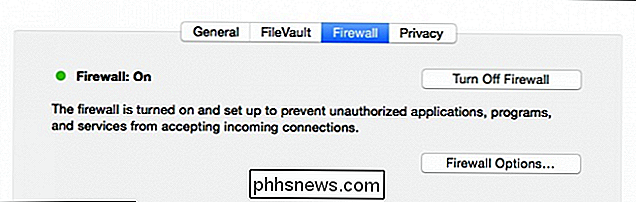
Si vous ne savez toujours pas si vous devez activer le pare-feu sur votre Mac, vous pouvez en apprendre plus à ce sujet et comment cela fonctionne, et ainsi prendre une décision éclairée. Options de confidentialité très importantes
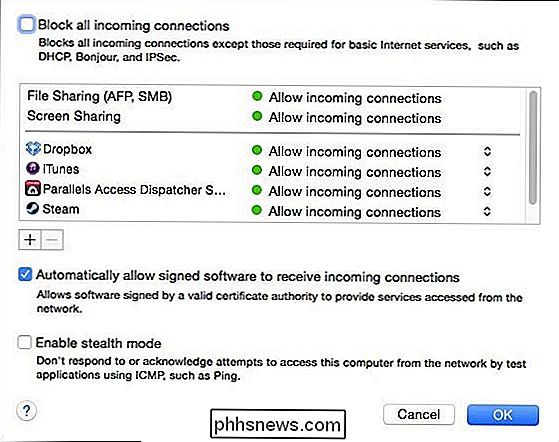
Nous arrivons enfin à l'essentiel, l'onglet «Confidentialité». Il y a quelques éléments importants sur lesquels vous voulez faire attention, alors allons-y.
Pour commencer, les "Services de localisation" peuvent être complètement désactivés, ou vous pouvez désactiver sélectivement des applications spécifiques qui l'utilisent.
Cliquez sur le bouton "Détails ..." à côté de "Services système" pour désactiver les suggestions Spotlight basées sur l'emplacement. Vous pouvez également afficher l'icône de la barre de menus lorsque les Services système demandent votre position
Si vous laissez les "Suggestions Spotlight" activées, les résultats basés sur l'emplacement afficheront les recherches Spotlight.
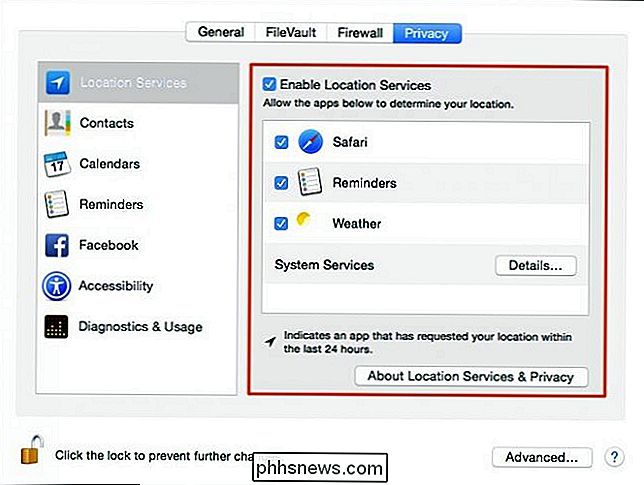
Si vous souhaitez limiter les applications vos contacts, vous devrez le faire dans la section "Contacts" de la vie privée. Il vous suffit de décocher les applications que vous souhaitez bloquer.
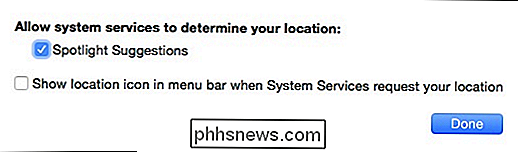
N'oubliez pas de consulter également les options "Diagnostics et utilisation", dans lesquelles vous pouvez choisir d'envoyer ou de refuser l'envoi de données d'erreur, de diagnostic et d'utilisation à Apple. Je vais probablement m'attarder un peu sur les options de "Confidentialité" juste pour m'assurer que vous avez tout verrouillé comme vous le souhaitez. N'hésitez pas à parcourir toutes les autres catégories et à voir quelles mesures vous pouvez prendre pour protéger votre identité.
Prendre votre sécurité et votre vie privée au sérieux, même sur un système notoirement sécurisé comme OS X, se classera toujours au sommet des meilleures pratiques informatiques. À tout le moins, même si vous ne prévoyez pas d'utiliser le pare-feu d'OS X ou de chiffrer votre lecteur système, les options générales et de confidentialité que nous avons discutées méritent certainement une attention particulière.
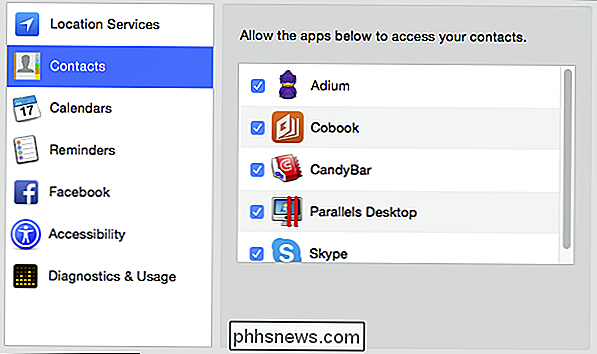
N'oubliez pas, nous apprécions vos commentaires, questions et suggestions, alors si vous avez des commentaires que vous aimeriez nous laisser, veuillez en parler dans notre forum de discussion.
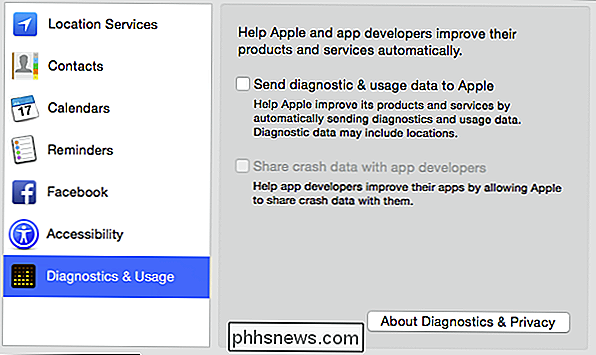

L'effacement de l'historique de votre navigateur le supprime-t-il vraiment?
Vous passez un peu de temps sur le Web, fermez votre navigateur et effacez votre historique Internet. Mais votre historique est-il vraiment supprimé, et y a-t-il un moyen de savoir quels sites vous avez visités? Lisez la suite pour voir plusieurs façons de récupérer l'historique de votre navigateur supprimé Récupérer des fichiers supprimés L'historique de votre navigateur est stocké comme tout le reste sur votre ordinateur, sous forme de fichier (ou de collection de fichiers).

Accédez aux fichiers et à l'écran d'un Mac via Internet avec Macs
Les Mac comprennent un moyen intégré d'accéder à distance aux fichiers de votre Mac et à son écran depuis n'importe où dans le monde. La fonctionnalité "Retour à mon Mac" est gratuite, mais fonctionne uniquement entre les Mac. Alors que Microsoft abandonnait les fonctionnalités similaires offertes par Windows Live Mesh et quittait les utilisateurs Windows avec la synchronisation OneDrive de base, Apple prend toujours en charge l'ancien service Retour vers mon Mac.



