Comment signer des documents et marquer des pièces jointes dans iOS Mail

À partir de Mac OS X Yosemite, vous pouvez marquer les pièces jointes, y compris les fichiers PDF et les fichiers image, dans Apple Mail sur Mac , faisant de Mail une application puissante de productivité. Maintenant, cette fonctionnalité est également disponible dans l'application iOS Mail.
Cela signifie que vous pouvez ajouter votre signature à un document, prendre des notes sur un document ou une image, et marquer le fichier comme bon vous semble - le tout dans le Mail app. Le marquage fonctionne sur les pièces jointes entrantes et sortantes, ce qui signifie que vous pouvez marquer les fichiers que vous recevez et les fichiers que vous joignez et envoyez.
Je vais vous montrer comment marquer un fichier PDF et un fichier image directement dans iOS Mail .
REMARQUE: Si vous utilisez un iPhone 6S / 6S Plus ou 7 / 7Plus, lorsque je dis que je dois appuyer et maintenir un élément, faites-le légèrement pour éviter d'activer la fonction tactile 3D.
Comment marquer Télécharger une pièce jointe PDF dans iOS Mail
Pour baliser un fichier PDF dans iOS Mail, appuyez et maintenez sur le fichier joint dans l'e-mail.
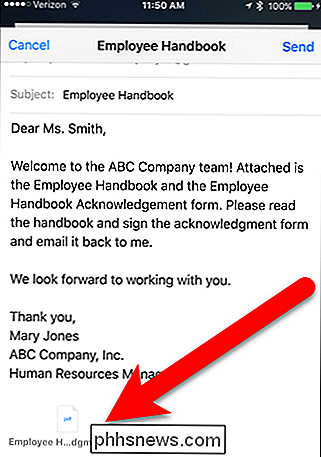
Balayez vers la gauche sur la rangée inférieure des icônes de la feuille de partage et appuyez sur "Balisage et réponse".
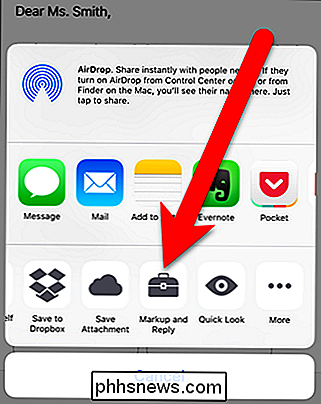
S'il s'agit d'une pièce jointe que vous envoyez, plutôt que de recevoir, il se peut que vous ne voyiez pas la feuille de partage lorsque vous maintenez la pièce jointe enfoncée. Si une fenêtre contextuelle s'affiche, appuyez sur "Sélectionner" pour sélectionner le fichier joint
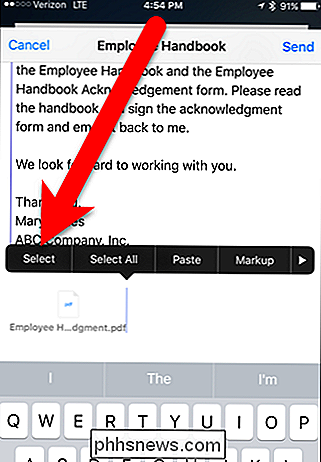
Ensuite, appuyez sur "Marquage" dans le menu contextuel suivant
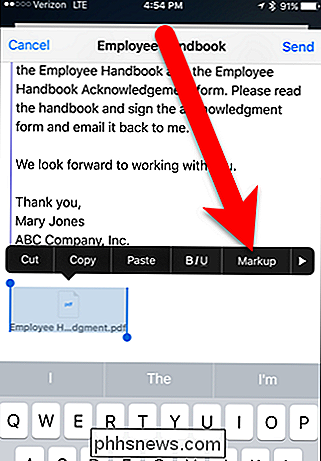
Le fichier PDF s'affiche et certains outils de marquage sont disponibles en bas de l'écran. Dans mon exemple, je vais d'abord dessiner des flèches sur le document en utilisant l'outil de dessin à main levée. Appuyez sur l'outil Stylo en bas de l'écran.
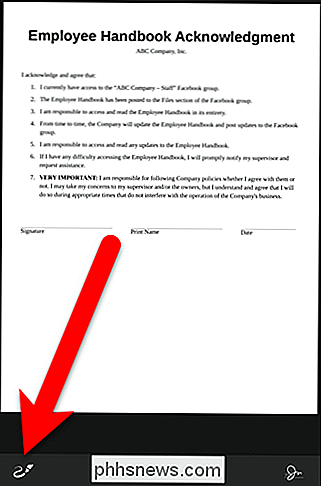
Les cercles colorés s'affichent au-dessus de la barre d'outils. Appuyez sur une couleur pour dessiner avec cette couleur
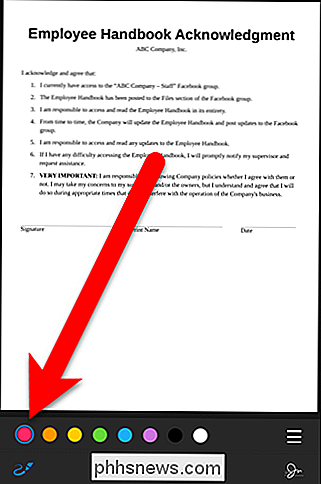
Pour modifier la largeur du stylo, appuyez sur l'icône des lignes horizontales sur la droite. Il y a trois largeurs à partir desquelles vous pouvez choisir et la largeur moyenne est la largeur par défaut. Appuyez sur la largeur souhaitée
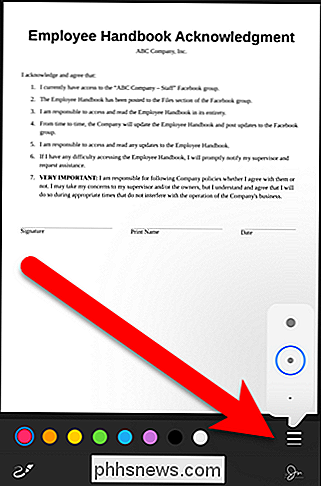
Utilisez votre doigt ou un stylet pour dessiner sur la pièce jointe
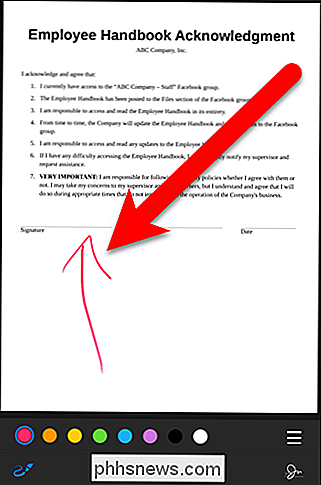
J'ai dessiné des flèches pointant vers chaque ligne nécessitant des informations
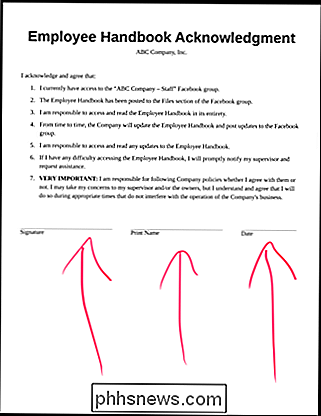
Maintenant, dans mon exemple, dis que je reçois l'e-mail avec le pièce jointe pointant vers où je dois signer et remplir l'information. Ouvrez la pièce jointe pour le balisage en utilisant l'une des méthodes décrites ci-dessus. D'abord, je vais signer le document, puis je vais imprimer le nom et ajouter la date. Pour signer le document, appuyez sur l'icône de signature
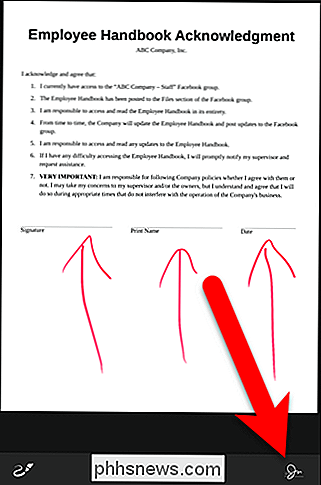
L'écran Nouvelle signature s'affiche en orientation paysage. Signez votre nom avec votre doigt ou avec un stylet. Si vous n'êtes pas satisfait de votre signature, appuyez sur "Effacer" et recommencez. Lorsque vous êtes satisfait, appuyez sur "Terminé".
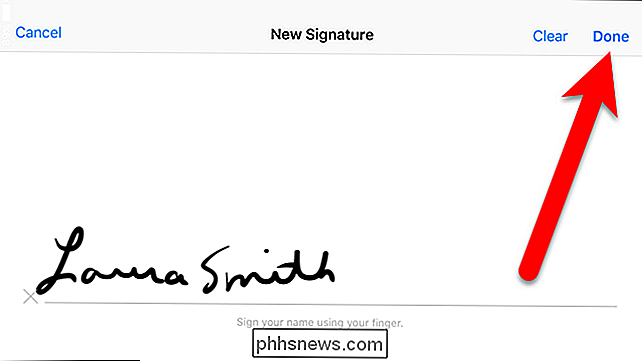
Une boîte contenant votre signature est ajoutée au document. Au début, ce sera probablement un peu gros. Pour le rendre plus petit, appuyez et maintenez sur l'un des coins de la boîte et faites-le glisser. Pour déplacer la signature à l'endroit correct sur le fichier PDF, appuyez et maintenez enfoncé dans la boîte et faites-la glisser à l'endroit désiré. > Maintenant, je vais ajouter mon nom imprimé. Pour ajouter du texte au fichier PDF, appuyez à l'endroit où vous voulez insérer le texte
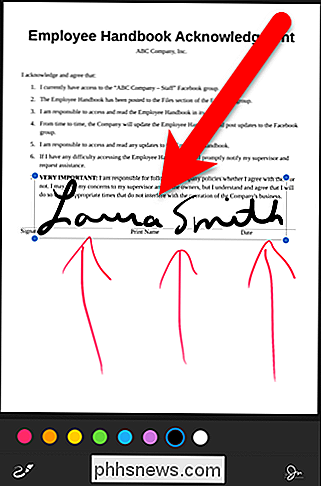
Une boîte s'affiche et le clavier s'active. Vous verrez également une option Coller dans le cas où vous avez copié du texte d'ailleurs que vous souhaitez coller ici. Tapez votre texte ou collez-le.
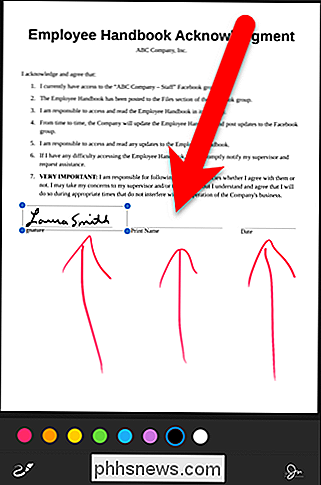
Déplacez la zone de texte là où vous le souhaitez de la même façon que vous avez déplacé la signature
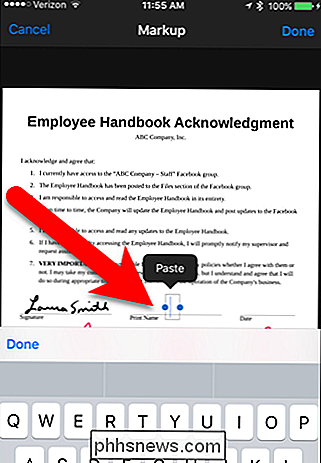
J'ai ajouté la date de la même façon que le nom imprimé.
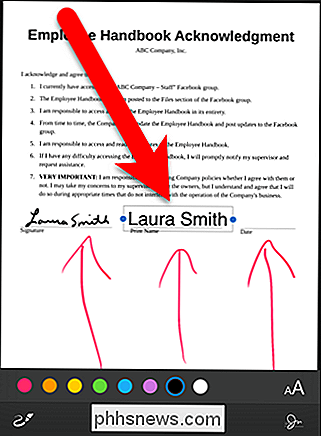
la date est incorrecte, mais je peux appuyer sur la zone de texte de la date, puis sur "Modifier" dans la fenêtre contextuelle pour la corriger.
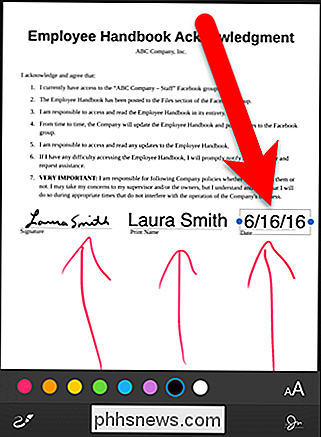
Vous pouvez également modifier la police, la taille et l'alignement du texte. Pour ce faire, appuyez sur l'icône avec la lettre de taille différente "A". Il y a une police sans empattement (Helvetica), une police serif (Georgia) et une police de style manuscrite (Noteworthy). Utilisez la barre de défilement pour modifier la taille du texte et appuyez sur l'un des quatre boutons sous le curseur pour modifier l'alignement.
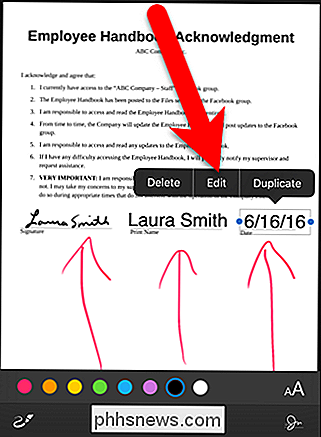
Une fois que vous êtes satisfait de vos annotations, appuyez sur "Terminé" en haut de l'écran.
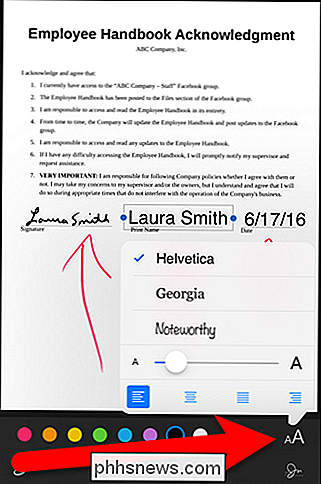
Une réponse par e-mail est automatiquement créée et la pièce jointe balisée est ajoutée à la réponse. Si vous décidez de modifier les annotations que vous avez faites, d'en ajouter d'autres ou de les supprimer, appuyez sur le fichier joint dans la réponse par e-mail.
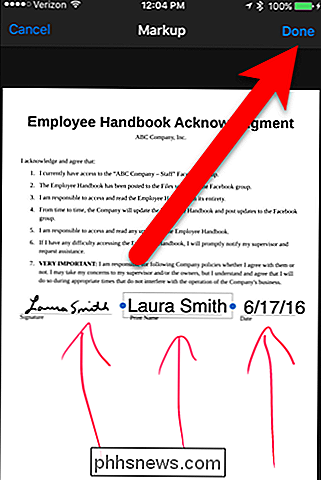
Le fichier PDF s'affiche, mais notez qu'il n'y a aucune option pour faire quoi que ce soit sur le fichier PDF. Pour accéder aux options, appuyez une fois sur le fichier PDF.
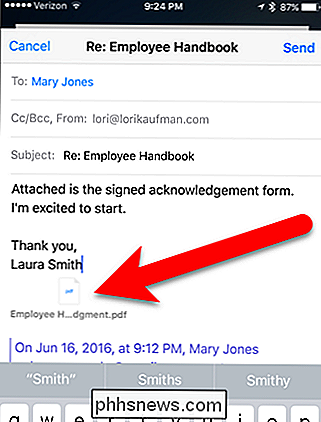
Vous verrez à présent la feuille de partage et les icônes Marquer et Répondre en bas de l'écran. Utilisez ces boutons pour effectuer vos modifications et partager le fichier si vous le souhaitez. Lorsque vous avez terminé, appuyez sur "Terminé" en haut de l'écran. Vous êtes renvoyé à la réponse par e-mail où vous pouvez envoyer votre message avec la pièce jointe au fichier PDF balisé.
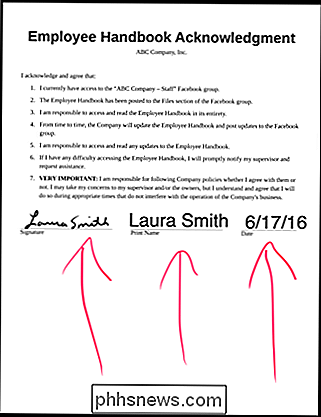
Comment marquer une pièce jointe dans iOS Mail
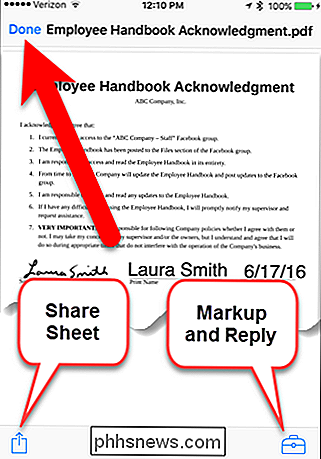
Marquer une pièce jointe est similaire au marquage d'un fichier PDF . Un fichier image s'affiche généralement dans le corps de l'e-mail. Pour marquer une pièce jointe d'un fichier image, appuyez et maintenez sur l'image dans l'e-mail.
Sur la feuille de partage, appuyez sur "Marquer et répondre".
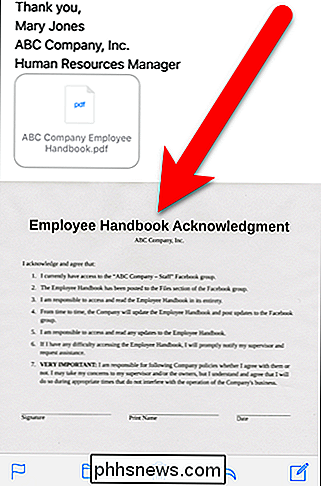
Pour ajouter votre signature, appuyez sur le bouton de signature au bas de l'écran.
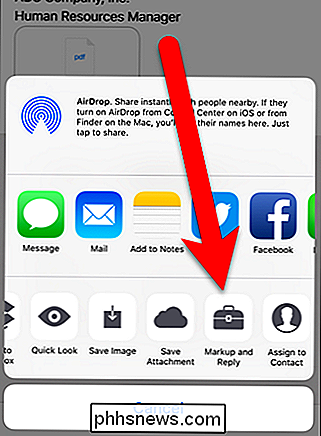
Comme nous avons déjà ajouté une signature à une autre pièce jointe, cette signature peut être ajoutée à cette pièce jointe. Si vous souhaitez réutiliser la même signature, appuyez dessus. Sinon, appuyez sur "Ajouter ou supprimer une signature" pour créer une nouvelle signature.
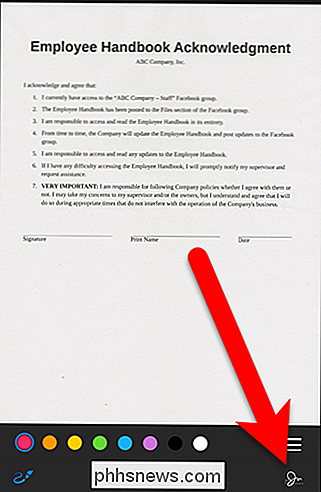
Si vous appuyez sur Ajouter ou supprimer une signature, l'écran Signatures s'affiche. Appuyez sur l'icône plus pour ajouter une nouvelle signature. Pour supprimer une signature existante, appuyez sur l'icône rouge moins sur la gauche, puis appuyez sur "Supprimer" sur la droite. Lorsque vous avez terminé, appuyez sur "Terminé".
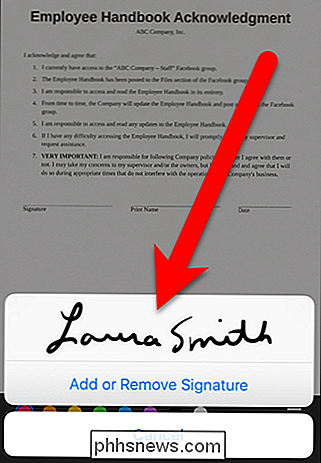
Vous pouvez redimensionner et déplacer la signature sur une pièce jointe comme vous le feriez sur une pièce jointe PDF
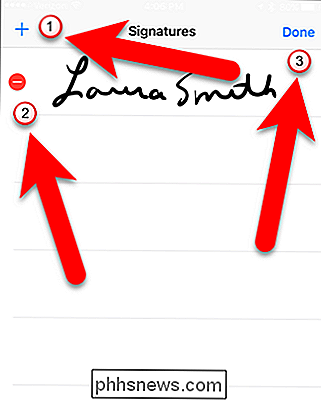
Une différence entre baliser un fichier image et baliser un fichier PDF fichier est comment vous ajoutez du texte à l'image. Vous ne pouvez pas appuyer sur le document pour ajouter une zone de texte. Vous allez vous retrouver avec une marque dans la couleur sélectionnée en bas. Pour ajouter une zone de texte, appuyez sur l'icône de zone de texte en bas de l'écran. Une zone de texte est ajoutée au milieu du document. Déplacez-le à peu près où vous le voulez. Vous devrez peut-être le déplacer à nouveau une fois le texte saisi
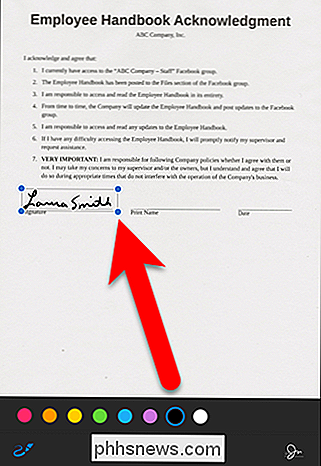
Pour ajouter votre texte à la zone de texte, appuyez une fois dessus, puis appuyez sur "Modifier" dans le menu contextuel. Tapez votre texte et ajustez l'emplacement de la zone de texte si nécessaire. Ajoutez la date ou un autre texte de la même manière.
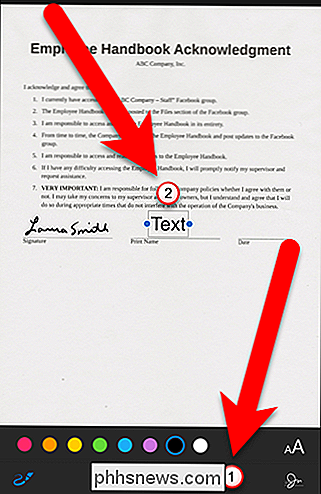
Si vous souhaitez attirer l'attention sur une zone spécifique de votre document, vous pouvez en agrandir une partie. Pour ce faire, appuyez sur l'outil Loupe en bas de l'écran.
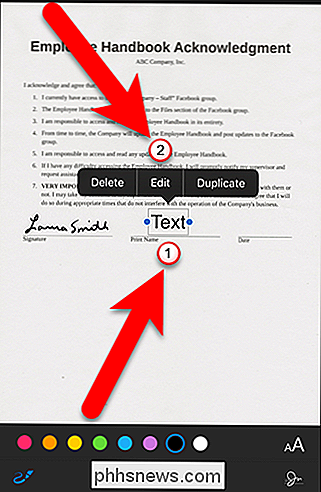
Une loupe circulaire est ajoutée au document. Déplacez le cercle sur la partie du document que vous souhaitez agrandir. Faites glisser le point bleu sur la bordure du cercle pour modifier la taille de la loupe circulaire et faites glisser le point vert pour modifier le niveau d'agrandissement.
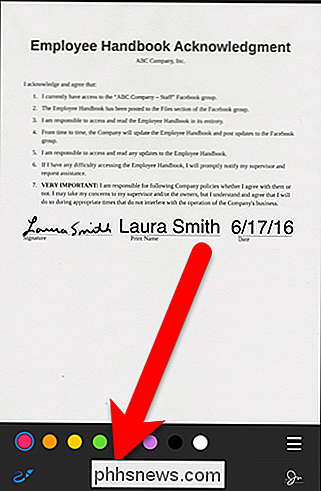
Si vous faites une erreur ou changez d'avis sur un balisage, appuyez simplement sur le dessin, la signature ou le texte et appuyez sur "Supprimer" sur la fenêtre qui s'affiche. Vous pouvez également dupliquer des éléments en utilisant cette fenêtre contextuelle
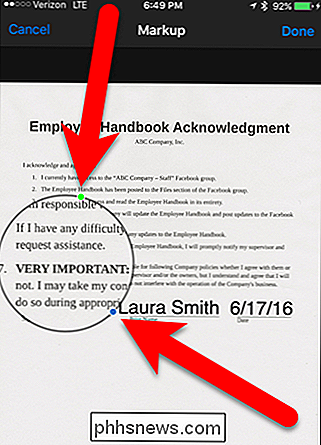
Une fois que vous avez ajouté toutes vos annotations, appuyez sur "Terminé".
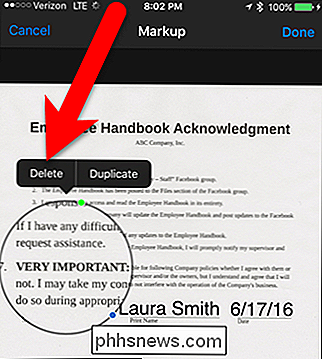
Une réponse par e-mail est automatiquement créée et le fichier image y est joint. Appuyez sur "Envoyer" pour envoyer l'e-mail.
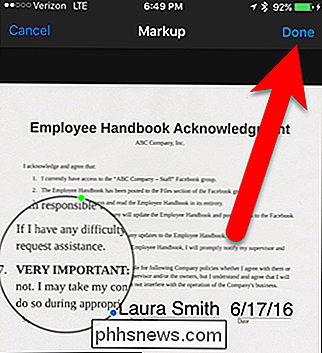
Lorsque vous envoyez un e-mail avec une pièce jointe, Mail vous permet de modifier la taille du fichier. Ceci est utile si vous envoyez une très grande image. Vous n'avez pas besoin d'utiliser une autre application pour réduire sa taille en premier. Appuyez sur "Petit", "Moyen" ou "Grand" pour réduire la taille, ou appuyez sur "Taille réelle" pour envoyer l'image telle quelle.
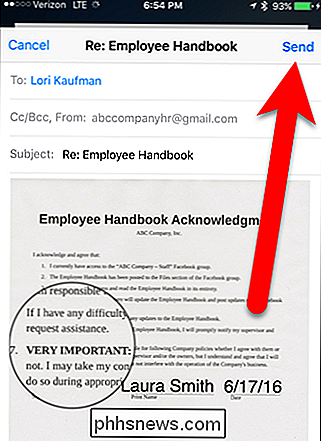
L'e-mail est envoyé. Lorsque le destinataire consulte l'e-mail dans iOS Mail, il voit l'image balisée directement dans le message. S'ils ouvrent le message dans une autre application de messagerie ou sur un programme de messagerie électronique sur un PC, le fichier balisé peut être uniquement visible en tant que fichier joint pouvant être téléchargé ou ouvert.
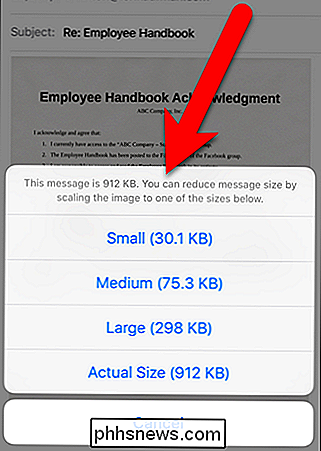
La fonctionnalité de balisage dans iOS Mail rend l'application plus utile, maintenant que vous n'avez plus besoin d'utiliser votre Mac pour baliser les pièces jointes.
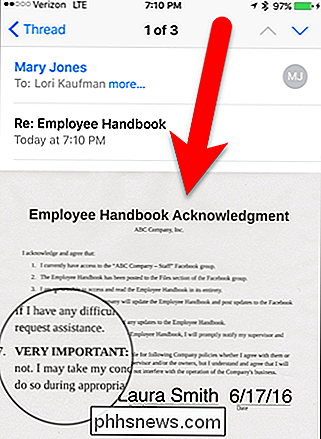

Pourquoi les secteurs des SSD ont-ils un nombre d'écritures limité?
Beaucoup d'entre nous ont tous entendu la même chose, les SSD ont un nombre limité d'écritures avant d'être mauvaises. Pourquoi donc? La session questions-réponses d'aujourd'hui nous est offerte par SuperUser, une subdivision de Stack Exchange, un regroupement communautaire de sites Web de questions-réponses.

Comment voir une liste de vos fichiers récemment ouverts dans Windows
Si vous avez besoin de vérifier quels fichiers ont été récemment ouverts sur votre ordinateur pour des raisons de sauvegarde ou si vous voulez voir ce que quelqu'un d'autre a l'ouverture sur votre ordinateur, l'outil OSFV est pratique. Aujourd'hui, nous allons discuter de ce qu'est l'outil et comment vous pouvez l'utiliser pour voir quels fichiers ont été récemment ouverts dans Windows.



