Comment voir une liste de vos fichiers récemment ouverts dans Windows

Si vous avez besoin de vérifier quels fichiers ont été récemment ouverts sur votre ordinateur pour des raisons de sauvegarde ou si vous voulez voir ce que quelqu'un d'autre a l'ouverture sur votre ordinateur, l'outil OSFV est pratique. Aujourd'hui, nous allons discuter de ce qu'est l'outil et comment vous pouvez l'utiliser pour voir quels fichiers ont été récemment ouverts dans Windows.
Qu'est-ce que Open Save Files View?
Ouvrir la vue Save Files, que nous appellerons OSFV de maintenant, est un autre grand programme utilitaire Nirsoft. Il accède à deux clés de registre (OpenSavePidlMRU et OpenSaveMRU) qui lui permettent d'afficher une liste complète de tous les fichiers que vous avez ouverts avec Windows.
Le programme affichera plusieurs bits d'information concernant chaque fichier incluant:
- Le nom du fichier
- Le type de fichier (extension de fichier)
- L'ordre dans lequel ils ont été ouverts dans
- L'heure d'ouverture du dernier fichier d'un format
- L'heure et la date de création et de modification
- La taille du fichier
- Toute information relative aux attributs du fichier
Ce programme fonctionne sur Windows 32 bits ou 64 bits
Téléchargement du programme
Une fois que vous êtes prêt à commencer , vous devrez télécharger l'utilitaire OSFV sur le site Web de Nirsoft. Faites simplement défiler vers le bas de la page et téléchargez la version 32 bits ou 64 bits du programme en fonction de votre système d'exploitation.
Une fois le programme téléchargé, créons un dossier sur le bureau appelé OSFV, et extrayons les fichiers du dossier zip dans ce dossier.
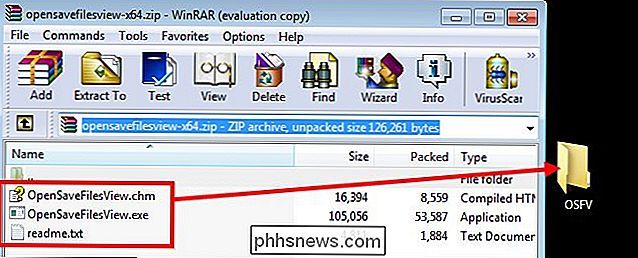
Utilisation de OSFV
Lorsque vous avez extrait les fichiers, il vous suffit de double-cliquer sur "OpenSaveFilesView.exe" et d'attendre le chargement du programme.
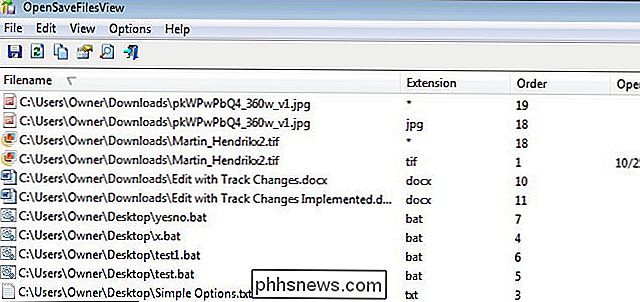
Maintenant vous vous demandez peut-être ce que vous pouvez faire d'autre. Honnêtement, vous ne pouvez pas faire grand-chose avec cet utilitaire, sauf pour afficher les fichiers récemment consultés, les informations qui s'y rapportent et exporter une copie des informations que vous avez rassemblées.
Affichage des documents récemment ouverts
Disons par exemple, vous avez attrapé quelqu'un sur votre ordinateur et ils prétendent qu'ils utilisaient simplement Internet mais vous ne les croyez pas. Quand ils sont partis, vous pouvez exécuter cet utilitaire et vérifier les fichiers les plus récemment consultés.
Commencez par cliquer deux fois sur la colonne qui indique «Ouvrir l'heure» pour que la flèche pointe vers le bas.
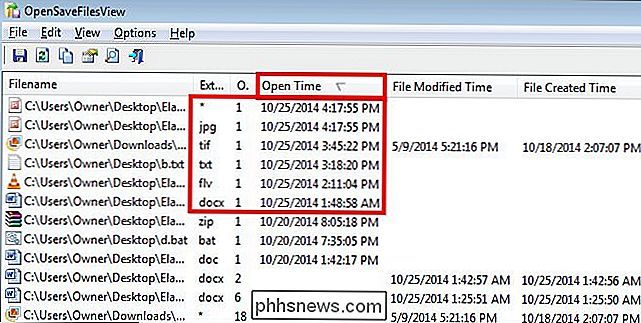
Comme vous pouvez le voir dans l'image ci-dessus, les fichiers auxquels vous avez accédé le plus récemment sont trois fichiers image, un fichier texte, un document Word et un fichier vidéo flash.
Preuve de modification du fichier
Supposons maintenant que vous vouliez prouver à quelqu'un que vous n'avez modifié aucun fichier récemment. Vous pouvez commencer en cliquant sur la colonne "File Modified Time" jusqu'à ce que la flèche soit face vers le bas comme avant.
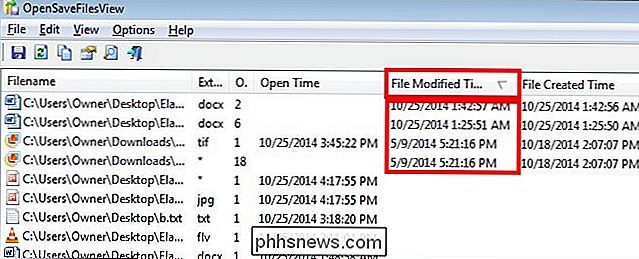
Comme vous pouvez le voir sur cette image, quatre fichiers sont listés comme étant récemment modifiés. Si vous voulez prouver à quelqu'un que le fichier .tif et le document du premier mot n'ont pas été modifiés, vous pouvez maintenir le bouton "Ctrl" et sélectionner les fichiers. Disons aussi que vous voulez montrer que le fichier FLV a été récemment accédé. Suivez le même processus jusqu'à ce que vous ayez sélectionné vos trois fichiers.
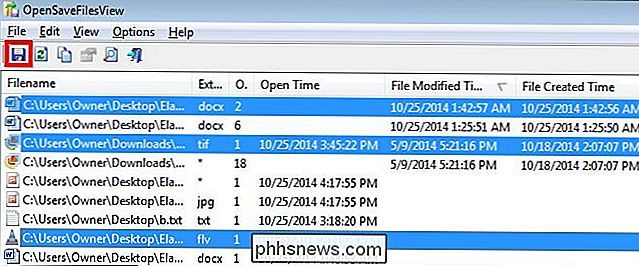
Maintenant que vous avez sélectionné les fichiers, cliquez sur le bouton Enregistrer comme indiqué dans l'image ci-dessus. Une fois la boîte de dialogue de sauvegarde affichée, sélectionnez un emplacement de sauvegarde et donnez un nom au document texte. Pour cet exemple, nous l'appellerons "Evidence". Notez que l'emplacement de sauvegarde par défaut est le même dossier que l'application.
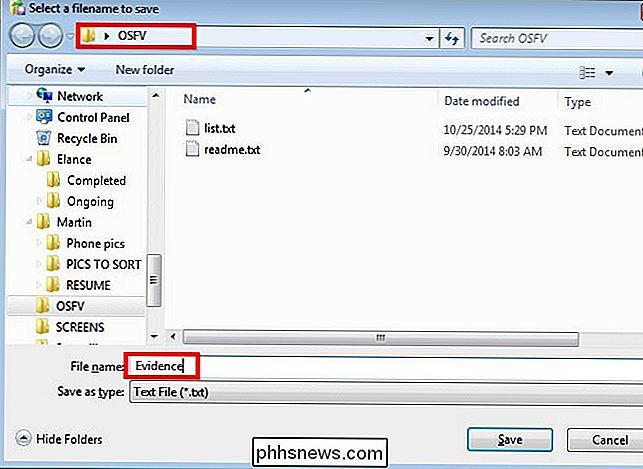
Maintenant, ouvrons le document pour voir les détails de notre preuve. Accédez au fichier et double-cliquez dessus
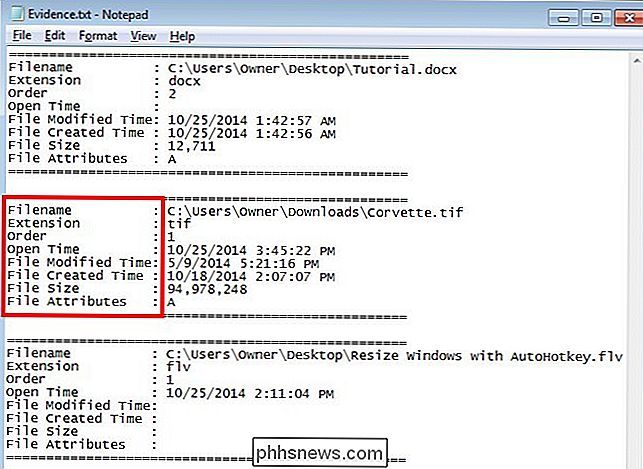
Notez que chaque document a une liste complète de détails qui lui sont associés
Options de langue
Ouvrir la vue de sauvegarde des fichiers est également disponible en quatre langues supplémentaires: néerlandais, allemand, Grec et russe. Pour installer les langues, il vous suffit de cliquer sur le lien correspondant à la langue dans laquelle vous souhaitez télécharger le fichier zip. Extrayez le fichier "opensavefilesview_lng.ini" et déplacez-le dans le dossier d'installation du programme. Dans ce cas, le dossier vers lequel nous allons le déplacer est "OSFV" sur le bureau.
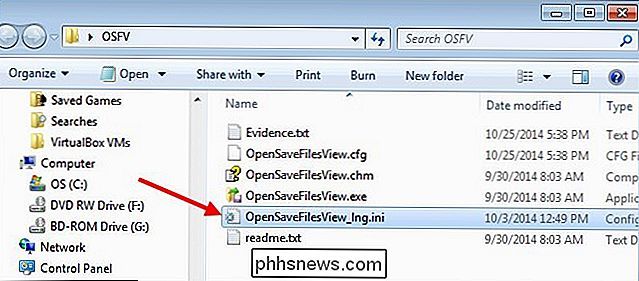
Une fois que vous avez fait cela, vous pouvez exécuter à nouveau le programme Open Save Files View et vous verrez le programme dans la langue sélectionnée. Dans ce cas, il est en néerlandais.
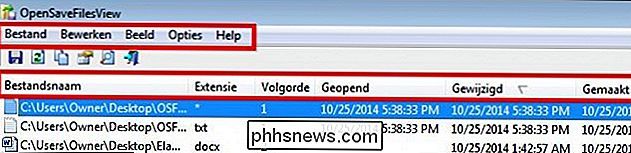
Pour supprimer le pack de langue et revenir à l'anglais par défaut, supprimez simplement le fichier de langue du dossier Ouvrir la vue des fichiers avec l'exécutable et relancez le programme.

Crédit d'image: Theen Moy sur Flickr

Même si Windows et ses utilisateurs ont fait le saut au XXIe siècle, il reste encore quelques années 1990 ... Les ennuis de l'époque se cachant dans l'OS, y compris le désir tenace de Windows de créer des fichiers de vignettes (et ensuite de refuser de les supprimer). Lisez la suite car nous résolvons le problème d'erreur de suppression "Fichier utilisé" Quel est le problème?

Comment éviter de remplacer le texte sélectionné lors de la saisie de Word 2013
Par défaut, dans Word, lorsque vous sélectionnez du texte et tapez quoi que ce soit, le texte sélectionné est remplacé par ce que vous tapez. Cela peut être frustrant si vous avez mis en surbrillance du texte et que vous avez accidentellement appuyé sur une touche et que vous avez perdu votre travail.



