Comment partager des blocs-notes dans Microsoft OneNote 2016

Microsoft OneNote 2016 est un excellent outil gratuit de prise de notes, non seulement pour vous, mais aussi pour collaborer avec d'autres personnes sur des notes et des projets , comme des collègues ou des membres de la famille. Nous allons vous montrer de différentes façons comment vous pouvez partager vos blocs-notes OneNote
CONNEXION: Comment synchroniser les blocs-notes OneNote 2016 avec votre compte OneDrive et y accéder
Pour partager vos notes et blocs-notes dans OneNote 2016 avec d'autres, assurez-vous que votre bloc-notes est synchronisé avec votre compte OneDrive en ligne, afin que les autres utilisateurs y aient accès. Cela le synchronisera avec Internet, mais ne le rendra pas automatiquement disponible pour les autres. Pour ce faire, vous devez le partager manuellement avec les autres utilisateurs afin qu'ils puissent l'afficher et, si vous le souhaitez, le modifier.
Pour accéder aux différents outils de partage de notes et de blocs-notes dans OneNote 2016, cliquez sur l'onglet
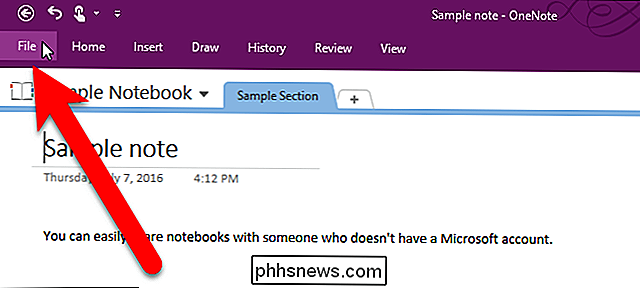
Dans l'écran des coulisses, cliquez sur «Partager» dans la liste des éléments à gauche
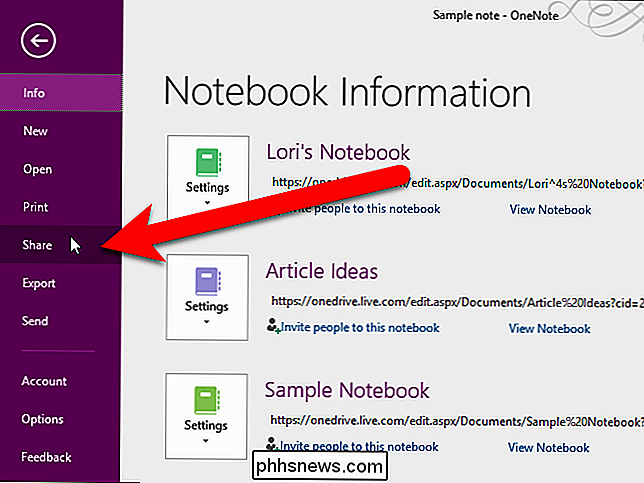
Comment partager un bloc-notes avec quelqu'un par courriel
Vous pouvez inviter des gens à consulter ou modifier votre bloc-notes en leur envoyant un courriel en utilisant l'option Partager avec des contacts sur l'écran Partager un carnet. Seules les personnes que vous invitez spécifiquement pourront accéder à votre ordinateur portable. L'option Partager avec les contacts est la valeur par défaut, elle est donc automatiquement sélectionnée dans l'écran Partager le carnet.
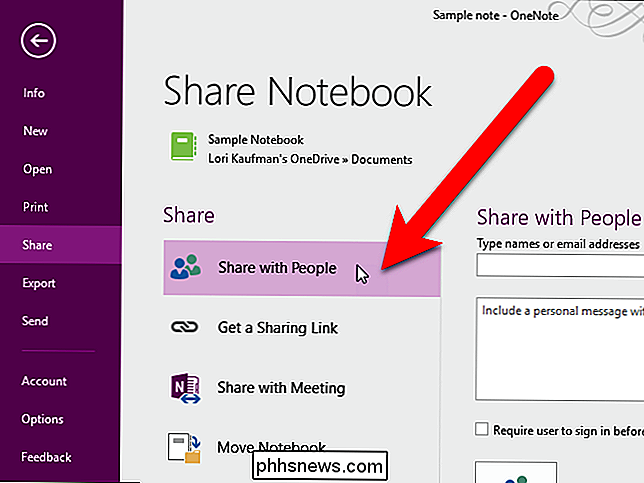
Entrez un nom ou une adresse e-mail dans la zone "Saisir les noms ou les adresses e-mail". Si vous entrez un nom figurant dans votre carnet d'adresses Outlook, vous serez invité à entrer des contacts correspondant au nom ou à l'adresse e-mail que vous avez commencé à taper, afin que vous puissiez facilement choisir la personne de votre choix. Vous pouvez également cliquer sur le bouton "Rechercher dans le carnet d'adresses pour les contacts" à droite de la zone Noms de type ou adresses électroniques. Pour partager votre bloc-notes avec plusieurs personnes, mettez un point-virgule entre chaque adresse e-mail.
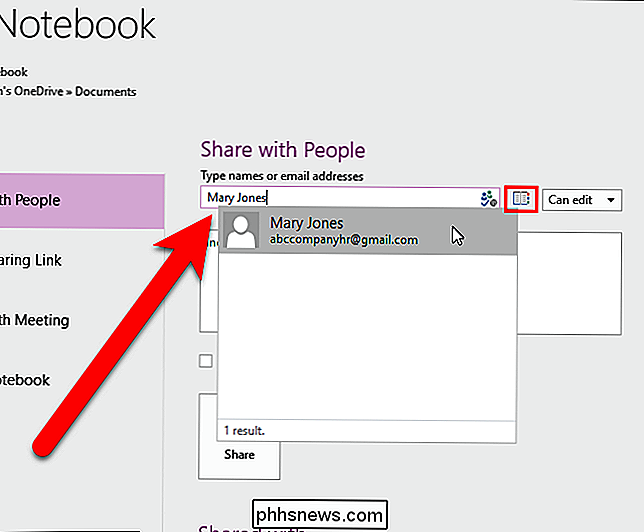
Lorsque vous partagez un bloc-notes avec d'autres personnes, vous pouvez choisir de le visualiser ou de le modifier également. Pour spécifier s'ils peuvent modifier le bloc-notes, sélectionnez "Peut modifier" ou "Afficher" dans la liste déroulante située à droite de la zone Noms de type ou adresses électroniques.
Si vous souhaitez inclure un message pour l'e-mail destinataires, entrez une note dans la zone sous l'adresse e-mail.
Cliquez sur "Partager" pour envoyer un lien aux personnes avec lesquelles vous avez choisi de partager le bloc-notes.
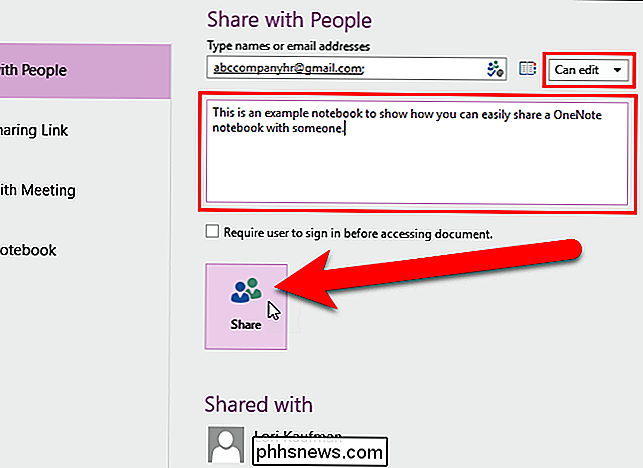
La personne avec laquelle vous avez partagé avec la liste en bas de l'écran.
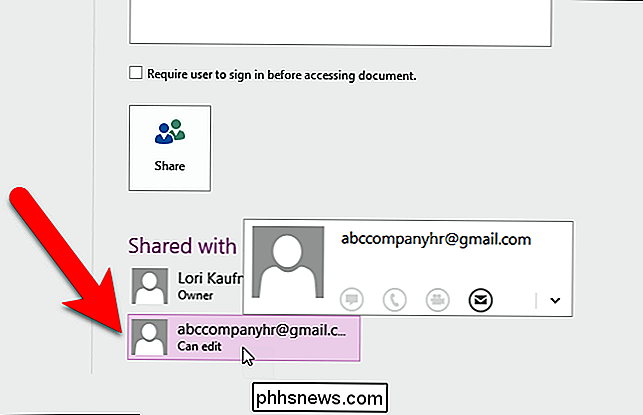
Si vous décidez de révoquer l'accès d'une personne avec qui vous avez partagé un carnet, faites un clic droit sur la personne dans la liste Partagé avec et sélectionnez "Supprimer utilisateur" dans le menu contextuel. Vous pouvez également modifier l'autorisation de cette personne dans ce menu.
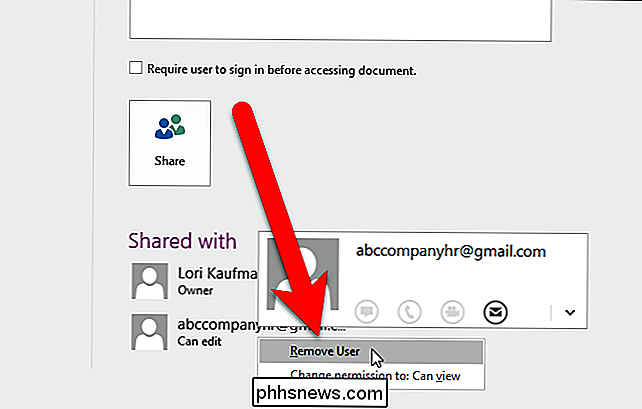
Les personnes auxquelles vous avez envoyé des invitations recevront un e-mail contenant un bouton "Afficher dans OneDrive"
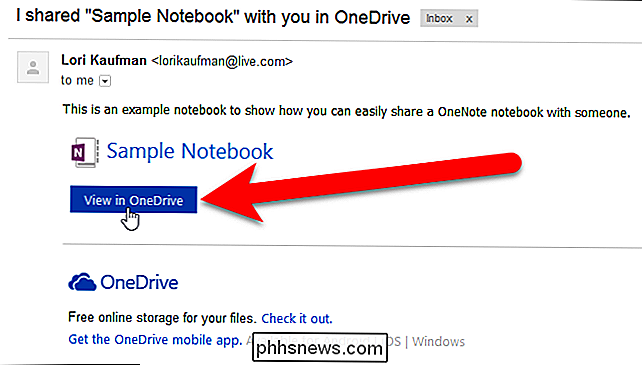
lorsqu'elles cliquent sur le bouton Afficher dans OneDrive dans l'e-mail , le bloc-notes s'ouvre dans OneNote Online, où il peut être affiché et édité, selon l'autorisation que vous lui avez donnée.
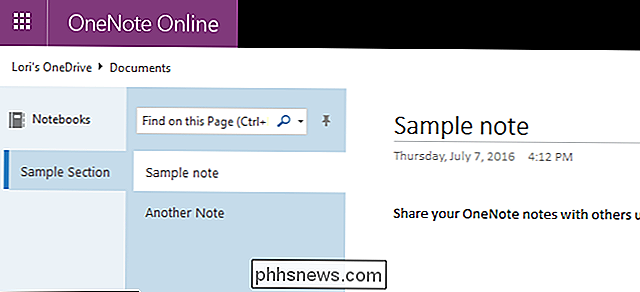
Si vous autorisez les personnes avec lesquelles vous avez partagé votre ordinateur portable à le modifier, le bouton "Modifier dans le navigateur" disponible dans OneNote Online
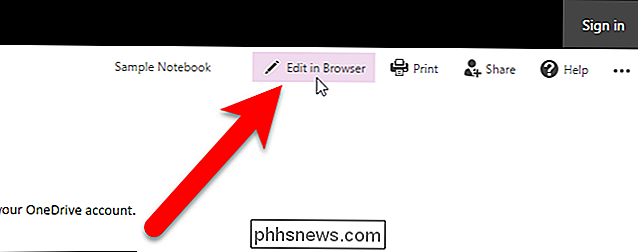
Comment partager un bloc-notes à l'aide d'un lien
Le partage d'un bloc-notes OneNote à l'aide d'un lien s'apparente à un partage avec des personnes par courrier électronique. La principale différence est que lorsque vous partagez un carnet avec des personnes par courrier électronique et que vous décidez ensuite de révoquer l'accès au bloc-notes, vous devez supprimer chaque utilisateur séparément, comme indiqué dans la section précédente. Cependant, le partage d'un carnet à l'aide d'un lien vous permet de révoquer l'accès à tout le monde en un clic.
Pour accéder à un lien de partage, accédez à l'écran Share Notebook comme indiqué au début de l'article. Cliquez sur "Obtenir un lien de partage" sous Partager.
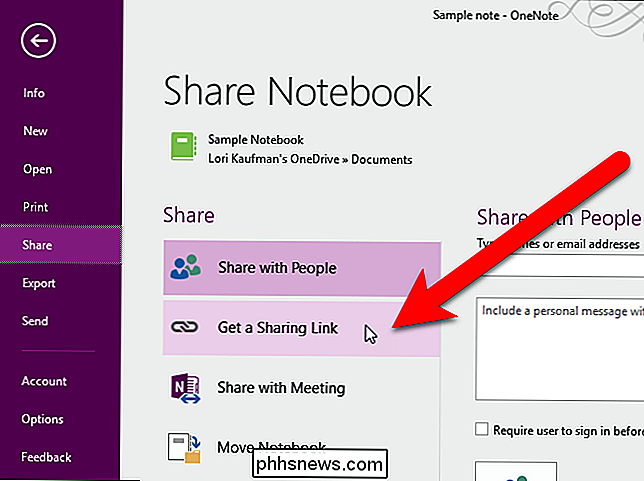
Pour obtenir un lien de partage permettant aux utilisateurs d'afficher le bloc-notes, mais pas de le modifier, cliquez sur "Créer un lien" à droite de "Voir lien". Le lien s'affiche dans une boîte sous Afficher le lien. Sélectionnez le texte du lien et appuyez sur les touches Ctrl + C de votre clavier pour le copier.
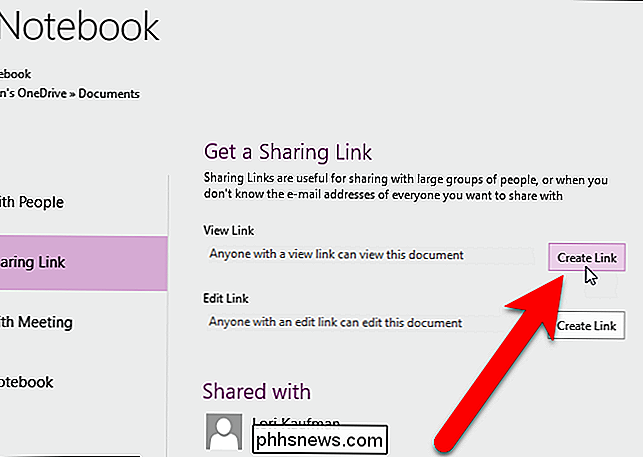
Vous pouvez envoyer un e-mail aux personnes avec lesquelles vous souhaitez partager le bloc-notes. Vous pouvez également partager le lien avec d'autres personnes en utilisant les médias sociaux, un logiciel de messagerie instantanée, un logiciel de collaboration, en publiant le lien sur un site Web ou tout autre méthode qui vous convient.
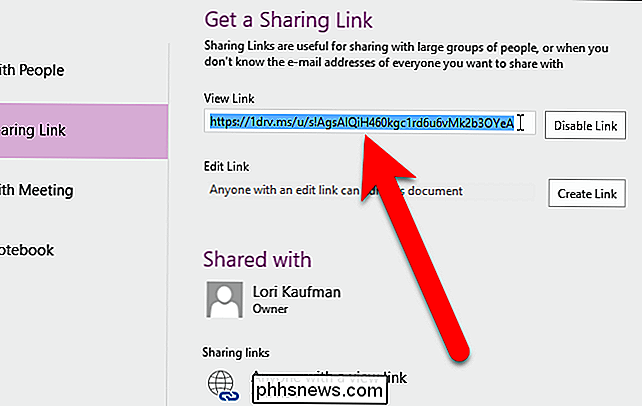
Le cahier s'ouvre lorsque vous cliquez sur le lien dans OneNote Online, tout comme lorsque nous avons utilisé l'option Partager avec des personnes dans la section précédente. Notez que, comme nous avons partagé le bloc-notes avec un lien de vue, le bouton Modifier dans le navigateur n'est pas modifiable.
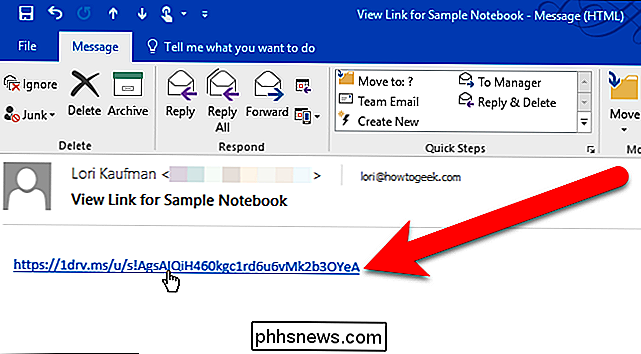
Si vous souhaitez collaborer avec quelqu'un sur un bloc-notes et lui permettre de modifier le bloc-notes, cliquez sur le bouton "Créer un lien" à droite de "Modifier le lien".
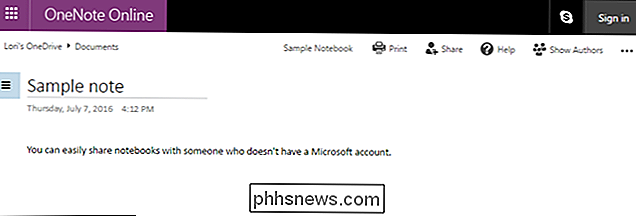
Tout comme avec le lien "Voir", vous obtenez un lien que vous pouvez copier et envoyer à quelqu'un.
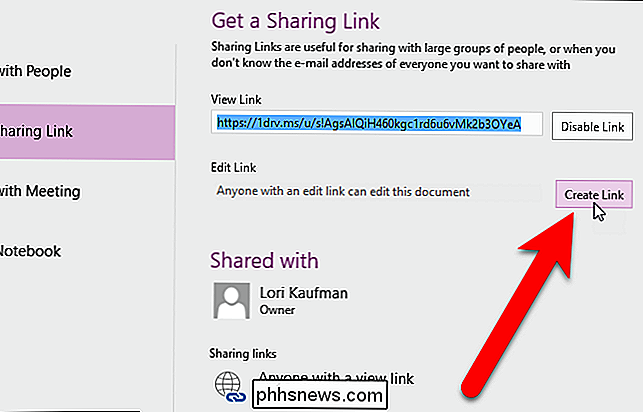
Pour annuler l'accès au carnet, cliquez sur le bouton "Désactiver le lien" à côté du type de lien que vous souhaitez arrêter de partager.
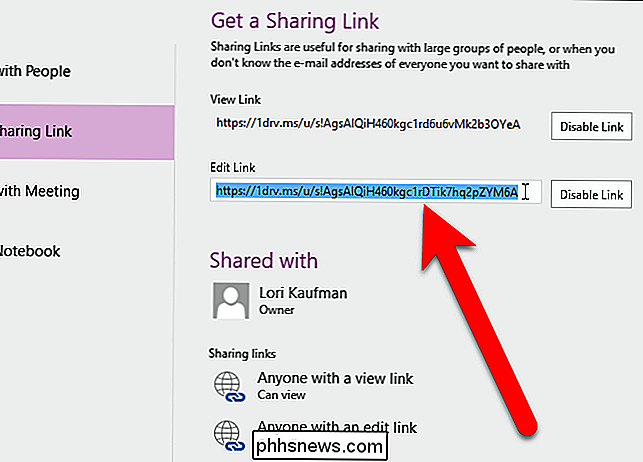
Comment partager un bloc-notes au format PDF
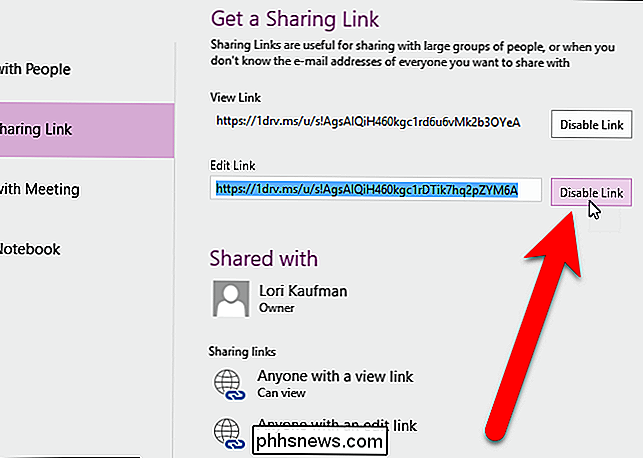
CONNEXION:
Comment exporter vos notes OneNote 2016 vers des formats de fichier différents Dans les deux cas, il est impossible d'accéder au bloc-notes. les cas ci-dessus, les personnes que vous partagez le carnet avec l'accès à l'ensemble du cahier. Peut-être que vous voulez partager seulement une certaine section ou seulement certaines des notes dans le cahier. Vous pouvez créer un fichier PDF contenant des notes, des sections ou tout le bloc-notes et envoyer ce fichier à toute personne avec qui vous souhaitez partager le bloc-notes. Cliquez sur ce lien pour obtenir des instructions sur l'exportation d'une note au format PDF
Comment partager un bloc-notes avec une réunion
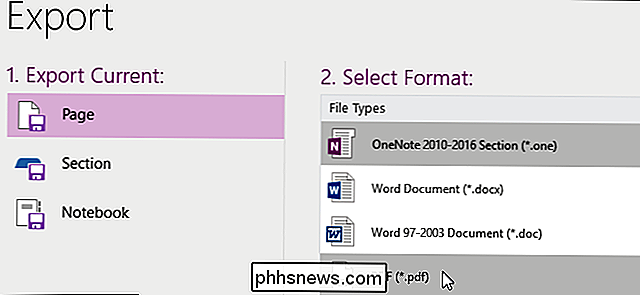
Vous n'avez plus besoin de prendre vos notes lors des réunions. Vous pouvez partager un bloc-notes OneNote avec les autres participants à la réunion et leur demander de prendre également des notes. Ainsi, vous pouvez être sûr de ne pas manquer un élément d'action important ou une décision clé prise lors de la réunion.
Si vous participez à une réunion en ligne dans Skype ou Lync planifiée à l'aide d'Outlook, vous pouvez partager un bloc-notes avec les autres participants à la réunion en utilisant l'option Partager avec la réunion sur l'écran Partager un ordinateur portable. Une fois que vous avez cliqué sur le bouton «Partager avec la réunion» et sélectionné la réunion à laquelle vous participez, un lien vers le cahier est envoyé à tous les participants à la réunion. Ils peuvent accéder au bloc-notes et tout le monde peut l'ajouter en même temps.
Vous pouvez également utiliser l'une des méthodes décrites dans les sections précédentes pour partager un bloc-notes OneNote avec d'autres personnes dans une réunion. un bloc-notes partagé
Si vous avez partagé un bloc-notes et que vous devez maintenant déplacer ce bloc-notes dans un autre emplacement, vous pouvez le déplacer, mais ce n'est pas aussi simple que de sélectionner un nouvel emplacement. Vous devrez notifier tous ceux avec qui vous avez partagé le carnet et suivez ce processus pour déplacer le portable vers un nouvel emplacement.
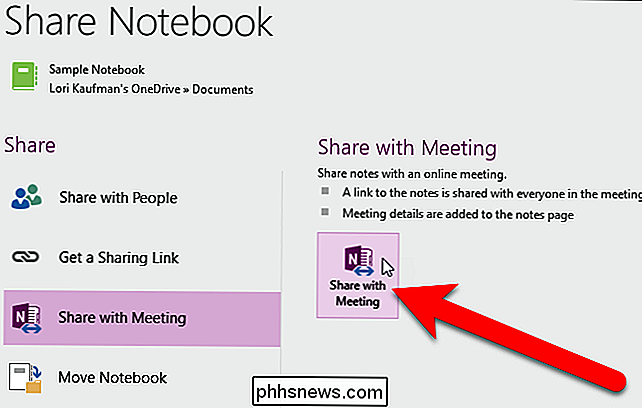
CONNEXION:
Comment migrer d'Evernote vers OneNote
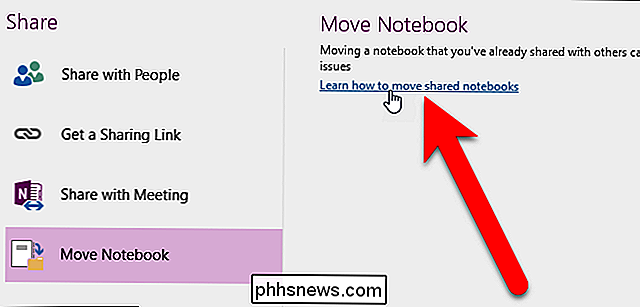
OneNote est un excellent programme de collecte d'informations, de remue-méninges, de partage de notes avec vos amis ou collègues, et d'accéder à vos notes et documents sur presque tous les appareils. Si vous avez utilisé Evernote et que vous souhaitez passer à OneNote en raison du plan libre plus limité ou des forfaits payants plus chers, Microsoft fournit désormais un outil gratuit pour migrer facilement d'Evernote vers OneNote.

Qu'est-ce que NoScript, et si vous l'utilisez pour désactiver JavaScript?
NoScript a été considéré par beaucoup d'utilisateurs de Firefox comme une extension indispensable et est maintenant disponible pour le nouveau Firefox Quantum. Mais qu'est-ce que NoScript, pourquoi tant de gens ne jurent-ils pas, et devriez-vous l'utiliser? NoScript est, en substance, un add-on Firefox qui désactive les choses comme JavaScript sur les sites Web que vous visitez.

Comment choisir la meilleure station de recharge USB pour tous vos gadgets
Smartphones, montres intelligentes, tablettes, appareils de fitness et tous nos autres gadgets nous laissent avec de multiples chargeurs et beaucoup d'encombrement. Libérez vos prises et chargez tous vos appareils avec une seule prise. Nous avons tous plusieurs appareils à charger tous les jours, et ce nombre ne fait que grimper.



