Comment ajouter d'autres types de fichiers au menu Nouvel élément dans l'Explorateur de fichiers de Windows 10

Le menu Nouvel élément de l'Explorateur de fichiers vous permet de créer un nouvel élément pour un programme spécifique actuellement ouvert. dossier. Vous pouvez ajouter des éléments à ce menu pour les autres programmes qui n'y figurent pas
Vous verrez ce menu à la fois dans l'onglet Accueil de l'explorateur de fichiers et dans le menu contextuel d'un dossier donné, comme indiqué ici:
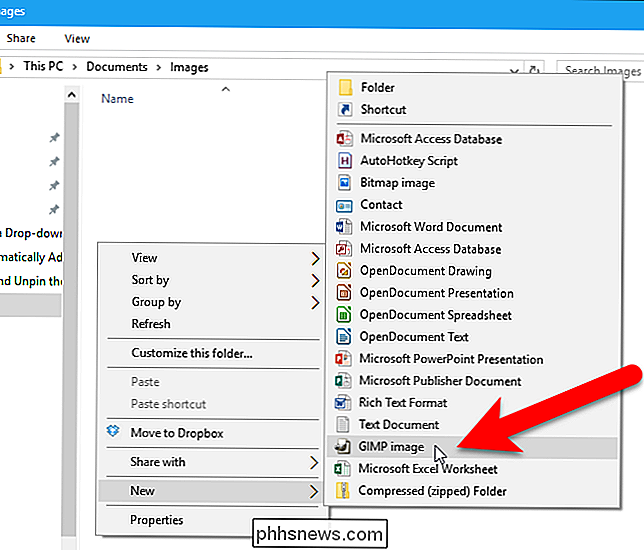
Certains programmes ajoutent automatiquement des entrées au menu Nouvel élément et d'autres non. Pour ajouter un élément au menu Nouvel élément d'un programme qui ne figure pas dans le menu Nouvel élément, nous utiliserons une combinaison du dossier ShellNew de Windows et du registre. Nous allons vous montrer en utilisant un fichier GIMP (.xcf) comme exemple, bien que cela devrait fonctionner avec de nombreux autres types de fichiers.
Étape 1: Ajouter un fichier modèle au dossier ShellNew
La première chose dont nous avons besoin faire est de créer un nouveau fichier dans le programme que nous voulons ajouter au menu. Par exemple, nous avons créé un nouveau fichier dans GIMP et défini la taille de l'image à la taille que nous voulons que les nouvelles images soient par défaut. Nous avons sauvegardé notre fichier GIMP soustemplate.xcf.
Vous ne pouvez pas enregistrer votre fichier directement dans le dossier WindowsShellNew, enregistrez-le quelque part dans votre dossier Documents, puis copiez et collez le fichier dans le dossierC: Windows ShellNew. Cliquez sur "Continuer" dans la boîte de dialogue Accès au dossier de destination refusé pour autoriser Windows à copier le fichier dans le dossier
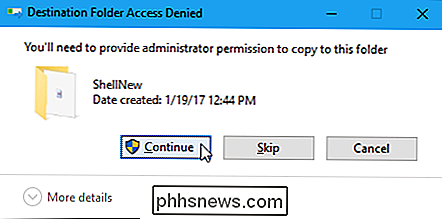
Le fichier est collé dans le dossierShellNew. Vous pouvez voir d'autres fichiers qui ont été ajoutés automatiquement lorsque vous avez installé d'autres programmes.
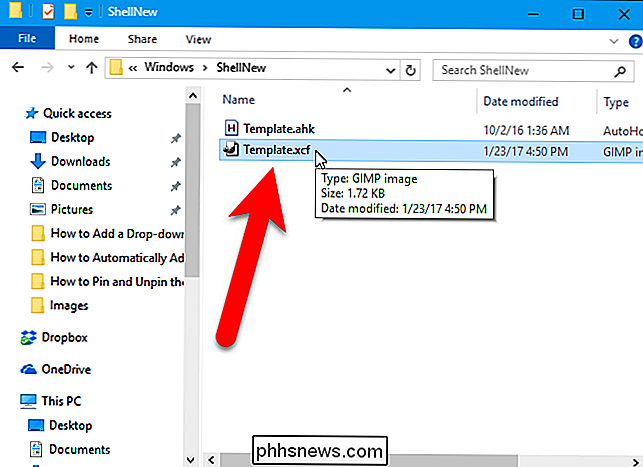
Deuxième étape: ajouter votre fichier modèle au registre
Maintenant que notre nouveau fichier est en place, nous allons ajouter une clé à le registre qui utilisera ce fichier pour créer de nouveaux fichiers dans le programme que nous ajoutons au menu Nouvel élément
Avertissement standard: L'Éditeur du Registre est un outil puissant qui peut rendre votre système instable ou même inutilisable. C'est un hack très simple et tant que vous respectez les instructions, vous ne devriez pas avoir de problèmes. Cela dit, si vous n'avez jamais travaillé avec cela, pensez à lire comment utiliser l'Éditeur du Registre avant de commencer. Et certainement sauvegarder le Registre (et votre ordinateur!) Avant d'apporter des modifications.
Ouvrez l'Éditeur du Registre en appuyant sur Rechercher / Cortana et en tapantregedit. Cliquez surregeditsous Best Match ou appuyez sur Entrée pour ouvrir l'Editeur du Registre et lui donner l'autorisation d'apporter des modifications à votre PC
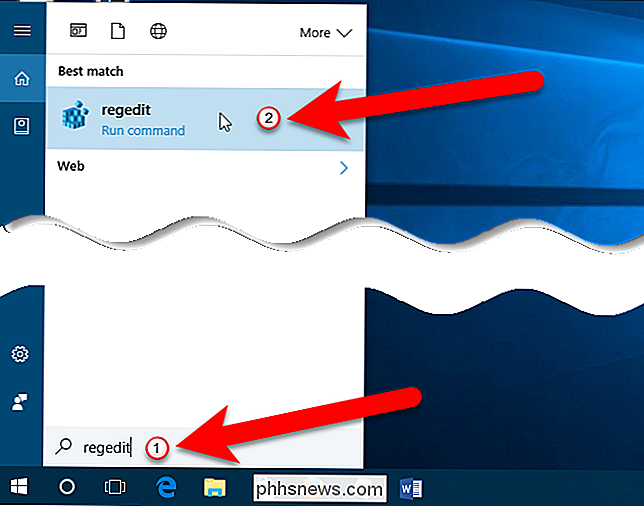
Dans l'Editeur du Registre, développez la clé HKEY_CLASSES_ROOT dans la barre latérale gauche.
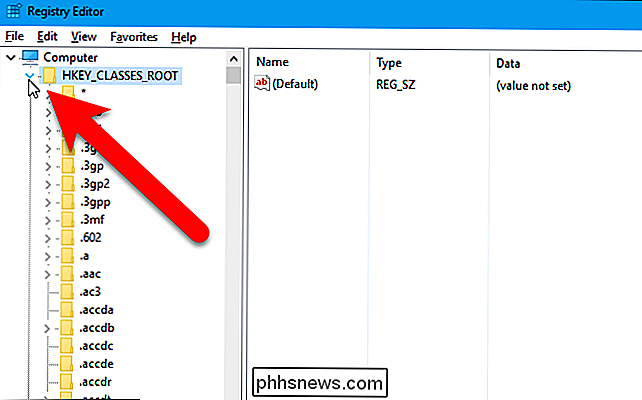
Ensuite, faites défiler vers le bas et recherchez l'extension de fichier qui correspond à l'application que vous souhaitez ajouter au menu Nouvel élément dans l'explorateur de fichiers - dans notre cas,.xcfpour les fichiers GIMP. Cliquez avec le bouton droit sur l'extension et accédez à Nouveau> Clé.
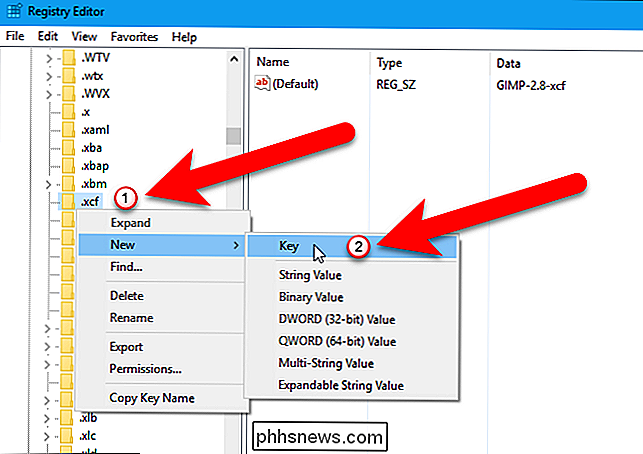
Nommez la nouvelle cléShellNew.
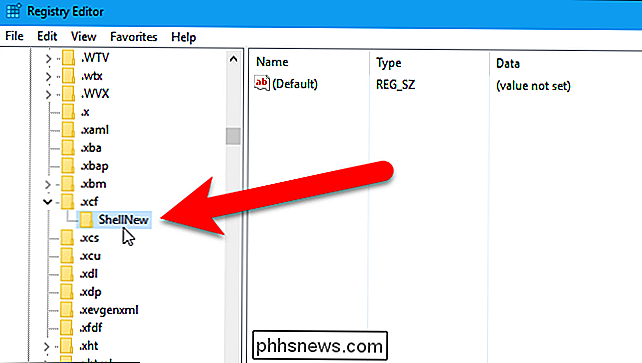
Ensuite, vous devrez créer une nouvelle valeur dansShellNewclé. Cliquez avec le bouton droit sur la cléShellNewet choisissez Nouveau> Valeur de chaîne.
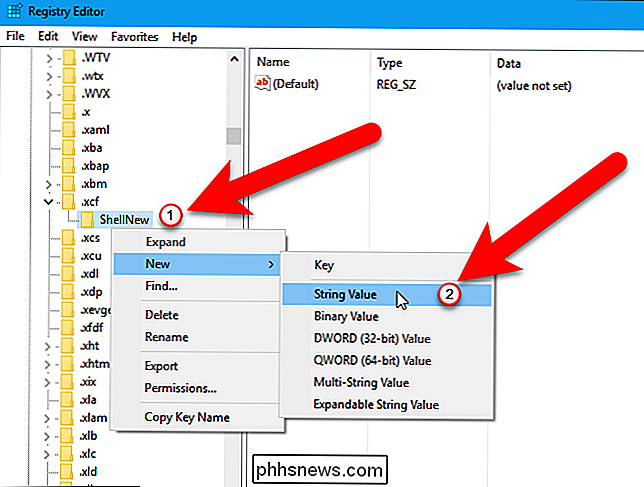
Nommez la nouvelle valeur de chaîneNomFichier, puis double-cliquez sur la nouvelle valeur
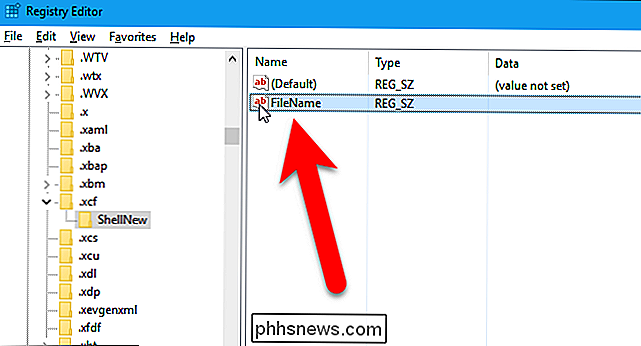
Entrez le nom du fichier que vous avez créé dans la zone "Données de la valeur" et cliquez sur le bouton "OK".
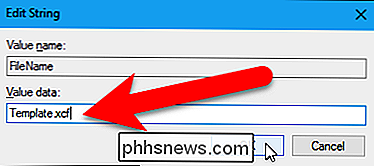
Fermez l'Editeur du Registre en cliquant sur Fichier> Quitter ou en cliquant sur le "X" dans le coin supérieur droit de la fenêtre.
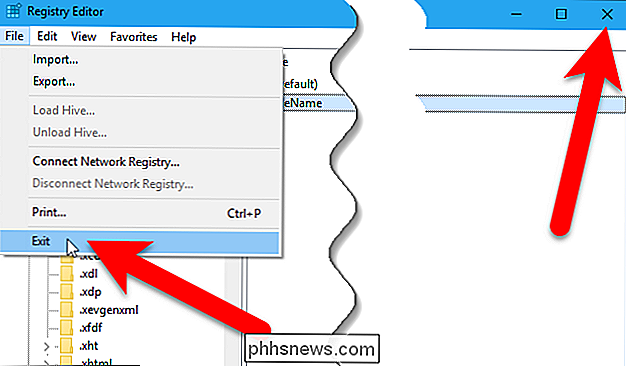
Pour que cette modification prenne effet, vous devez redémarrer votre PC, et pas seulement vous déconnecter.
Comment utiliser votre nouvel élément de menu
Vous pouvez maintenant créer un nouveau fichier du type que vous avez ajouté. Ouvrez l'Explorateur de fichiers et naviguez jusqu'au dossier dans lequel vous voulez créer le nouveau fichier. Ensuite, cliquez sur l'onglet "Accueil".
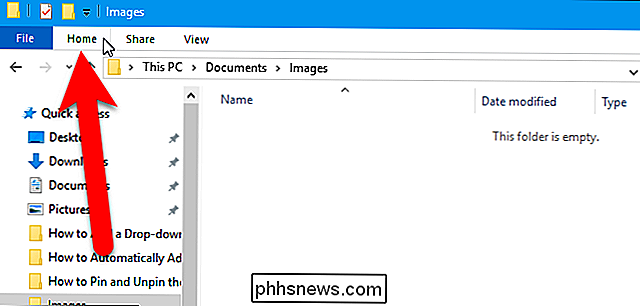
Dans la section Nouveau de l'onglet Accueil, cliquez sur le bouton "Nouvel élément". Vous devriez voir une option pour le programme que vous avez ajouté dans le menu déroulant. Dans notre exemple, "image GIMP" a été ajouté au menu. Sélectionnez la nouvelle option pour créer un nouveau fichier de ce type
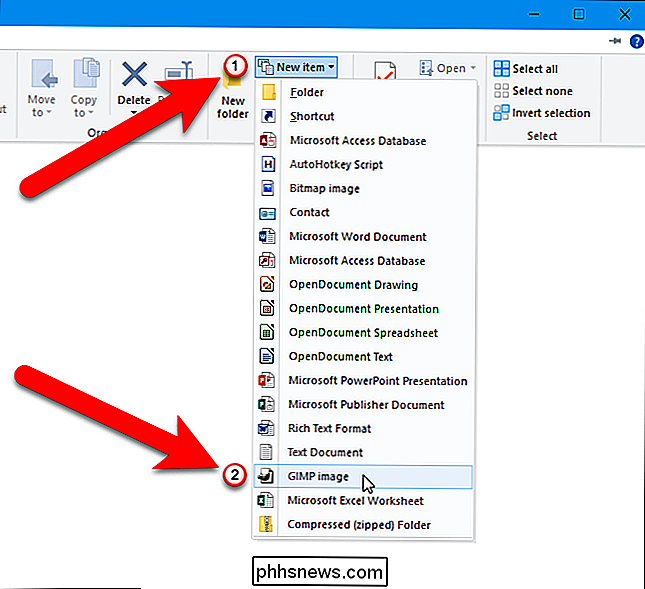
Vous pouvez également accéder à la nouvelle option en cliquant avec le bouton droit dans le volet droit de l'Explorateur de fichiers et en allant sur Nouveau> Image GIMP (ou l'option du programme ajouté
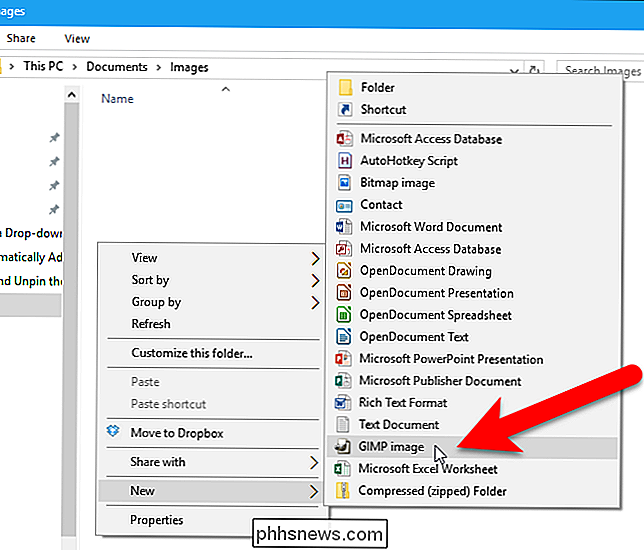
Le nouveau fichier que vous avez créé reçoit le nom par défaut "Nouveau" suivi du nom de l'option, mais vous pouvez le renommer en le sélectionnant et en appuyant sur F2.
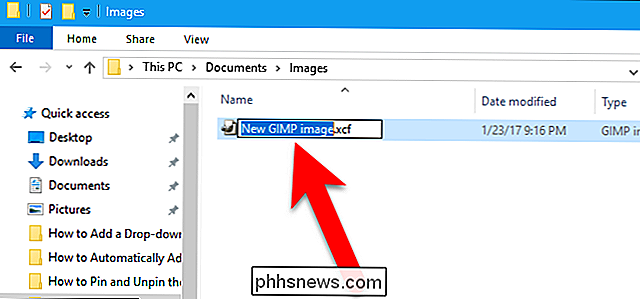
Pour ouvrir le nouveau fichier, il suffit de double-cliquer dessus ...
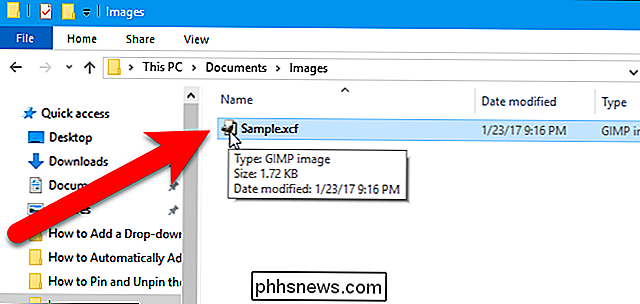
... et il s'ouvre dans le programme associé.
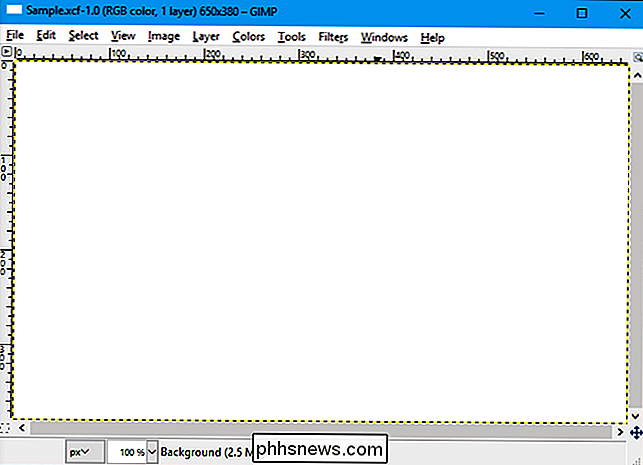
Pour supprimer une application du menu Nouvel élément que vous avez ajouté, supprimez simplementShellNewclé dans le registre sous l'extension appropriée sous HKEY_CLASSES_ROOT.
REMARQUE: cette procédure peut ne pas fonctionner pour certains programmes, car tous les programmes ne prennent pas en charge la création de nouveaux fichiers en dehors du programme. Cela a fonctionné pour GIMP, mais nous avons également testé l'ajout de Snagit (fichiers .snag) au menu Nouvel élément et cela n'a pas fonctionné. Vous devrez expérimenter avec les programmes que vous souhaitez ajouter. Ne vous inquiétez pas, cependant. Si vous essayez d'ajouter un programme au menu Nouvel élément et que cela ne fonctionne pas, cela ne nuira pas à votre système. Vous pouvez simplement supprimer la clé de registre que vous avez ajoutée et le fichier que vous avez ajouté au dossierShellNew.

Comment faire pour supprimer un ancien ordinateur d'un Windows Homegroup
Windows Homegroup est idéal pour partager des documents, des images et des imprimantes entre les ordinateurs de votre réseau domestique. Si vous l'avez installé depuis un moment, vous avez peut-être remarqué que les fantômes de l'ancien ordinateur traînent dans votre liste Homegroup. Voici comment les bannir.

Comment ajouter votre propre menu "Démarrer" personnalisé au macOS Dock
Si Windows 8 nous a appris quelque chose (et Microsoft), c'est que les utilisateurs adorent le menu Démarrer. Si vous passez au Mac, vous vous demandez peut-être pourquoi macOS n'en propose pas, ou vraiment quelque chose comme ça. Bien sûr, il y a le dossier Applications dans le Finder, et il y a le Launchpad en plein écran, mais de ceux qui se sentent tout à fait raison, n'est-ce pas?



