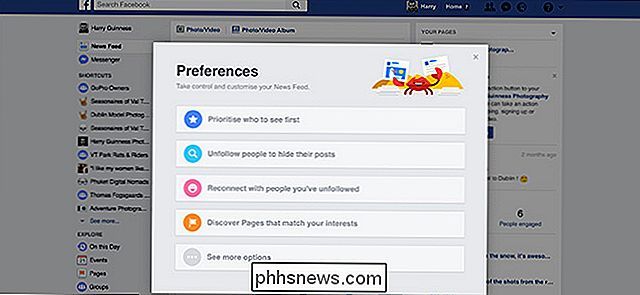Comment configurer votre propre Disc Disc Chat

Discord est une excellente application de chat gratuite conçue pour les joueurs, mais utile à tous. Il est livré avec le chat de style Slack-style, les canaux de chat de groupe, et beaucoup d'outils pour gérer vos utilisateurs. C'est un excellent outil pour réunir une communauté ou parler avec des amis pendant que vous jouez. Voici comment configurer votre propre serveur.
Qu'est-ce que Discord?
Discord ressemble beaucoup à Slack avec quelques fonctionnalités supplémentaires conçues pour aider les joueurs ... mais honnêtement, c'est un super programme de discussion tout autour. Les canaux de discussion de texte réguliers fonctionnent un peu comme les salles de conversation classiques de style IRC. N'importe qui (avec permission) peut entrer dans une pièce et parler ou utiliser des commandes de barre oblique. Discord propose également des canaux vocaux auxquels les membres du serveur peuvent accéder pour parler avec les autres membres à l'aide d'un casque. Par exemple, vous pouvez configurer un serveur pour vos copains de jeu, puis créer un canal de chat vocal pour Overwatch , Destiny et Minecraft . Hop dans le canal approprié, et vous pouvez parler avec quiconque joue à ce jeu sans déranger vos amis qui sont dans un jeu différent. Ne vous inquiétez pas des invitations ou créez une nouvelle conversation de groupe à chaque fois que vous jouez.
Actuellement, vous pouvez configurer un serveur Discord et il n'y a aucune limite au nombre d'utilisateurs, de canaux ou même de serveurs que vous pouvez créer. (Discord a des informations sur la façon dont il gagne de l'argent ici.) Il existe déjà des milliers de serveurs Discord existants pour tous les types de communautés et de groupes que vous pouvez parcourir ici (NB: certains peuvent être NSFW). Si vous voulez un endroit pour que vos amis discutent en jouant à Overwatch , ou si vous voulez construire une communauté de milliers de personnes autour de votre passe-temps de repassage extrême, vous pouvez créer un serveur pour vos besoins. > Comment créer un serveur Discord
Nous allons faire la démonstration sur la version de bureau de l'application Discord, mais les étapes doivent être sensiblement identiques sur le mobile. Pour créer votre propre serveur, ouvrez l'application Discord (si vous ne l'avez pas, téléchargez-la ici) et créez un compte si vous n'en avez pas déjà un. Ensuite, cliquez sur l'icône plus dans un cercle dans la colonne de sélection du serveur sur le côté gauche de l'écran
Cliquez sur "Créer un serveur" sur la gauche
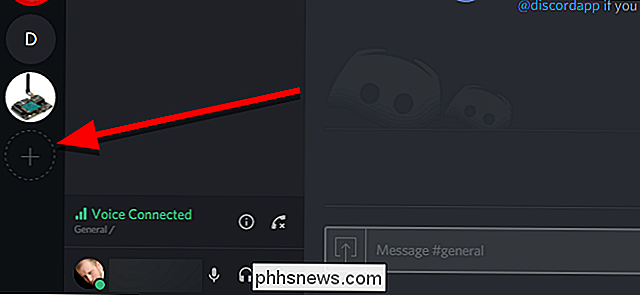
Donnez un nom à votre serveur sous Nom du serveur. En option, cliquez sur le cercle sur la droite pour télécharger une image miniature pour représenter votre serveur. Si vous rejoignez plusieurs serveurs, ce sera la principale façon de les distinguer, choisissez donc quelque chose d'unique qui identifie votre serveur en un coup d'œil.
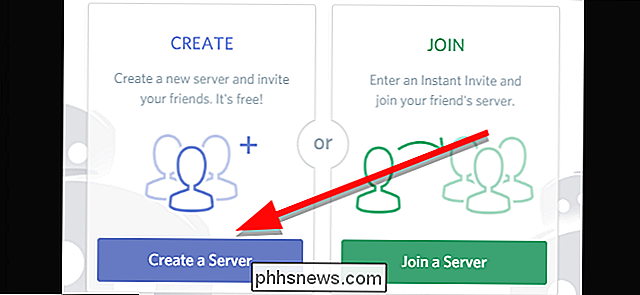
Une fois que vous avez pris toutes vos décisions, cliquez sur Créer en bas de la fenêtre.
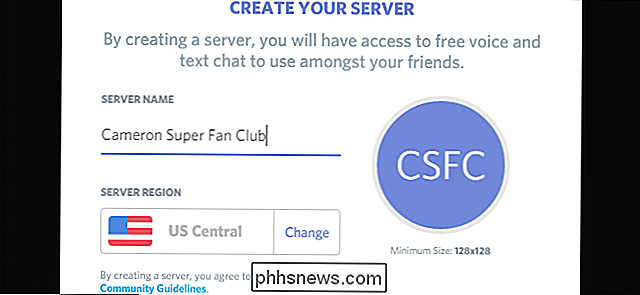
C'est tout ce qu'il faut! Quelques clics suffisent et vous disposez de votre propre serveur Discord.
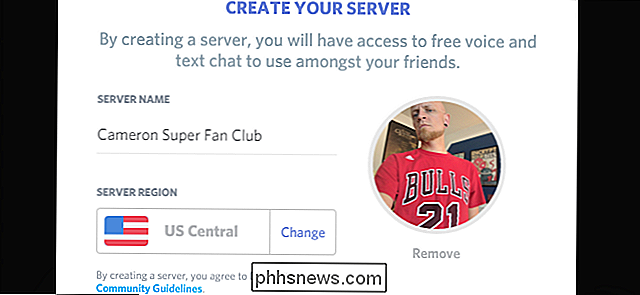
Maintenant que vous avez créé votre serveur, vous devez vous sentir comme chez vous. Commencez par inviter des amis à vous rejoindre. Passez la souris sur n'importe quel canal texte ou voix, puis cliquez sur l'icône Créer une invitation instantanée.
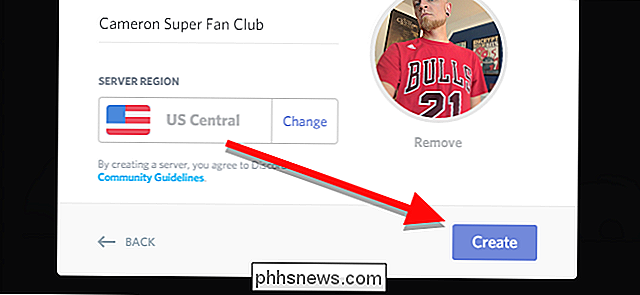
Dans la fenêtre qui s'affiche, vous obtenez un lien d'invitation temporaire. Copiez ceci et partagez-le avec tous ceux que vous souhaitez ajouter à votre serveur. S'ils n'ont pas encore de compte Discord, ils seront invités à en créer un lors de leur inscription. Par défaut, ces invitations expireront après un jour. Si vous cliquez sur l'icône en forme de roue dentée, vous pouvez modifier le délai d'expiration et même limiter le nombre d'utilisateurs autorisés à utiliser un lien.
Vous pouvez également ajouter tous les canaux de discussion texte et voix en cliquant sur le signe plus chaque section dans la colonne des canaux sur le côté gauche de l'application.
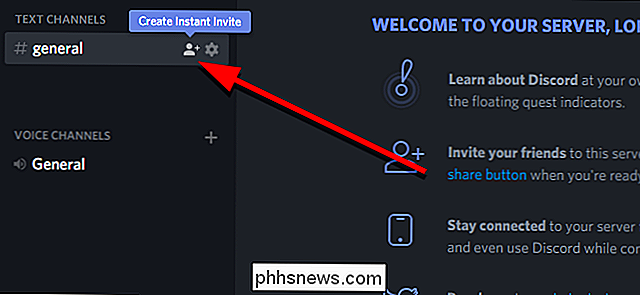
Discord a beaucoup plus à offrir que nous pouvons couvrir dans un seul article, mais avec votre propre serveur, vous êtes prêt à commencer à discuter avec votre équipe partout et cependant fonctionne mieux pour vous.
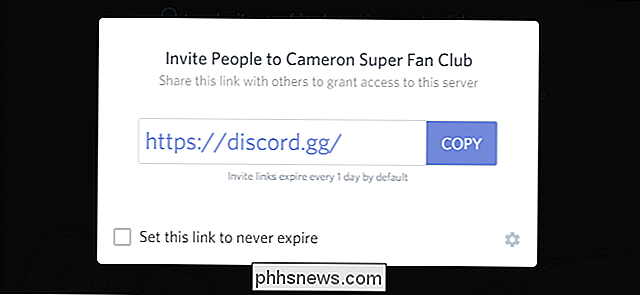

Comment prendre de bonnes photos du ciel étoilé
Le ciel nocturne est à couper le souffle. Si vous allez dans un endroit raisonnablement sombre et que vous laissez vos yeux s'ajuster, vous pouvez regarder en haut et voir des milliers de piqûres de lumière, chacune étant une étoile ou une galaxie vieille de plusieurs millions d'années. Je trouve cela complètement humiliant.

Comment créer un cadran de montre Apple personnalisé à partir d'une photo ou d'un album
Même si vous ne pouvez toujours pas créer de cadrans personnalisés sur votre Apple Watch, vous pouvez utiliser n'importe quelle photo. papier peint, soit en utilisant une seule photo ou en tournant à travers un album photo. Voici comment faire. CONNEXION: Comment personnaliser, ajouter et supprimer des visages d'Apple Watch Apple appelle cela "créer un cadran", mais techniquement, vous ne créez pas vraiment regarder le visage.