Comment créer un cadran de montre Apple personnalisé à partir d'une photo ou d'un album

Même si vous ne pouvez toujours pas créer de cadrans personnalisés sur votre Apple Watch, vous pouvez utiliser n'importe quelle photo. papier peint, soit en utilisant une seule photo ou en tournant à travers un album photo. Voici comment faire.
CONNEXION: Comment personnaliser, ajouter et supprimer des visages d'Apple Watch
Apple appelle cela "créer un cadran", mais techniquement, vous ne créez pas vraiment regarder le visage. Au lieu de cela, vous utilisez simplement le cadran de la montre "Photos" et choisissez une photo à utiliser comme fond d'écran pour ce cadran.
Les versions récentes d'iOS et de watchOS ont rendu ce processus plus facile que par le passé. et la seule exigence est que les photos démarrent dans la pellicule de votre iPhone, que vous les ayez pris avec votre iPhone ou que vous les ayez simplement transférées d'un autre appareil.
Vous pouvez le faire de deux façons. La première façon est de choisir une ou plusieurs photos qui ne changent jamais et de les utiliser comme fond d'écran. Vous pouvez également sélectionner un album photo sur votre iPhone et faire en sorte que votre cadran soit automatiquement mis à jour avec de nouvelles photos chaque fois que vous les ajoutez à cet album. Commençons!
Utiliser les photos présélectionnées
Commencez par ouvrir l'application Photos sur votre iPhone et tapez sur "Camera Roll" si ce n'est déjà fait.
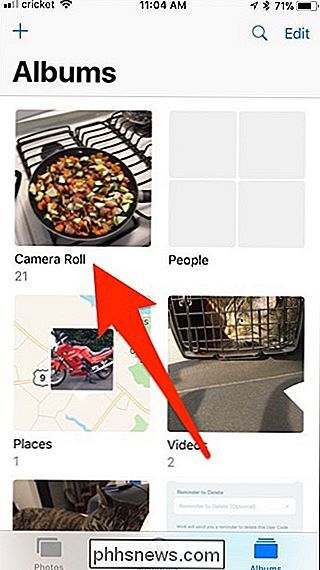
Ensuite, appuyez sur la photo que vous voulez pour utiliser ou sélectionner plusieurs photos si vous souhaitez faire défiler les différentes photos.
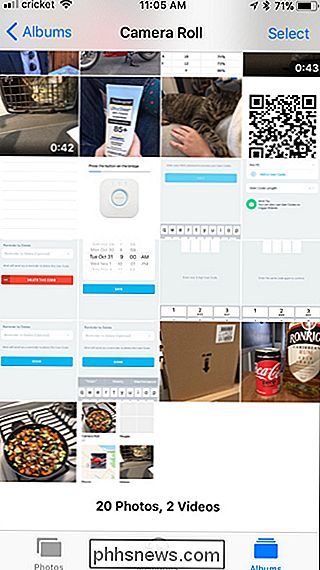
Appuyez sur le bouton Partager dans le coin inférieur gauche de l'écran.

En bas, appuyez sur "Créer un cadran". Vous devrez peut-être faire défiler légèrement vers la droite pour le trouver.
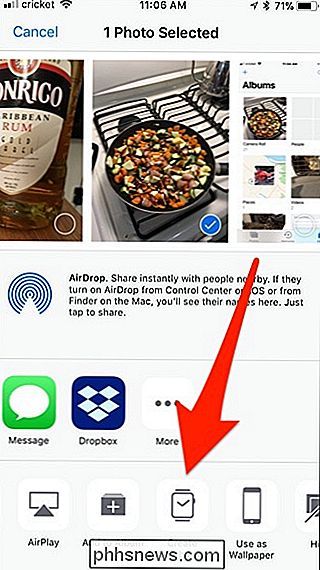
Si vous n'avez sélectionné qu'une seule photo, vous aurez le choix entre deux visages: le cadran Photos ou la montre Kaleidoscope visage. Dans mon cas, je veux juste que la photo plaine apparaisse, alors je vais sélectionner "Photos Watch Face". Si vous avez sélectionné plusieurs photos, vous n'utiliserez que le cadran de la montre Photos
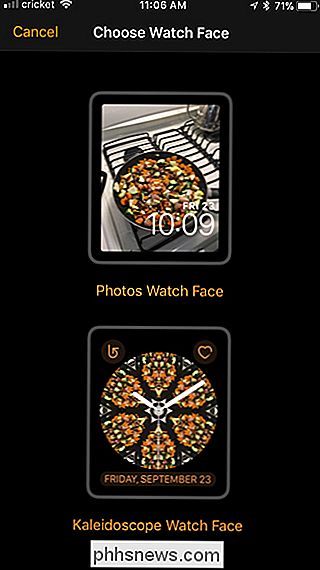
L'écran suivant est celui où vous allez personnaliser tout le reste. Pour commencer, si vous souhaitez recadrer une photo pour l'adapter à l'écran de votre Apple Watch, appuyez sur "1 photo".
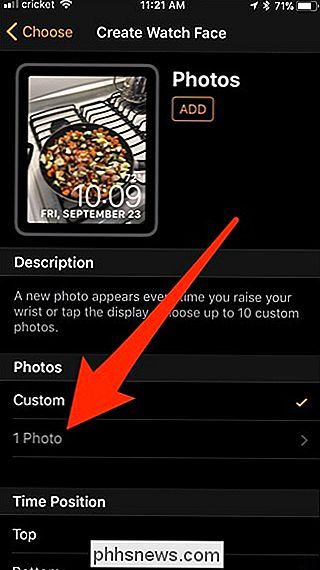
Appuyez sur la photo pour l'éditer.
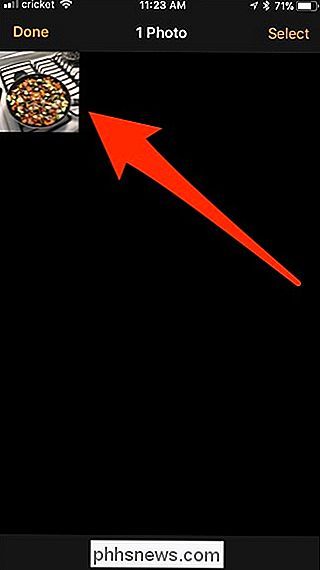
De là, faites glisser le photo autour ou zoom avant et arrière pour le faire correspondre à ce que vous voulez. Puis appuyez sur "Terminé".
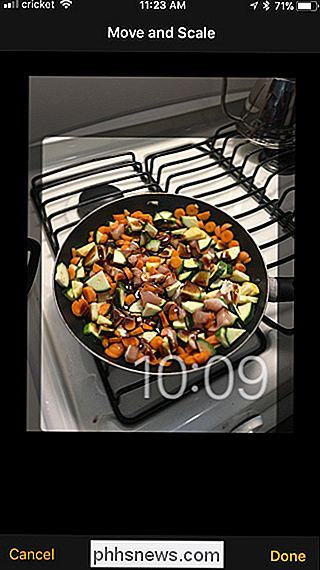
Ensuite, choisissez si vous voulez que l'horloge soit positionnée en haut ou en bas de l'écran.
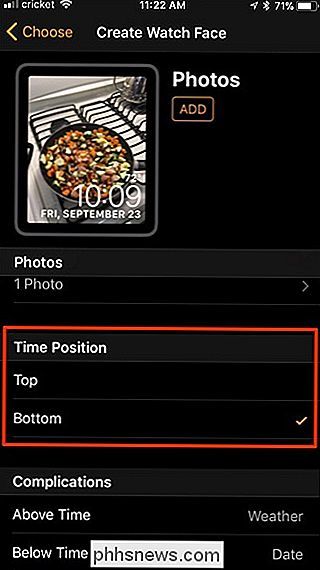
Ensuite, faites défiler vers le bas et choisissez les autres complications que vous souhaitez inclure dans le temps, par exemple la date, la météo, et plus.
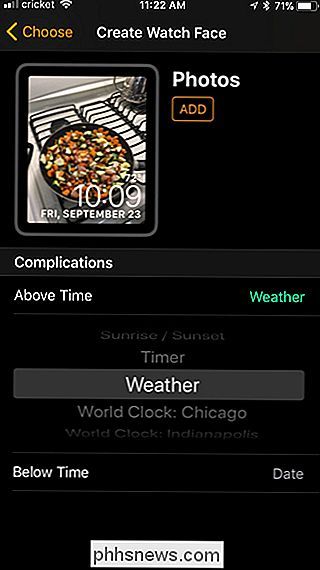
Lorsque vous êtes prêt, appuyez sur "Ajouter" pour créer le cadran de la montre et vous serez prêt à partir! Si vous avez sélectionné plusieurs photos à utiliser, votre Apple Watch les fera pivoter à chaque relèvement du poignet.
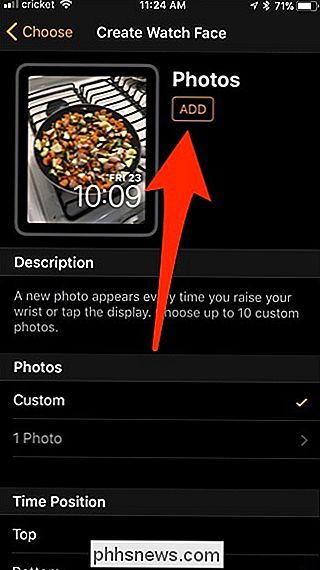
Utiliser un album synchronisé automatiquement mis à jour
Si vous souhaitez pouvoir faire pivoter plusieurs photos, mais que vous préférez pour les changer de temps en temps, avoir un album photo synchronisé est la voie à suivre.
Vous pouvez utiliser soit un album existant dans l'application Photos sur votre iPhone ou créer un nouvel album dédié aux photos que vous souhaitez utiliser
Commencez par ouvrir l'application Photos sur votre iPhone et appuyez sur le bouton plus dans le coin supérieur gauche de l'écran.
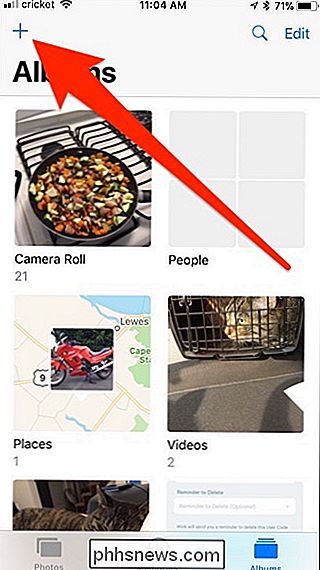
Donnez le nouvel album un nom et appuyez sur "Enregistrer".
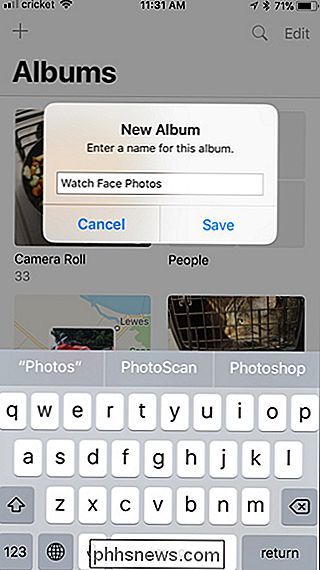
Vous pouvez ensuite choisir des photos existantes à ajouter à cet album. Cliquez sur "Terminé" lorsque vous avez terminé.
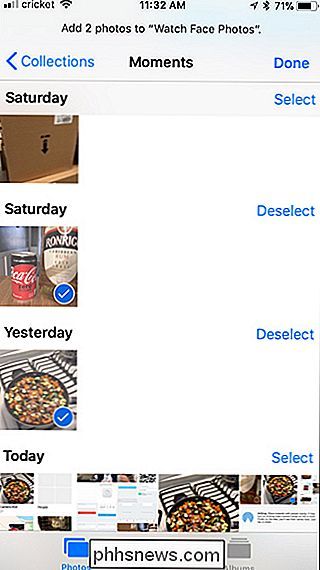
Ensuite, ouvrez l'application Apple Watch sur votre iPhone, faites défiler vers le bas et appuyez sur "Photos".
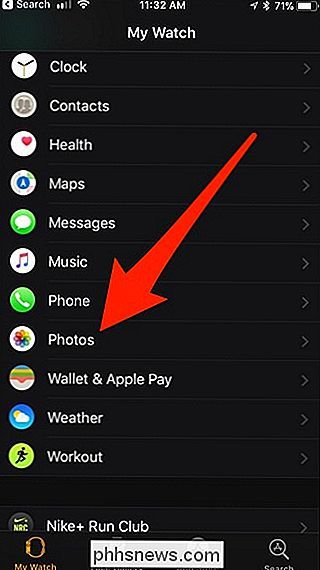
Appuyez sur "Album synchronisé".
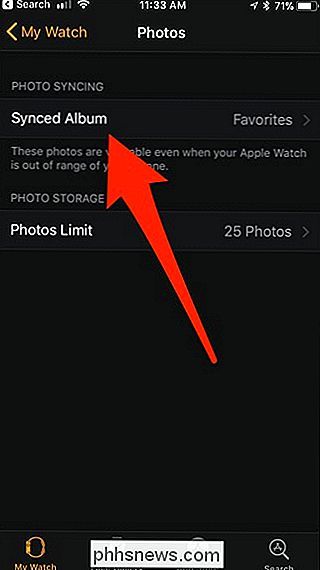
Sélectionnez l'album que vous souhaitez synchroniser avec votre Apple Watch. Dans ce cas, je vais choisir "Watch Face Photos". Une fois sélectionné, retournez à l'écran précédent
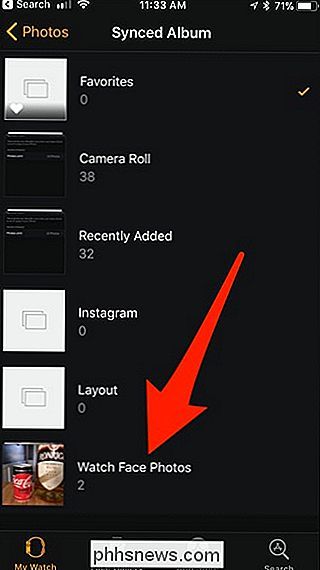
Ensuite, tapez sur "Limite Photos"
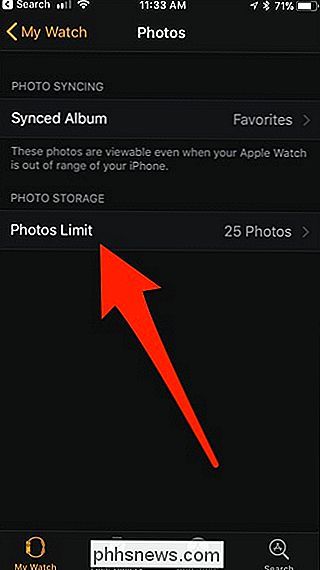
Sélectionnez le nombre de photos que vous souhaitez synchroniser avec votre Apple Watch. Cela déterminera le nombre de photos à faire pivoter sur votre cadran. 25 est la valeur par défaut, ce qui est probablement suffisant pour la plupart des gens, mais vous pouvez en sélectionner jusqu'à 500.
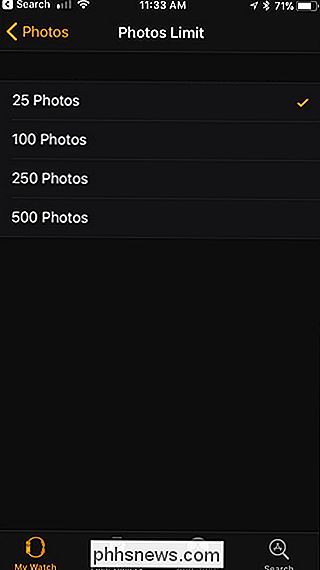
Ensuite, appuyez sur l'écran de votre Apple Watch, faites défiler vers la droite et appuyez sur le bouton plus pour créer un nouveau cadran.
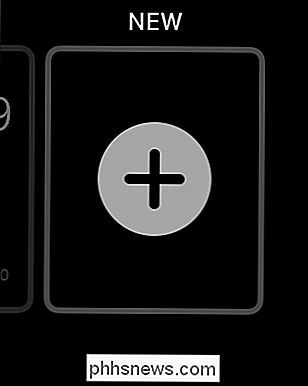
Faites défiler vers le haut ou vers le bas jusqu'à ce que vous trouviez le cadran "Photos". par ordre alphabétique). Sélectionnez-le quand vous y arrivez.
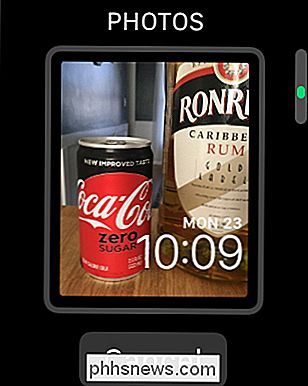
Une fois sélectionné et en cours d'exécution, il fera automatiquement pivoter les photos de l'album photo sélectionné sur votre iPhone, vous montrant une nouvelle photo chaque fois que vous levez votre poignet.
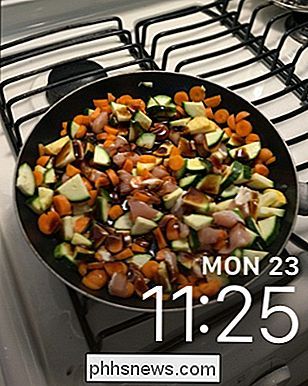

Les meilleurs claviers non mécaniques
Si vous vous intéressez aux accessoires informatiques, vous avez sans doute remarqué la tendance vers les claviers mécaniques. Leurs options de clic-clac satisfaisant et de personnalisation profonde attirent un large éventail de personnes. Mais cette gamme n'inclut pas tout le monde ... et si vous n'êtes pas un fan de cartes mécaniques, vous vous sentez probablement un peu à l'écart.

Comment utiliser MacOS 'Spotlight comme un champ
Il y a deux types d'utilisateurs de Mac: ceux qui utilisent constamment Spotlight et ceux qui l'ignorent. Si vous êtes dans le deuxième catégorie, c'est dommage: tout sur l'utilisation d'un Mac devient plus rapide avec Spotlight. Cet outil de recherche se double d'une alternative Siri à base de texte, et avec seulement quelques frappes, vous pouvez lancer ou rechercher n'importe quoi.



