Comment remapper Xbox, PlayStation et autres boutons du contrôleur dans Steam

Lorsque vous connectez un contrôleur de jeu à votre PC, qu'il s'agisse d'un contrôleur Xbox, d'un contrôleur PlayStation ou d'un contrôleur Steam Sinon, vous pouvez réorganiser les boutons pour les jeux Steam individuels comme vous le souhaitez. Voici comment.
Cette fonctionnalité a commencé avec le contrôleur Steam et le contrôleur PlayStation 4, mais une mise à jour récente vous permet de réorganiser les boutons sur n'importe quel contrôleur, y compris les contrôleurs Xbox 360 et Xbox One. Ce support a été ajouté dans la version du 18 janvier 2017 de Steam. Cliquez sur Steam> Vérifier les mises à jour du client Steam dans Steam pour obtenir la dernière version si vous ne l'avez pas déjà.
RELATED: Comment configurer et personnaliser le contrôleur de vapeur
Le contrôleur Steam offre également tas de fonctionnalités de configuration de boutons supplémentaires que les autres contrôleurs n'ont pas - nous allons passer par les bases ici, mais assurez-vous de consulter notre guide complet pour configurer le contrôleur de vapeur pour voir tout ce qu'il peut faire.
Limitations de la Xbox et des contrôleurs génériques
Cette fonctionnalité fonctionne de manière similaire pour tous les types de contrôleurs pris en charge. Cependant, les contrôleurs de vapeur et les contrôleurs DualShock 4 ont un avantage distinct: si vous utilisez plusieurs contrôleurs de vapeur ou contrôleurs DualShock 4 sur le même PC, vous pouvez leur donner différents mappages de boutons. Ce n'est pas le cas pour la Xbox 360, les contrôleurs Xbox One et d'autres contrôleurs génériques - vous devez donner à tous ces contrôleurs le même mapping sur un PC donné.
Cela n'aura pas d'importance la plupart du temps. Mais, si vous jouez à un jeu multijoueur avec plusieurs personnes sur le même PC, chaque joueur ne peut pas avoir ses propres paramètres de bouton, sauf si vous utilisez des contrôleurs Steam ou PlayStation 4.
Tous les contrôleurs Xinput, y compris les contrôleurs Xbox partageront les mêmes paramètres de mappage de bouton, car ils ne permettent pas d'identifier de manière unique les différents contrôleurs de Steam. Ainsi, lorsque vous ajustez les paramètres de remappage de bouton pour un contrôleur Xinput, vous les ajustez pour tous les contrôleurs Xinput du système. Vous pouvez toujours utiliser différents mappages pour chaque jeu, vous ne pouvez pas utiliser des mappages différents pour les contrôleurs différents.
Dans cet esprit, voici comment remapper les boutons sur votre manette via Steam.
Première étape: lancer Big Mode d'image
Les paramètres de configuration du contrôleur ne sont disponibles qu'en mode Grande image. Valve suppose que, si vous voulez utiliser un contrôleur, vous utiliserez l'interface plein écran de style TV. Pour y accéder, il suffit de cliquer sur l'icône «Big Picture Mode» en forme de contrôleur dans le coin supérieur droit de la fenêtre Steam
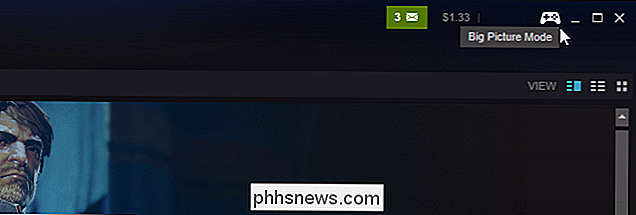
Deuxième étape: Activer la prise en charge des autres gamepads
Steam vous permet uniquement de configurer les contrôleurs de vapeur . Vous devrez activer la prise en charge de la configuration pour les autres types de contrôleurs si vous souhaitez les modifier.
Sélectionnez l'icône "Paramètres" en forme d'engrenage dans le coin supérieur droit de l'écran à l'aide de la souris ou du contrôleur. , sélectionnez "Controller Configuration" sur l'écran Settings
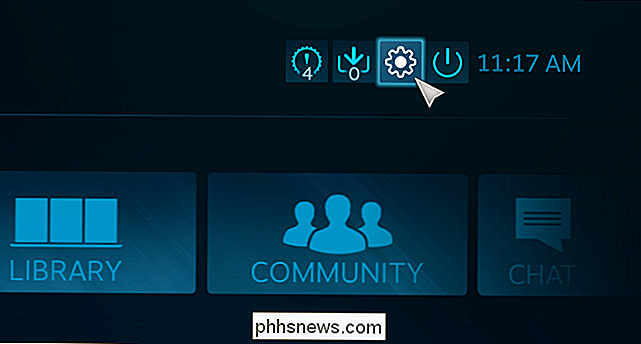
RELATED:
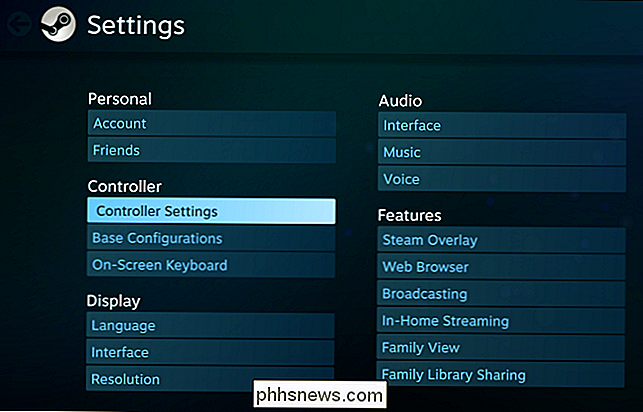
Comment utiliser le contrôleur DualShock 4 de la PlayStation 4 pour PC Gaming Activez le "Support de configuration PS4", "Support de configuration Xbox" et " Prise en charge de la configuration Gamepad générique "pour activer la prise en charge d'autres types de contrôleurs.
Si ces options ne sont pas activées, vous pourrez toujours utiliser le contrôleur dans l'interface et les jeux. Vous ne pourrez simplement pas configurer le contrôleur et remapper ses boutons
Steam affiche également une liste de vos contrôleurs connectés ici. Si vous ne voyez pas de contrôleur ici, il n'est pas connecté correctement. S'il s'agit d'un contrôleur sans fil, il se peut qu'il ne soit pas allumé.
Vous serez invité à déconnecter et reconnecter tous les contrôleurs connectés après avoir activé cette option. Vous devrez reconnecter le contrôleur avant que les options de configuration n'apparaissent
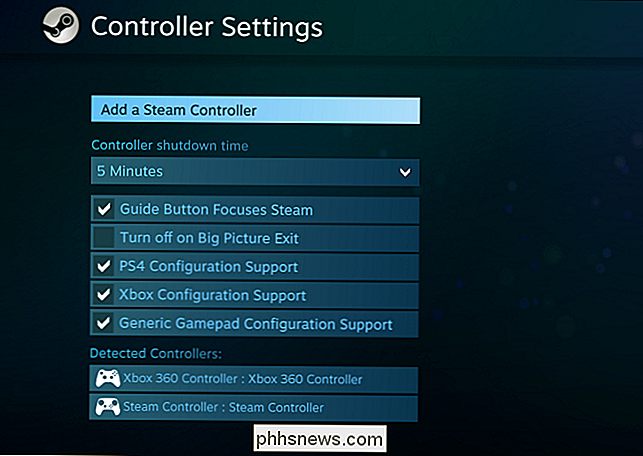
Lorsque vous reconnectez le contrôleur, vous serez invité à le nommer. Ce nom apparaîtra dans l'interface de Steam pour identifier le contrôleur de manière unique.
Troisième étape: Remapper les boutons de votre contrôleur
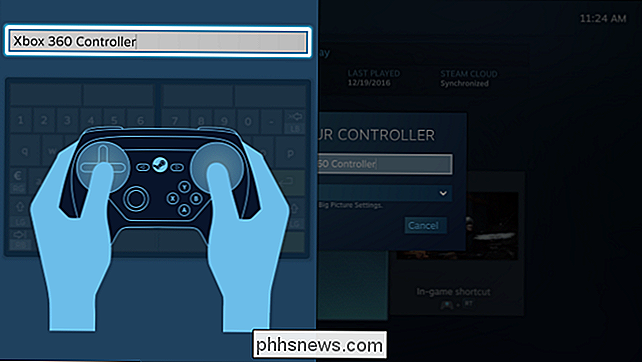
Maintenant, rendez-vous dans la section "Bibliothèque" du mode Big Picture et sélectionnez une partie pour laquelle vous souhaitez remapper les boutons du contrôleur.
Sélectionnez "Manage Game" puis sélectionnez "Controller Configuration".
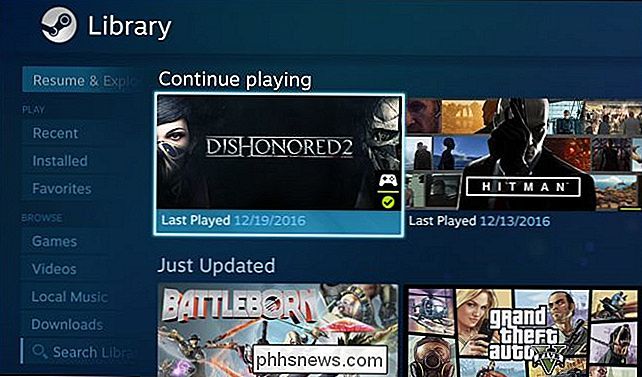
Vous verrez Steam's écran complexe de remappage de boutons. Quel que soit le type de contrôleur que vous avez, vous pouvez utiliser cette interface pour lier les boutons du contrôleur à différents événements de la souris et du clavier. Par exemple, vous pouvez configurer le pavé tactile du contrôleur Steam ou le joystick sur un autre type de manette de jeu pour vous permettre d'utiliser votre manette dans un jeu qui n'a jamais été conçu pour prendre en charge les manettes.
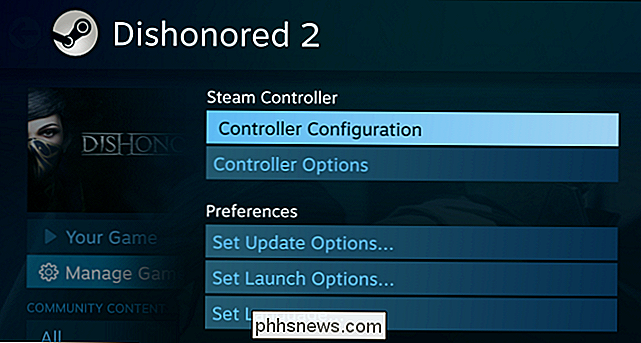
D'autres personnes ont déjà travail de création de profils de contrôleur qui vous permettent d'utiliser un contrôleur de vapeur ou d'autres types de contrôleurs dans différents jeux. Pour télécharger un profil prédéfini, sélectionnez «Parcourir les configurations» en bas de la fenêtre

Vous verrez différentes dispositions disponibles en fonction des types de contrôleurs que vous utilisez. Par exemple, différentes configurations sont disponibles pour le contrôleur de vapeur que le contrôleur Xbox 360. Ces types de contrôleurs ont des boutons et des fonctions différents, donc les configurations ne peuvent pas être transférées entre eux.
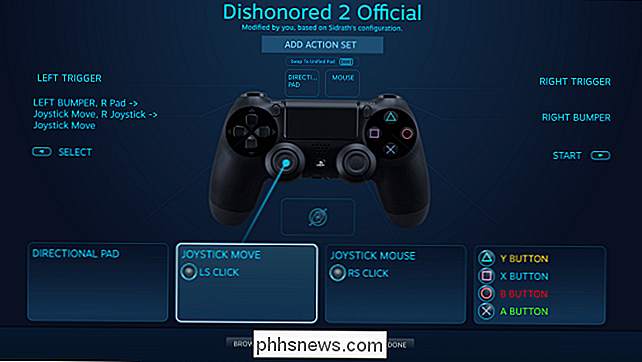
Pour remapper manuellement un groupe de boutons ou de simples boutons, sélectionnez-le sur l'écran de configuration. Par exemple, si vous souhaitez remapper le bouton Y sur un contrôleur Xbox, vous devez sélectionner le volet avec le bouton Y dans le coin inférieur droit de l'écran.
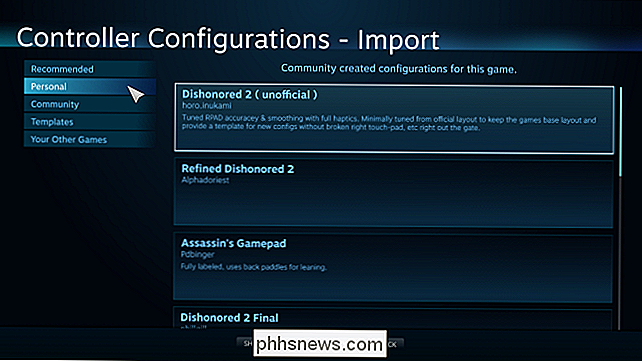
Steam propose de nombreuses options différentes pour configurer des groupes de boutons, joysticks , pavés tactiles ou pavés directionnels. Par exemple, vous pouvez faire fonctionner les quatre boutons du contrôleur Xbox 360 comme un joystick, une molette de défilement ou une souris. Mais, si vous voulez juste changer ce que fait le bouton Y, vous devez juste sélectionner le bouton "Y" ici.

Steam vous permet de sélectionner n'importe quel clavier ou bouton de la souris sur lequel le bouton du contrôleur devrait fonctionner. Vous pouvez même utiliser des raccourcis clavier à plusieurs boutons
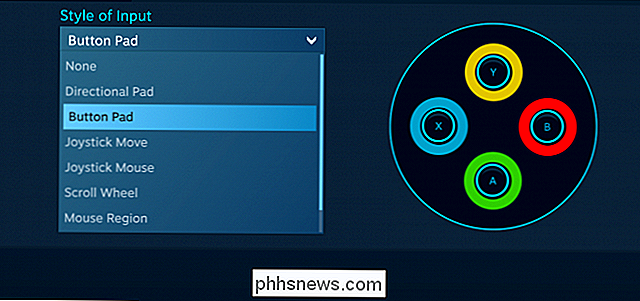
Le remappage des boutons que vous choisissez apparaîtra sur l'écran de configuration. Dans la capture d'écran ci-dessous, nous avons défini le bouton Y comme la touche "E" de ce jeu.

Steam se rappellera les paramètres de remappage de bouton que vous fournissez et les utilisera lorsque vous jouerez à ce jeu spécifique. Vous pouvez définir différents paramètres de remappage de bouton pour différents jeux.
Lorsque vous faites quelque chose de plus avancé que de remapper un seul bouton, vous verrez plusieurs options. Par exemple, en remappant l'un des pavés tactiles du contrôleur Steam pour fonctionner comme une souris, vous pourrez ajuster la sensibilité de la souris et même l'intensité du retour haptique fourni par le pavé tactile.
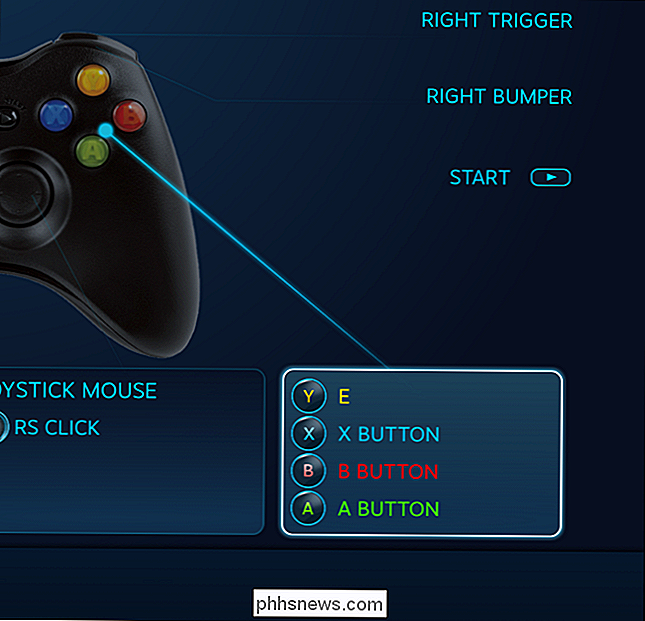
Vous pouvez également modifier votre contrôleur paramètres de configuration lors de la lecture d'un jeu. Ouvrez la surimpression Steam, par exemple en appuyant sur Maj + Tab ou en appuyant sur le bouton Steam, Xbox ou PlayStation au centre de votre contrôleur, puis sélectionnez l'option "Configuration du contrôleur". Cette option ne sera disponible que si vous avez lancé le jeu à partir du mode Big Picture
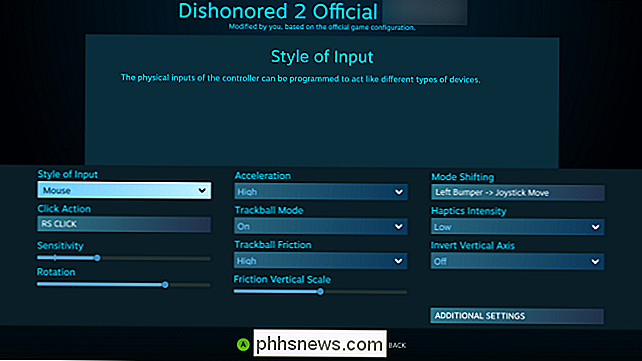
La quantité d'options disponibles pour configurer votre contrôleur Steam peut être décourageante. Beaucoup de jeux devraient bien jouer avec l'un des modèles par défaut, cependant. Et, comme de plus en plus de gens utilisent ces options de configuration pour les nouveaux jeux, vous devriez voir plus de configs pour chaque jeu donné. Mais ces réglages seront toujours là pour vous d'utiliser si vous les voulez.

Les bandeaux cachent tous les retweets, Twitter semble moins fâché
La colère a tendance à devenir virale. Blindfold est un outil simple qui cache tous les retweets, ce qui peut vraiment réduire la rage que vous voyez dans une journée. Cela ressemble à une étape extrême à prendre, et ça l'est. Mais utilisez ce service et vous verrez seulement ce que les gens que vous suivez tapez réellement, pas l'absurdité qu'ils ont cliqué sur un bouton afin de partager.

Si vous publiez une page Facebook avec plus d'une poignée de followers, vos notifications Facebook peuvent devenir un peu incontrôlables. Par défaut, chaque fois qu'il y a de l'activité sur vos goûts, vos commentaires, vos nouveaux abonnés, vous recevez une notification sur votre compte personnel. Voici comment résoudre ce problème.



